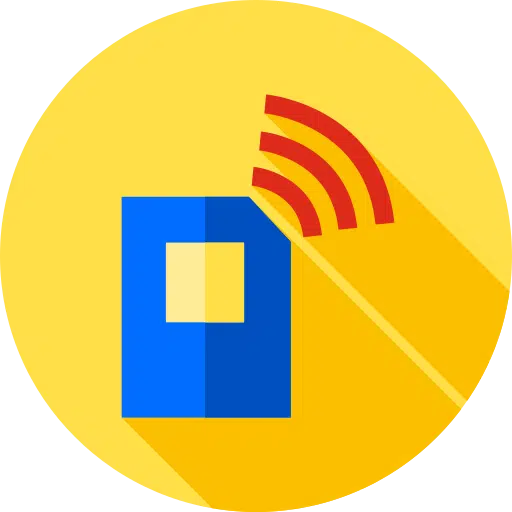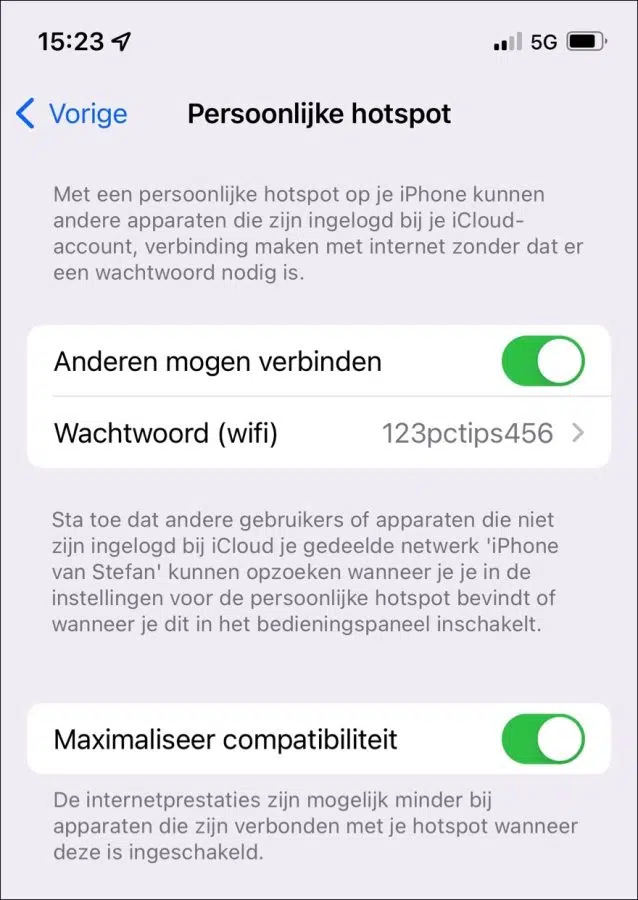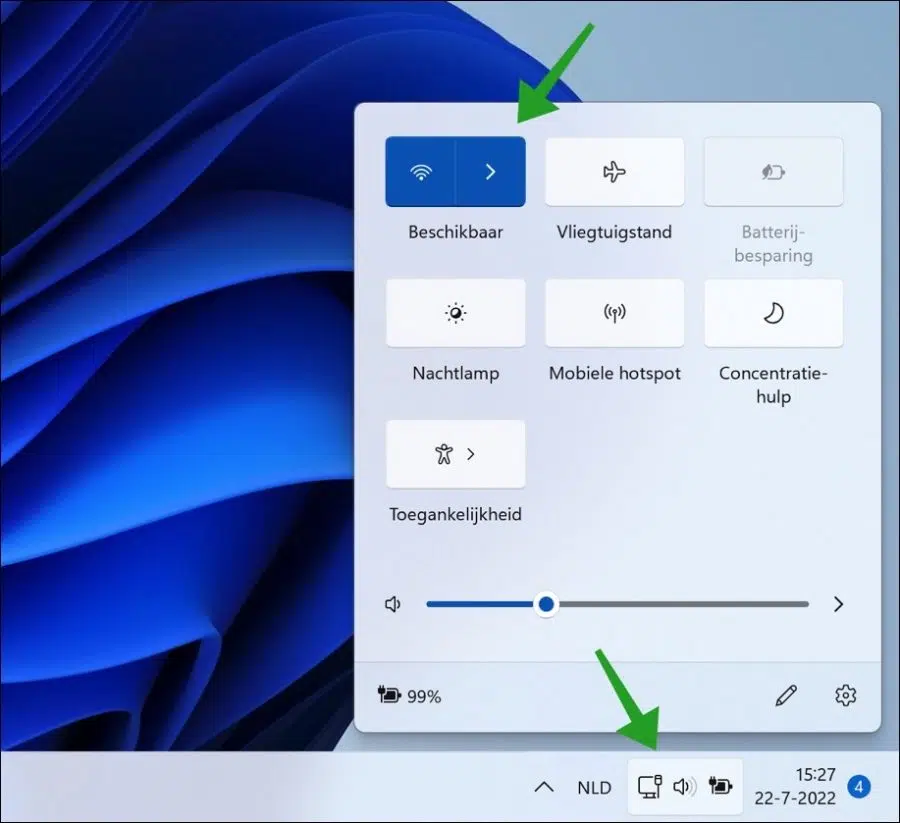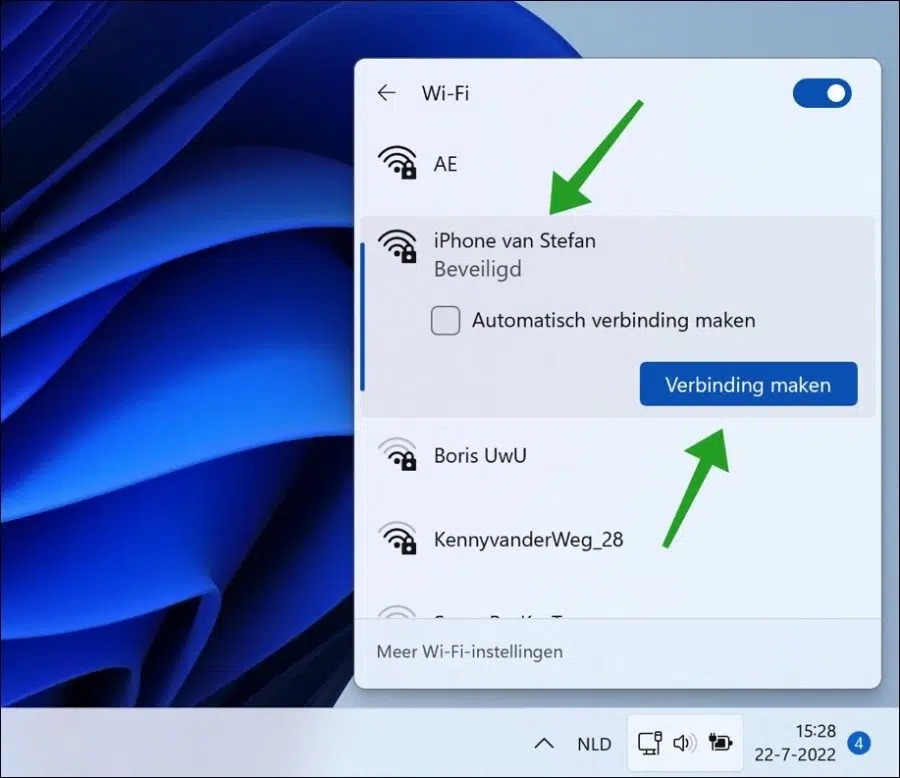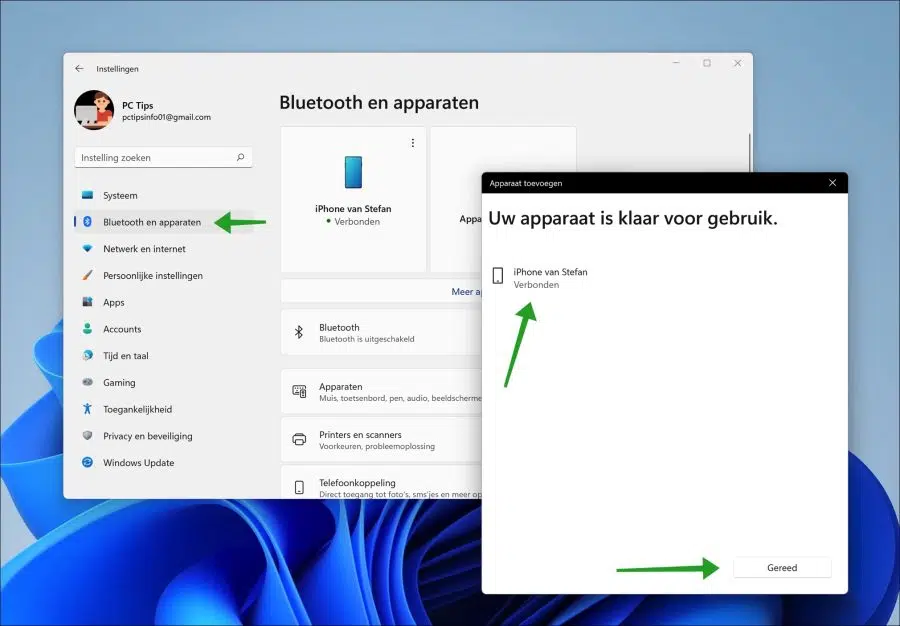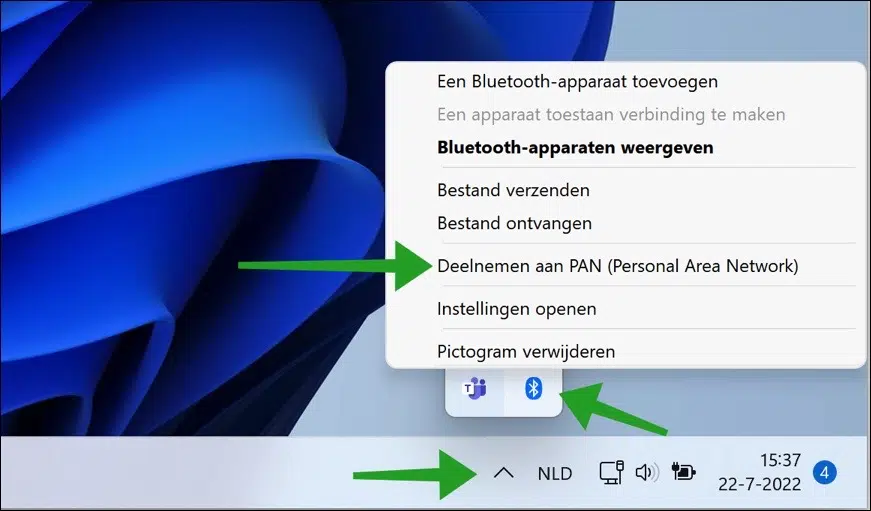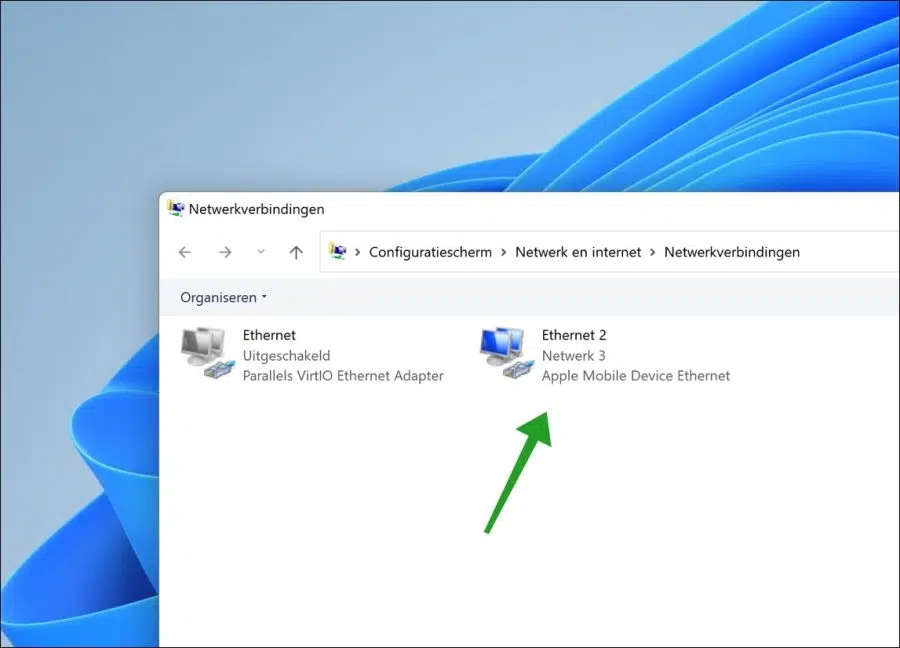Il existe trois façons de partager la connexion Internet mobile de votre iPhone avec votre Windows 11 ou un ordinateur Windows 10. Si vous n'avez temporairement pas Internet sur votre PC, ou si vous vous trouvez dans un endroit où aucun WiFi ou câble Internet n'est disponible, vous pouvez utiliser la connexion Internet mobile de votre iPhone.
Il existe trois manières différentes de partager la connexion Internet de votre iPhone avec un PC Windows. La première méthode consiste à utiliser un Hotspot. Vous utilisez votre iPhone pour créer un point d'accès, puis connectez votre PC Windows à ce point d'accès WiFi iPhone.
La deuxième façon consiste à utiliser une connexion Bluetooth. Vous vous connectez d'abord via Bluetooth via votre PC à votre iPhone, puis vous vous connectez via Bluetooth à la connexion Internet mobile.
La troisième et dernière méthode est via USB. Vous connectez votre iPhone et votre ordinateur Windows via USB. Ensuite, vous activez Personal Hotspot sur votre iPhone et la connexion Internet mobile sera partagée avec votre ordinateur Windows 11 ou Windows 10 via iTunes.
Utiliser la connexion Internet mobile de l'iPhone sur un PC Windows 11 ou Windows 10
Partager la connexion Internet mobile de l'iPhone via un point d'accès WiFi
Vous pouvez configurer votre iPhone pour qu'il puisse partager la connexion Internet mobile via un point d'accès. Un point d'accès est un signal que votre iPhone diffuse afin que d'autres appareils puissent s'y connecter. Lorsque votre PC Windows se connecte au point d'accès WiFi de votre iPhone, la connexion Internet mobile est partagée avec l'ordinateur.
Ouvrez les paramètres sur votre iPhone. Cliquez ensuite sur « Hotspot personnel ». Activez l’option « Autoriser les autres à se connecter » et définissez-en une si nécessaire mot de passe pour le WiFi point chaud.
Ouvrez maintenant le Centre de maintenance sur votre ordinateur Windows. Cliquez ensuite sur Wi-Fi et sélectionnez le hotspot dans la liste.
Le nom du point d'accès iPhone est le nom de l'iPhone.
Vous êtes maintenant connecté avec succès au hotspot créé sur votre iPhone. La connexion de données mobiles de votre iPhone est désormais disponible sur votre PC Windows 11 ou Windows 10.
Partager la connexion Internet mobile de l'iPhone via Bluetooth
Assurez-vous que Bluetooth est activé sur votre iPhone et votre ordinateur. Vous pouvez également partager la connexion Internet mobile de votre iPhone vers votre ordinateur Windows via Bluetooth. Cependant, cette option Bluetooth est plus lente que l’option hotspot.
Activez d’abord la fonction hotspot sur votre iPhone. Assurez-vous également que Bluetooth est activé sur votre iPhone. Cliquez ensuite avec le bouton droit sur le bouton Démarrer. Dans le menu cliquez sur Paramètres. À gauche, cliquez sur « Bluetooth et appareils ».
Cliquez maintenant sur « Ajouter un appareil ». Attendez que l'iPhone soit trouvé et cliquez sur l'iPhone pour vous y connecter. Si l'iPhone est connecté au PC via Bluetooth, cliquez sur Terminé.
Cliquez maintenant sur l'icône du menu de débordement. Lorsque vous voyez l'icône Bluetooth, faites un clic droit dessus. Dans le menu, cliquez sur « Participer au PAN (Personal Area Network).
Ensuite, faites un clic droit sur l'iPhone. Dans le menu, cliquez sur Se connecter via et sélectionnez le point d'accès.
Vous êtes maintenant connecté à la connexion de données mobiles de l'iPhone via Bluetooth.
Partager la connexion Internet mobile de l'iPhone via USB
Vous pouvez également partager la connexion Internet mobile de votre iPhone avec votre ordinateur Windows via USB. Pour ce faire, vous devez d'abord connecter l'iPhone à votre ordinateur via USB. Ensuite, installez iTunes sur votre PC Windows.
Ouvrir le panneau de configuration et accédez à Panneau de configuration > Réseau et Internet > Connexions réseau. Vous verrez un nouveau périphérique Ethernet appelé «Apple Ethernet pour appareil mobile ». Lorsque cet adaptateur est allumé et connecté, vous disposerez d'une connexion Internet mobile via USB.
Le partage de connexion Internet mobile iPhone ne fonctionne pas ?
Il y a quelques points que vous devez vérifier si le partage de la connexion de données mobiles avec votre PC Windows ne fonctionne pas.
Tout d’abord, assurez-vous que « autoriser les autres à se connecter » est activé dans les options de point d’accès de votre iPhone. Si cela est activé, assurez-vous que « Maximiser la compatibilité » est activé dans les options de point d'accès personnel sur votre iPhone. Cette option garantit que les appareils qui ne prennent pas en charge le WiFi 5 GHz peuvent également se connecter.
Votre iPhone est-il connecté via Bluetooth à votre PC Windows ? Si vous vous connectez via USB, assurez-vous que iTunes est installé et que vous utilisez un câble USB iPhone officiel.
J'espère que cela vous a aidé. Merci pour la lecture!
Lire aussi: Transformez Windows 11 en point d'accès mobile.