La modification d'un nom de fichier dans Windows 11 fonctionne légèrement différemment que dans les versions précédentes de Windows.
Nous devons tous parfois changer le nom d'un fichier parce que l'ancien ne convient plus ou n'est pas assez clair. La plupart d'entre nous savent comment changer le nom d'un fichier, mais il existe un grand groupe de personnes pour lesquelles chaque nouveau système d'exploitation prend un certain temps pour s'y habituer.
Il existe plusieurs façons de modifier un nom de fichier. J'explique les méthodes les plus couramment utilisées dans cet article.
Changer le nom du fichier dans Windows 11
Changer le nom du fichier via le menu contextuel
Windows 11 propose un nouveau menu contextuel. C'est le menu qui s'ouvre lorsque vous cliquez avec le bouton droit sur un fichier ou un dossier. Au lieu d'un menu expliquant sous forme de texte ce que fait exactement une action, des icônes sont désormais affichées.
Pour renommer un fichier à l'aide du menu contextuel, commencez par faire un clic droit sur le fichier que vous souhaitez renommer. En haut du menu, vous verrez une icône de renommage. Cliquez dessus pour changer le nom d'un fichier.
Changer le nom du fichier via la touche de fonction
Il existe plusieurs touches de fonction « F » disponibles sous Windows. Si vous aimez travailler avec des touches de fonction car elles sont plus rapides et donc plus efficaces, vous pouvez également modifier le nom d'un fichier de cette façon.
Cliquez sur le fichier ou le dossier dont vous souhaitez modifier le nom de fichier. Appuyez ensuite sur la touche « F2 » du clavier. Vous pouvez maintenant saisir immédiatement un nouveau nom de fichier.
Changer le nom du fichier via Afficher plus d'options
L'ancien menu tel que nous le connaissons dans les versions précédentes de Windows est également toujours présent. Cependant, il est masqué sous un menu « Afficher plus d’options » dans le menu contextuel. À partir de ce menu, vous pouvez également modifier le nom du fichier.
Faites un clic droit sur le fichier ou le dossier que vous souhaitez renommer. Cliquez ensuite sur « afficher plus d'options ». Si vous souhaitez accéder directement à ce menu plus d'options, cliquez sur le fichier ou le dossier et appuyez sur la combinaison de touches « SHIFT » + « F10 ».
Dans le menu Plus d'options, cliquez sur « Renommer » pour modifier le nom du fichier.
Changer le nom du fichier via l'invite de commande
Aussi à travers lui invite de commande, il y a des commandes disponible pour modifier un nom de fichier ou un dossier. Ce sont les commandes « exécuter » et « renommer ». Ren est une abréviation de renommer.
Dans l'invite de commande, tapez (par exemple) :
ren oudebestandsnaam.txt nieuwebestandsnaam.txt
Si le nom du fichier contient un espace, placez l'ancien et le nouveau nom de fichier entre guillemets, comme indiqué dans l'exemple ci-dessous.
J'espère que cela a fonctionné. Merci pour la lecture!

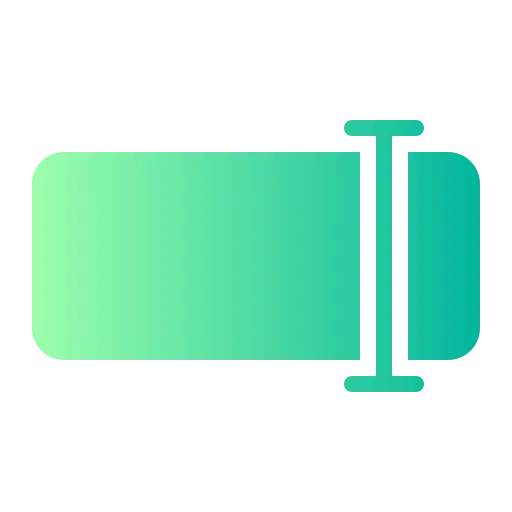
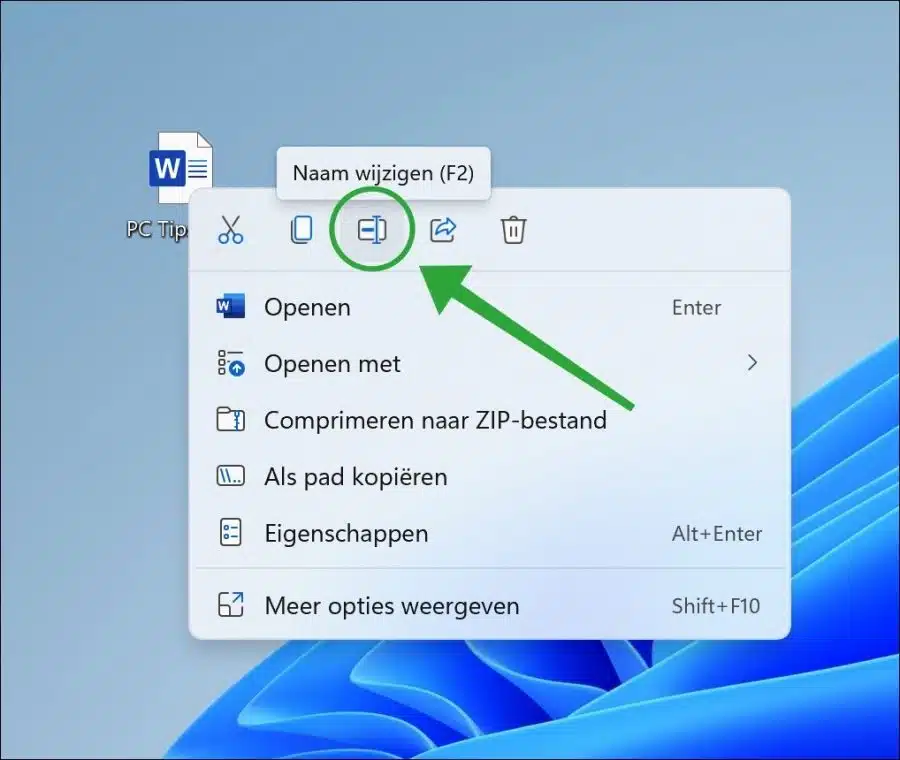
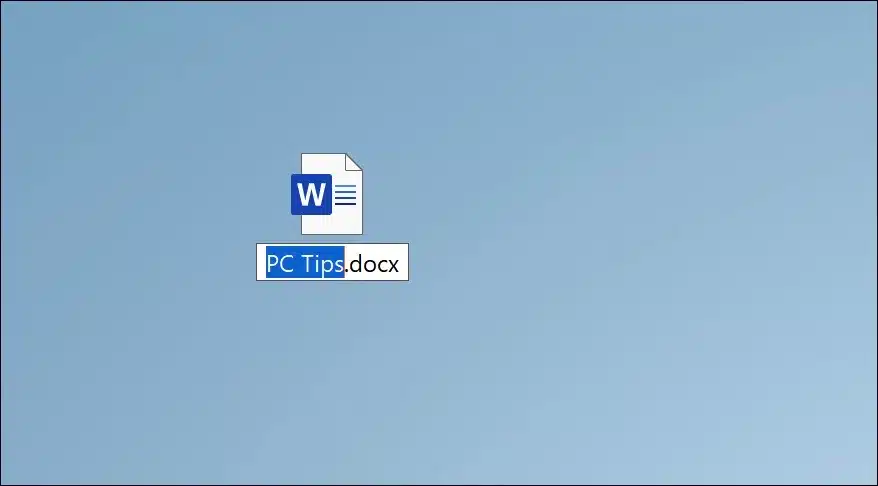
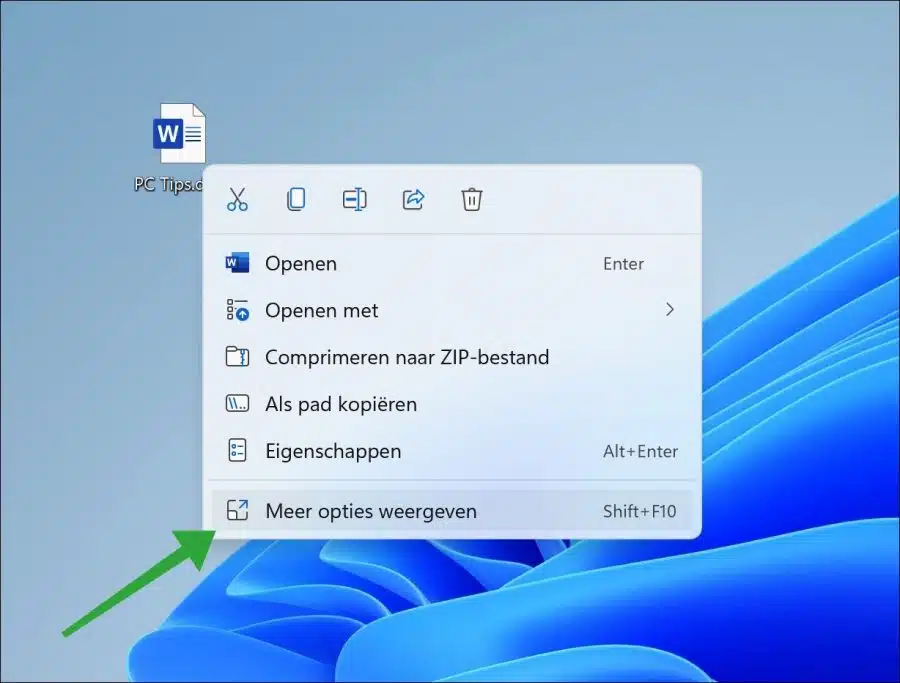
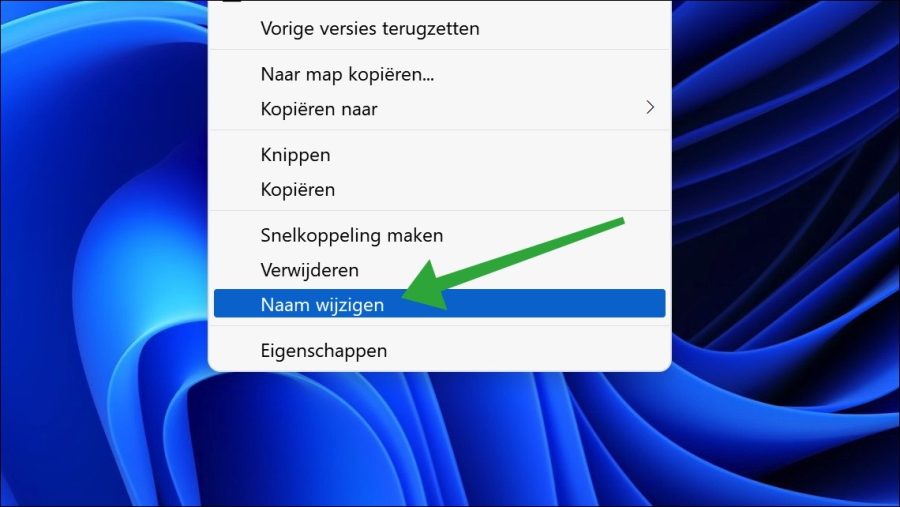
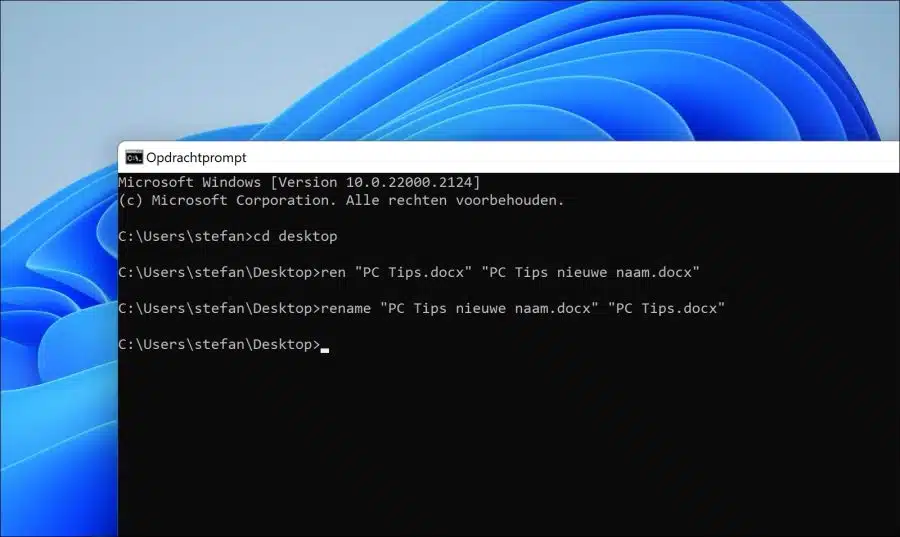
Un petit problème. Sous Windows 11, il est écrit « C:|Users\janni ». Le nom de ma femme est Jannie, comment puis-je l'insérer dans l'invite
Bonjour, c'est une question qui revient régulièrement. J'ai fait un article à ce sujet :
https://www.pc-tips.info/tips/windows-tips/gebruikersprofiel-map-naam-wijzigen-in-windows-11/
Bonne chance!