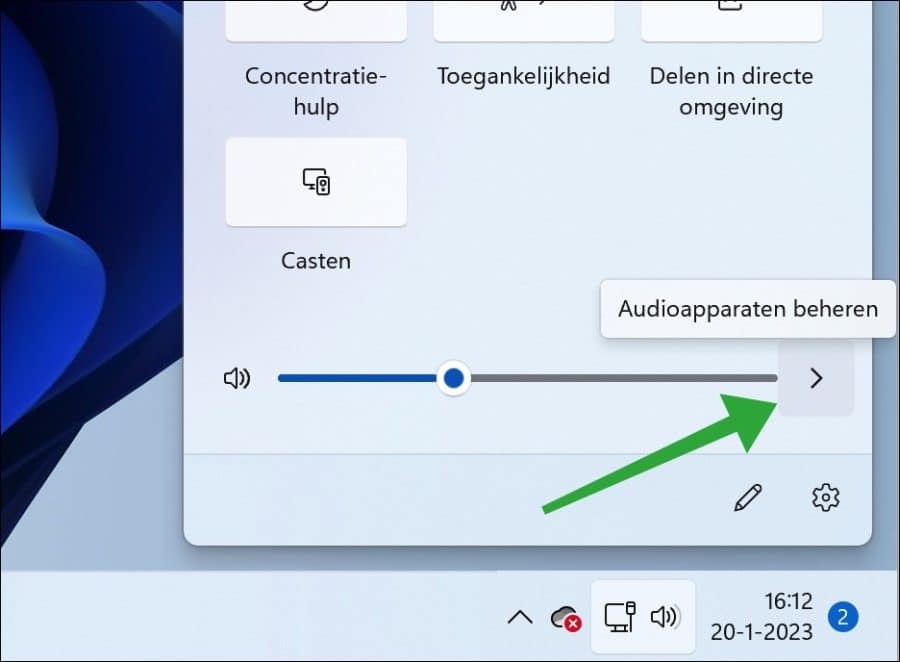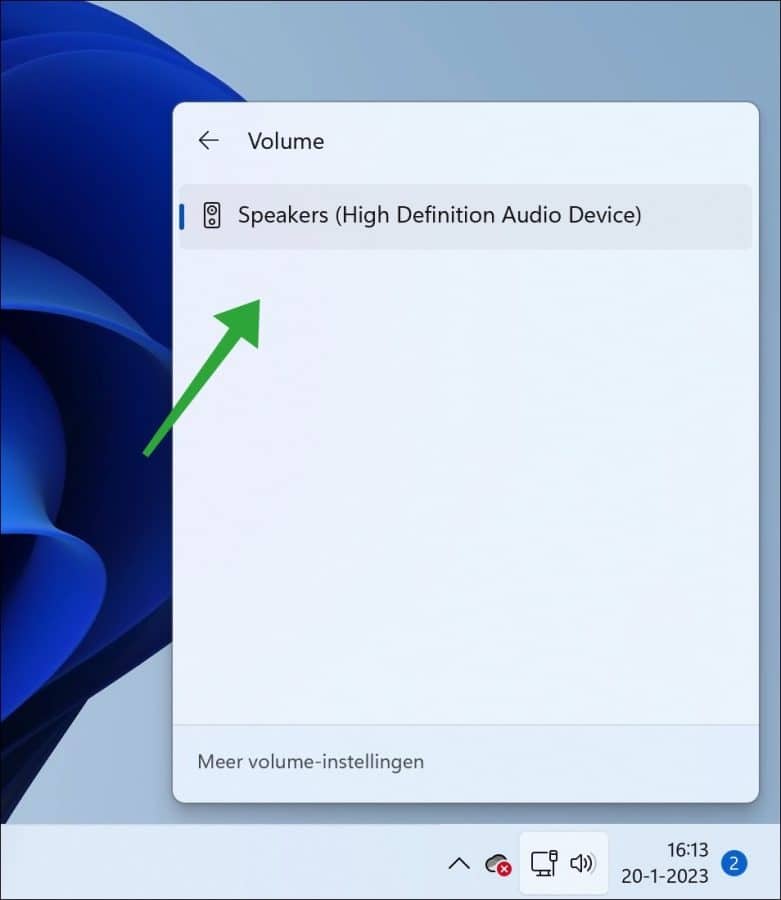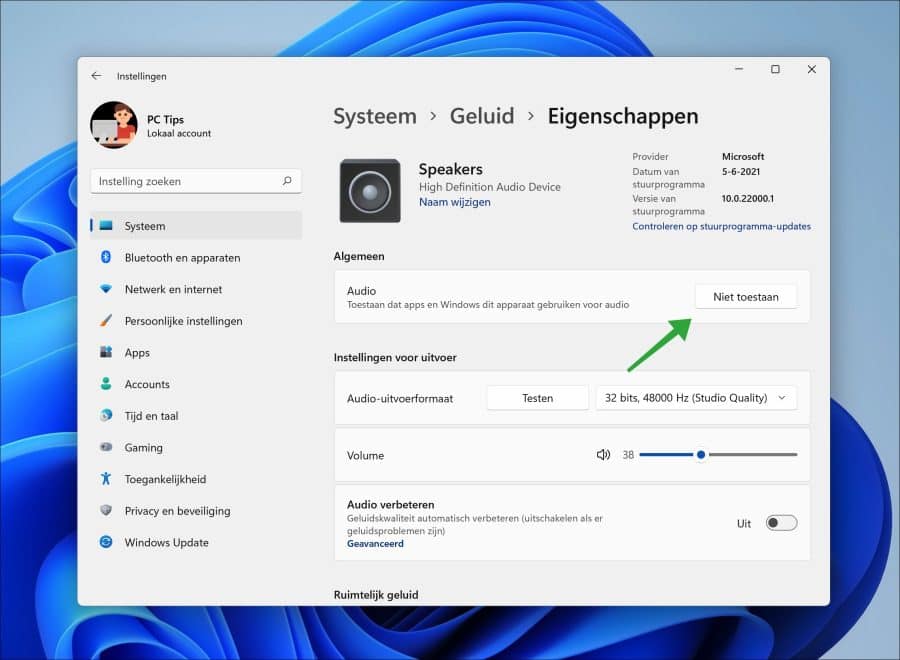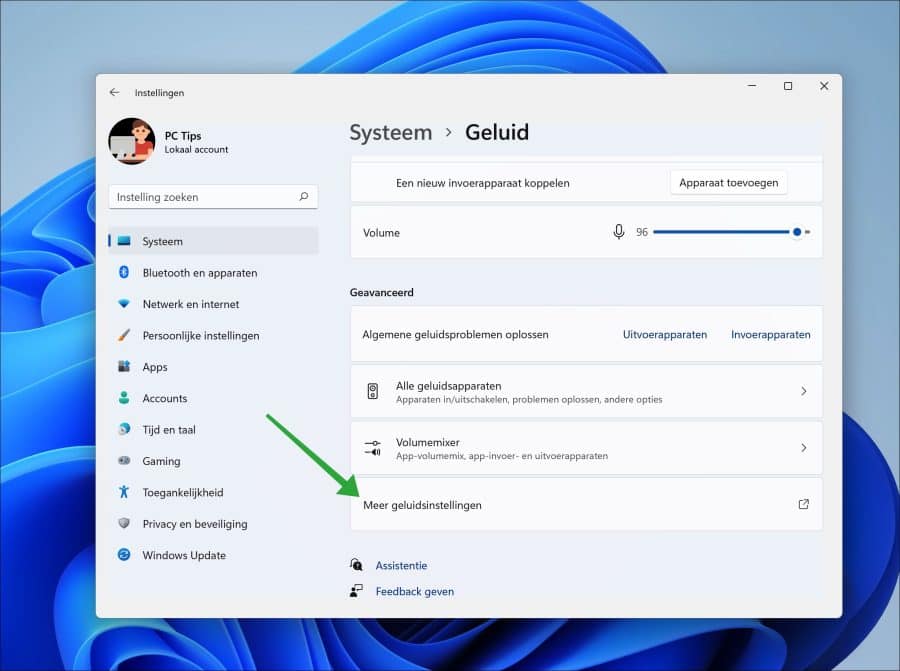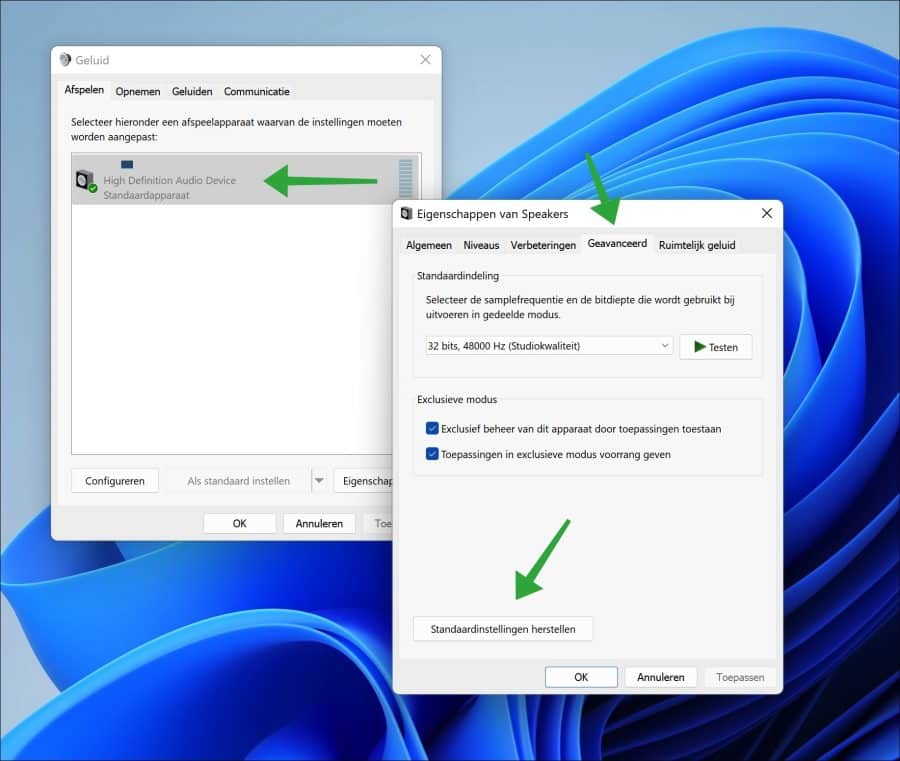Il est simple de connecter des périphériques tels que des écouteurs (casque) etc. sous Windows 11. En général, les écouteurs fonctionnent immédiatement lorsque vous les connectez à votre PC.
Si les écouteurs ne fonctionnent pas immédiatement sous Windows 11, quelque chose ne va pas. Découvrez comment identifier et résoudre ce problème dans cet article.
Il est important qu'avant de commencer à apporter des modifications à Windows, vous vérifiiez quelques éléments. Par exemple, je vous recommande de connecter d'abord les écouteurs à un autre appareil, si les écouteurs fonctionnent alors vous pouvez continuer. Si les écouteurs ne fonctionnent pas sur un autre appareil, vérifiez les points suivants. Certains écouteurs disposent d'un bouton permettant de régler le volume. Vérifiez que le volume n'est pas coupé, activez donc toutes les fonctions du casque et vérifiez que l'appareil n'est pas coupé.
Je recommande également de vérifier les connexions. Utilisez-vous des câbles d'origine, les connexions ne sont-elles pas endommagées ? Retirez également toute pièce intermédiaire, par exemple un adaptateur. Ces types de câbles peuvent provoquer des problèmes entraînant l’arrêt du fonctionnement des écouteurs.
Si vous êtes sûr que les écouteurs fonctionnent, mais pas sur votre ordinateur Windows 11, vous pouvez appliquer les modifications suivantes.
Les écouteurs ne fonctionnent pas sous Windows 11
La première chose que vous devez vérifier dans Windows 11 est si le bon périphérique de sortie est sélectionné. Un périphérique de sortie est le périphérique que Windows utilise pour lire le son. Si le mauvais périphérique de sortie est sélectionné ici, aucun son ne sortira de vos écouteurs.
Appuyez sur la touche Windows + A. Le centre d'action va maintenant s'ouvrir. Dans le centre d'action, cliquez sur la flèche droite à côté du volume.
Sélectionnez le casque comme périphérique de sortie. Si les écouteurs ne sont pas répertoriés, ils ne sont pas connectés ou ne sont pas détectés.
Si les écouteurs sont sélectionnés et que vous n'entendez toujours pas, ou si les écouteurs ne fonctionnent pas, ouvrez les paramètres.
Dans les paramètres, cliquez d'abord sur « Système » puis sur « Son » et enfin sur le nom du casque, il s'agit d'un nom d'appareil et varie selon la marque et le modèle. Cliquez dessus pour ouvrir les paramètres.
Assurez-vous que le paramètre « Autoriser les applications et Windows à utiliser cet appareil pour l'audio » est visible comme « Ne pas autoriser ». Si vous voyez « Ne pas autoriser », cela signifie que c'est autorisé, l'étiquette de ce bouton indique que si vous cliquez dessus, cela ne sera pas autorisé, donc « ne pas autoriser » est correct.
La dernière chose que vous pouvez essayer est de réinitialiser l'appareil et les écouteurs aux valeurs par défaut.
Dans les paramètres, cliquez sur « Système », puis sur « Son » puis sur « plus de paramètres sonores » en bas.
Faites un clic droit sur les écouteurs dans la liste des appareils audio. Dans le menu cliquez sur « propriétés ».
Dans les propriétés, cliquez sur l'onglet « Avancé ». Cliquez ensuite sur « Restaurer les paramètres par défaut » en bas pour appliquer les paramètres par défaut du casque.
J'espère que cela vous a aidé à faire fonctionner à nouveau les écouteurs sous Windows 11. Merci d'avoir lu !
Lisez également comment démarrer l'utilitaire de résolution des problèmes audio dans l'article : Le son ne fonctionne pas sous Windows 11.