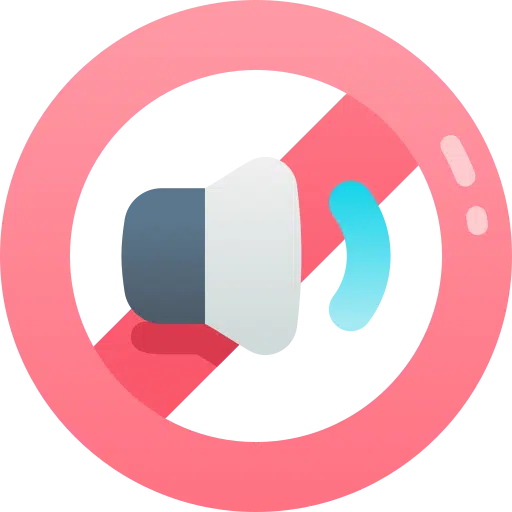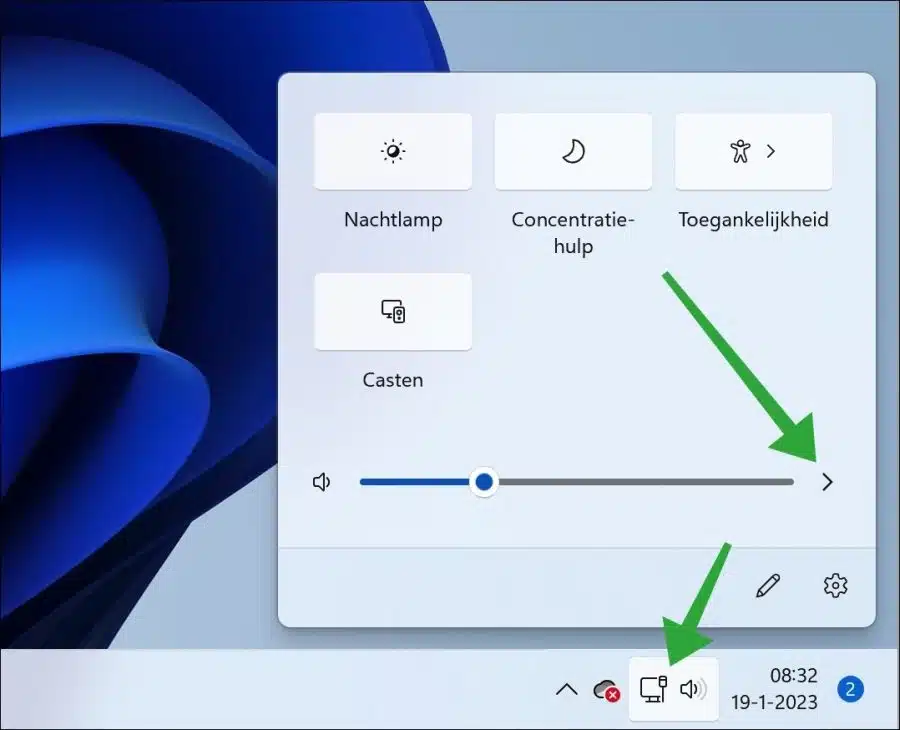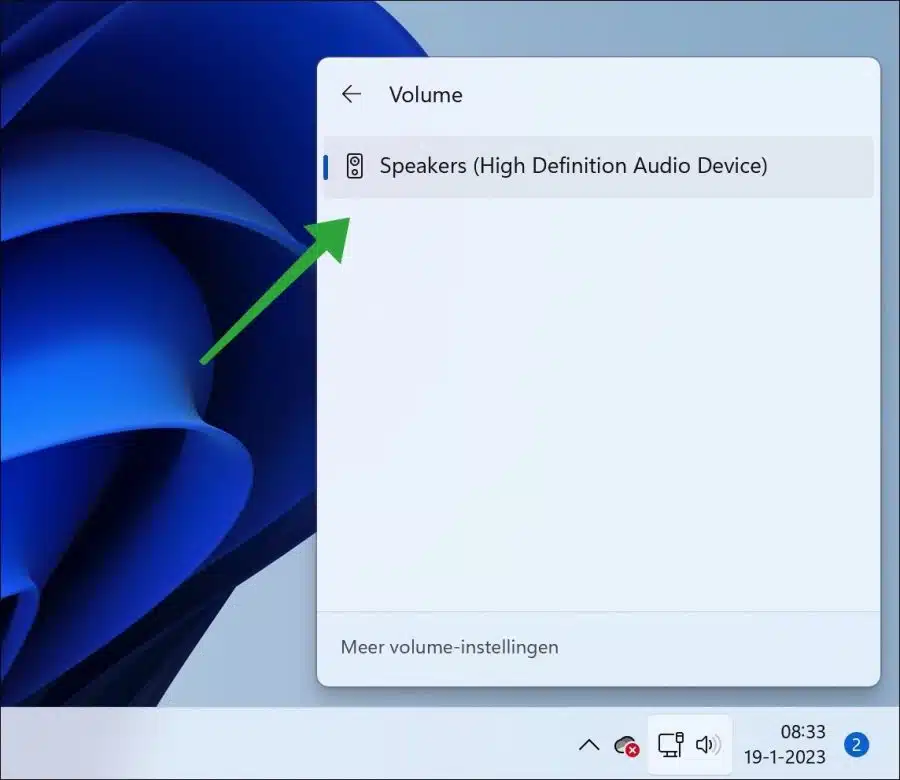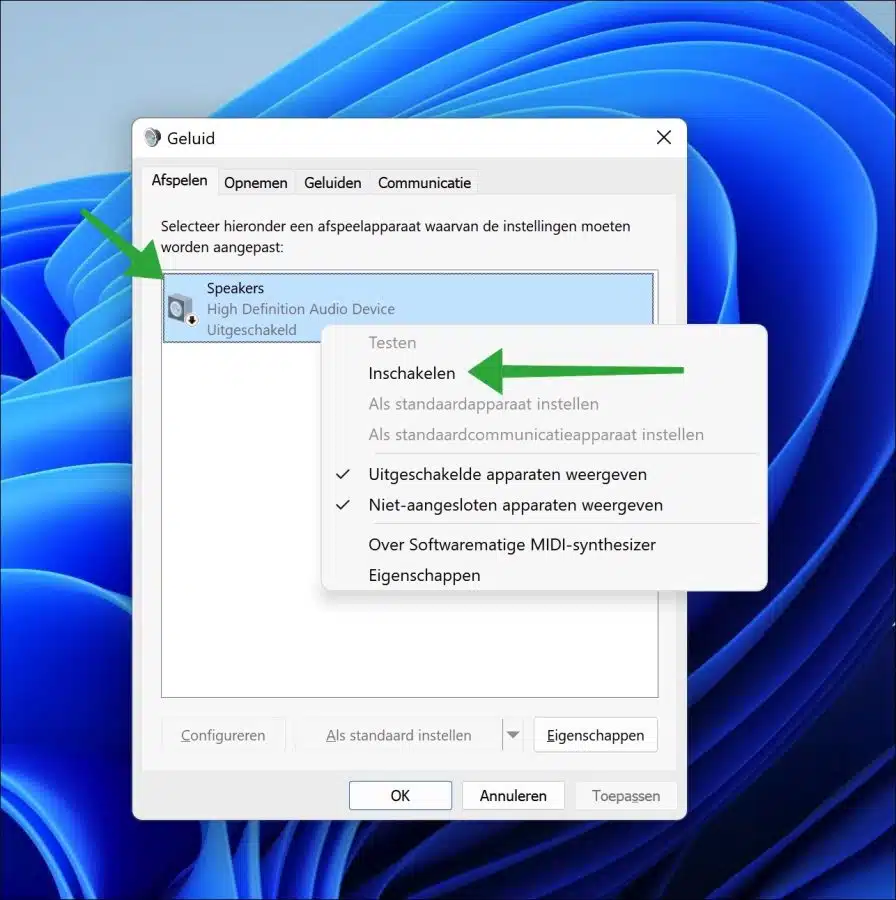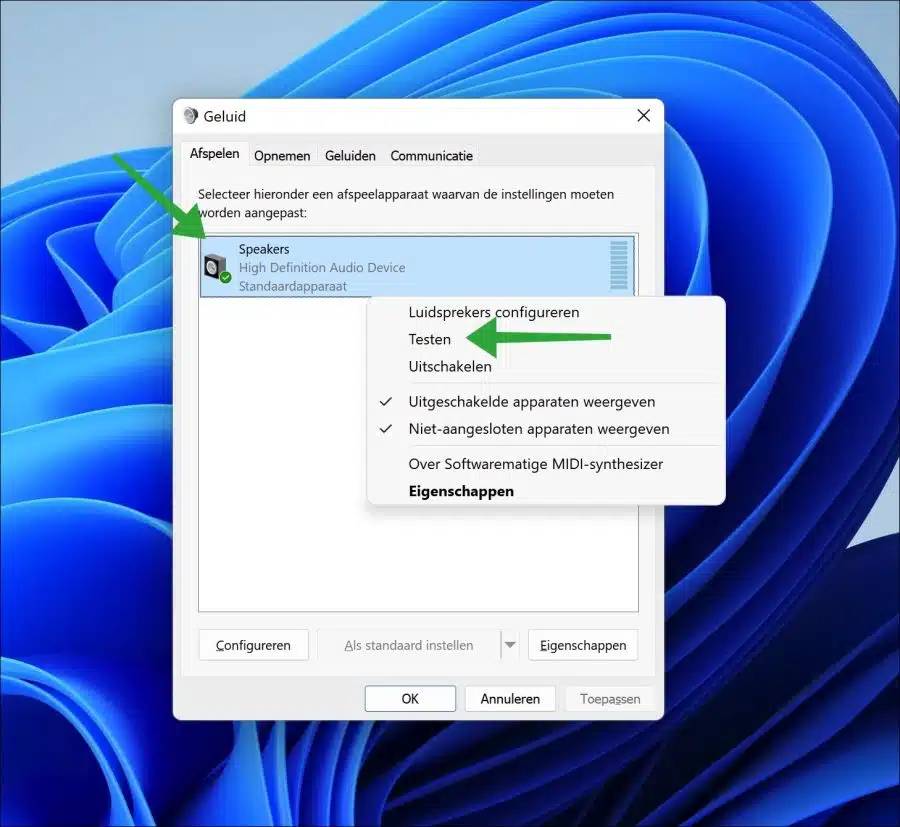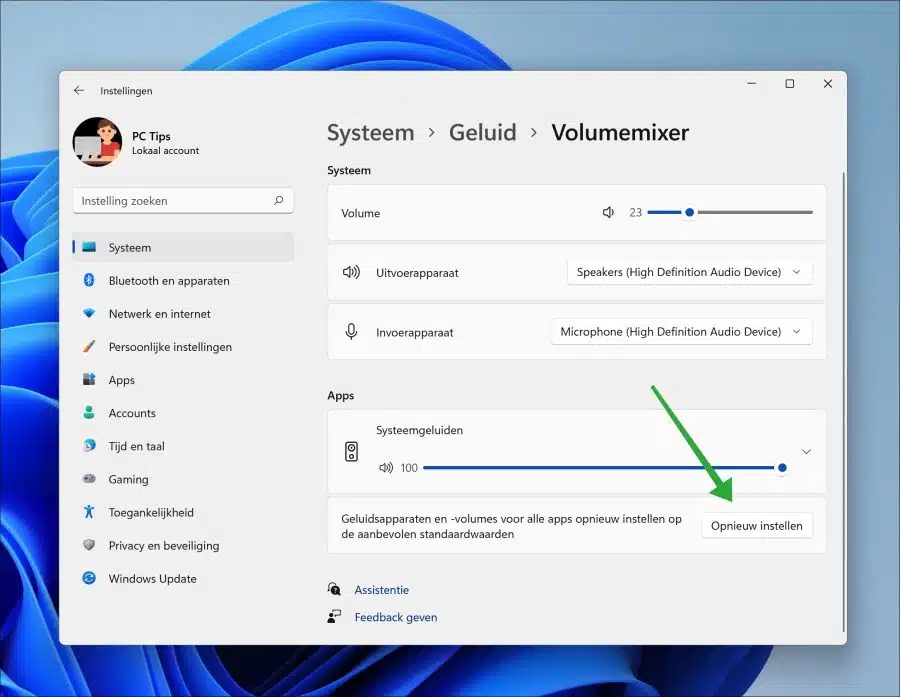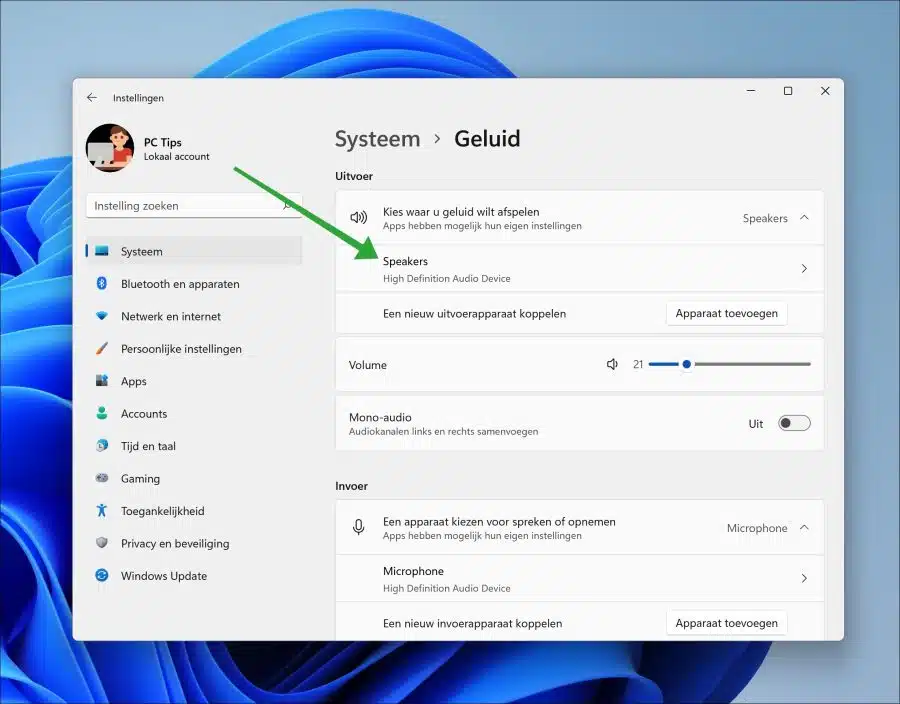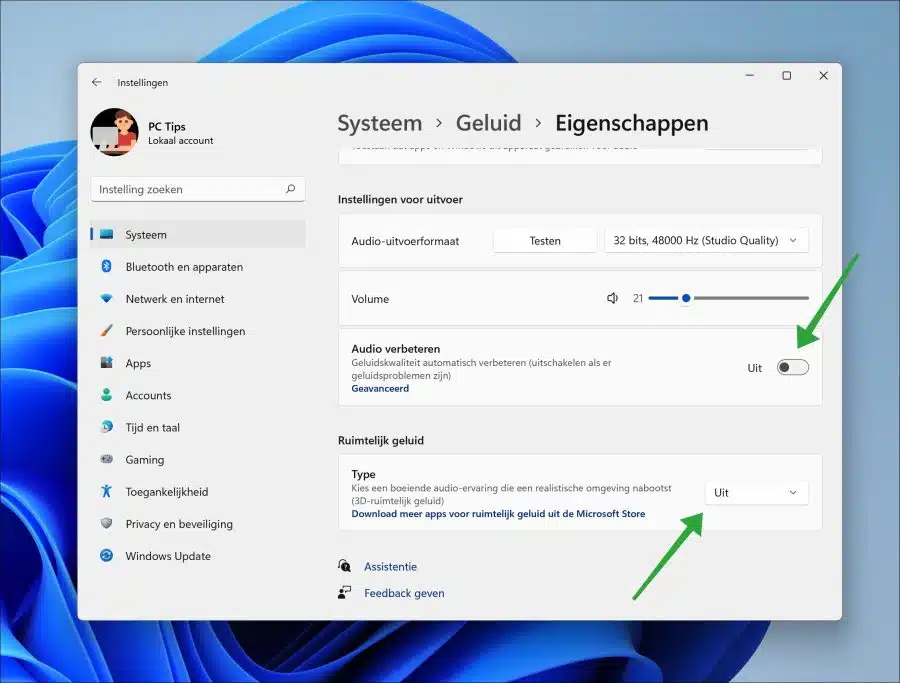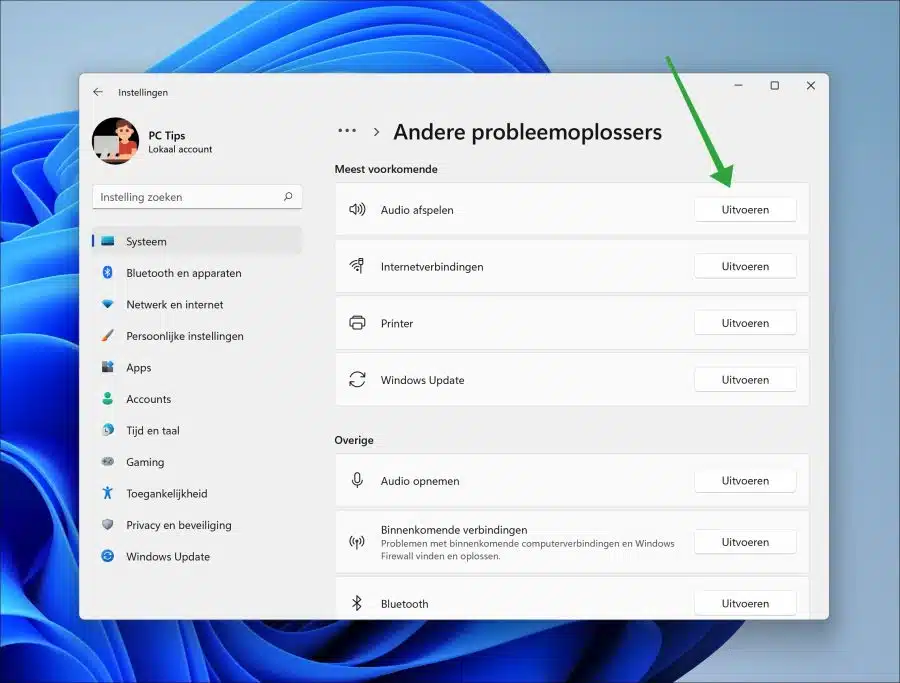Si le son ne fonctionne pas sur votre PC Windows 11, cela ne signifie pas nécessairement que le périphérique de sortie ne fonctionne pas.
Sous Windows 11, vous devez configurer correctement plusieurs options pour que le son fonctionne. Les options sonores dépendent du type de périphérique de sortie. Un périphérique de sortie est un périphérique qui lit le son, tel qu'un casque, des haut-parleurs internes ou externes, un périphérique audio Bluetooth, etc.
Il y a un certain nombre de choses que vous pouvez vérifier à l'avance. Il s'agit de vérifications standard que vous devez effectuer avant d'essayer des paramètres dans Windows 11.
- Assurez-vous que les paramètres de volume dans Windows ne sont pas coupés ou réglés à un niveau faible.
- Vérifiez si les connexions de vos haut-parleurs ou de vos écouteurs sont correctement connectées. Utilisez des câbles d'origine et essayez le haut-parleur ou les écouteurs sur un autre appareil.
- Si le son n'est pas lu dans une certaine application, mais est lu dans d'autres applications, vérifiez si le volume de cette application est correctement réglé et vérifiez si une sourdine a été définie, par exemple sur un onglet.
- Sous Windows et dans une application, assurez-vous que le bon périphérique de sortie est sélectionné. Dans certaines applications, vous pouvez spécifier quel appareil est utilisé comme périphérique de sortie dans les paramètres. Par exemple, si vous utilisez des écouteurs, sélectionnez cet appareil comme périphérique de sortie dans cette application. Vous pouvez en savoir plus à ce sujet dans ce guide.
Dans ce guide, nous passerons en revue quelques étapes pour identifier et résoudre le problème de bruit. Vous pouvez effectuer ces étapes en toute sécurité.
Le son ne fonctionne pas sous Windows 11
Sélectionnez le bon périphérique de sortie audio
Si vous avez connecté des périphériques de sortie audio externes sous Windows 11, vous pouvez les sélectionner comme sortie audio. Si un appareil incorrect ou ne fonctionnant pas est répertorié ici, vous n'entendrez rien. Vérifiez donc si le périphérique de sortie souhaité est défini.
Vous pouvez gérer ces périphériques de sortie via le Centre de maintenance. Cliquez sur le centre d'action à gauche de l'heure et de la date. Cliquez ensuite sur la flèche à droite du curseur de volume.
Sélectionnez le périphérique de sortie souhaité. Il peut s'agir d'un haut-parleur, d'un casque ou d'un appareil Bluetooth. Sois sûr que Le Bluetooth est activé et que le périphérique Bluetooth est connecté à votre ordinateur.
En option: le bluetooth ne fonctionne pas.
Si le périphérique n'est pas répertorié, soit il n'est pas installé (le pilote), soit le périphérique est désactivé.
Allumer le périphérique audio
Dans cette étape, nous allons vérifier si le périphérique audio est activé. Si l'appareil émet du son, par exemple si un haut-parleur est éteint, vous ne pouvez pas l'utiliser sous Windows 11.
Faites un clic droit sur le bouton Démarrer. Dans le menu cliquez sur « exécuter ». Dans la fenêtre d'exécution, tapez : mmsys.cpl.
Vérifiez si des appareils sont éteints. Faites un clic droit dessus et cliquez sur « Activer ».
Pour tester si l'appareil fonctionne, faites à nouveau un clic droit dessus et cliquez sur « tester ». Un son de test va maintenant être joué.
Cliquez sur « Appliquer » puis sur « OK ».
Réinitialiser les périphériques audio et les volumes pour toutes les applications
Les applications que vous avez installées utilisent également le périphérique audio. Ces applications peuvent parfois ajuster les paramètres afin qu'elles ne fonctionnent plus pendant un certain temps. Pour résoudre rapidement ces types de problèmes, vous pouvez réinitialiser les périphériques audio et les volumes de ces applications.
Ouvrez les paramètres. Cliquez sur « Système » à gauche puis sur « Son ». Dans les paramètres sonores, cliquez sur « Volume Mixer » en bas dans les paramètres « Avancés ».
En bas, cliquez sur le bouton « Réinitialiser » pour réinitialiser le volume sonore de l'appareil et des applications. Vous verrez une coche si l’opération a réussi.
Je vous recommande également d'effectuer les opérations suivantes pour améliorer l'audio dans Windows 11 et désactiver Spatial Audio. Ce sont des améliorations qui peuvent poser des problèmes avec certains appareils.
Revenez aux paramètres « Son ». Cliquez sur le périphérique de sortie audio (si disponible).
Activez ensuite l’option «Améliorer l'audio» et « Son spatial » désactivés.
Outil de dépannage de la lecture audio
Les dépanneurs de Windows 11 sont des outils intégrés qui peuvent vous aider à identifier et à résoudre les problèmes courants de votre ordinateur. Il y en a un spécifique un résolveur de problèmes disponibles qui peuvent résoudre les problèmes de lecture du son.
Lorsque vous exécutez cet outil de dépannage « Lecture audio », il effectuera une série d'étapes pour diagnostiquer et résoudre le problème. Il recherche les problèmes de son courants et vous propose une liste de solutions suggérées.
Ouvrez les paramètres. Cliquez sur « Système » à gauche puis sur « Dépannage ». Dans l'utilitaire de résolution des problèmes, cliquez sur « Autres dépanneurs ».
Cliquez sur « Exécuter » à côté de « Lecture audio » pour démarrer l'utilitaire de résolution des problèmes de lecture audio. Suivez le diagnostic et mettez en œuvre les solutions proposées.
Autres conseils
Voici d'autres conseils que vous pouvez utiliser pour résoudre les problèmes de lecture du son dans Windows 11.
- Redémarrer le PC.
- Vérifiez si vous avez récemment installé un logiciel lié au son. Cela inclut des logiciels permettant d'améliorer le son, des logiciels facilitant la commutation des périphériques de sortie, de nouveaux pilotes, etc. Supprimez ce logiciel.
- Réinstallez les pilotes audio. De nombreux ordinateurs utilisent les pilotes « Realtek ». Parfois, il est utile de les supprimer d'abord dans Paramètres > Applications > Applications installées, puis de les réinstaller. Avant de faire cela, créez d’abord un point de restauration !
- Si vous avez besoin de pilotes de périphérique de sortie, assurez-vous qu'ils sont installés. Vous pouvez trouver ce genre d’informations sur Internet si vous recherchez le type d’appareil. Cependant, d'après mon expérience, cela n'est pas nécessaire pour la plupart des périphériques de sortie audio, le coupler avec votre PC Windows 11 est généralement suffisant.
Lire aussi: 3 astuces pour résoudre un problème sous Windows 11 ou Windows 10.
J'espère que cela vous a aidé. Merci pour la lecture!