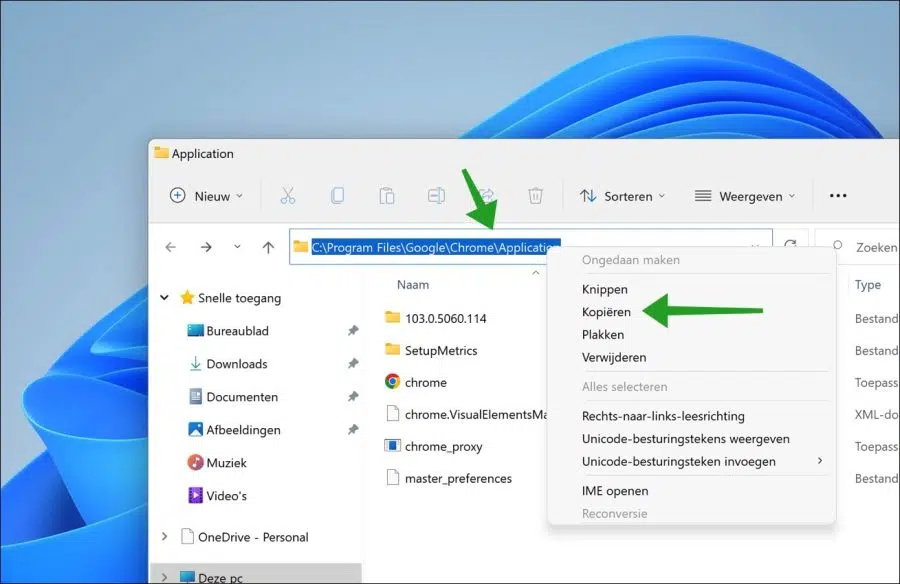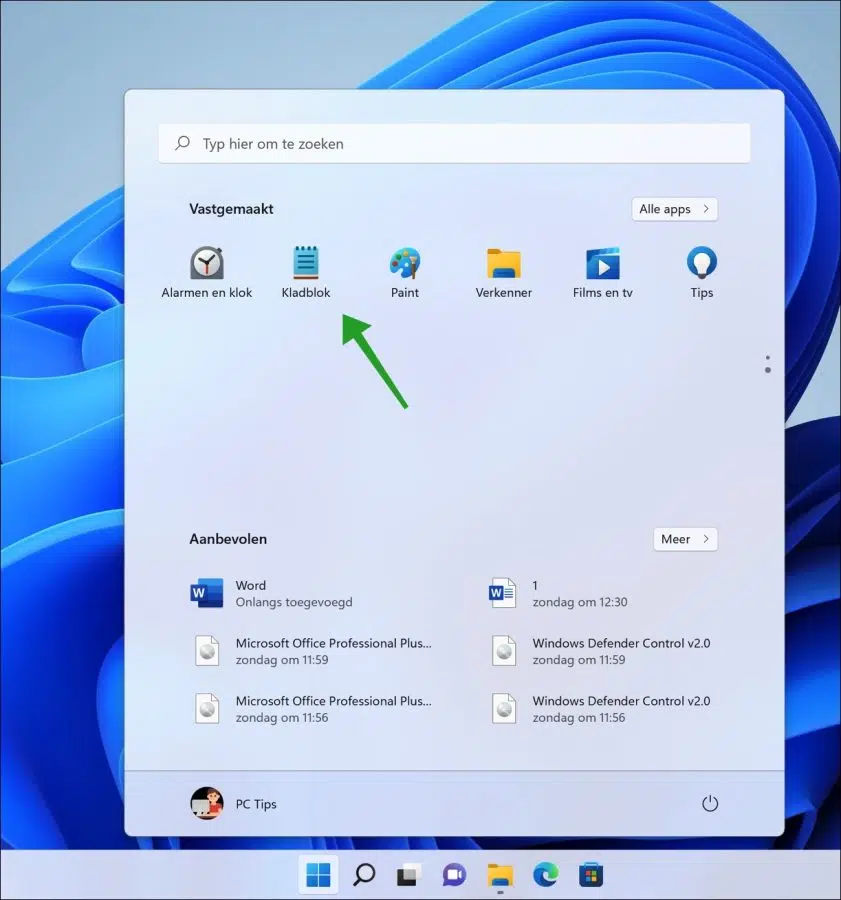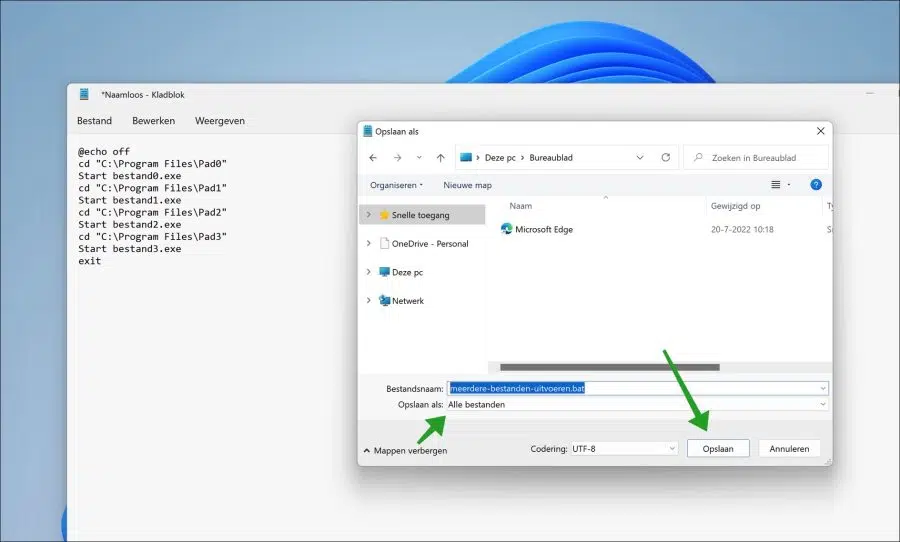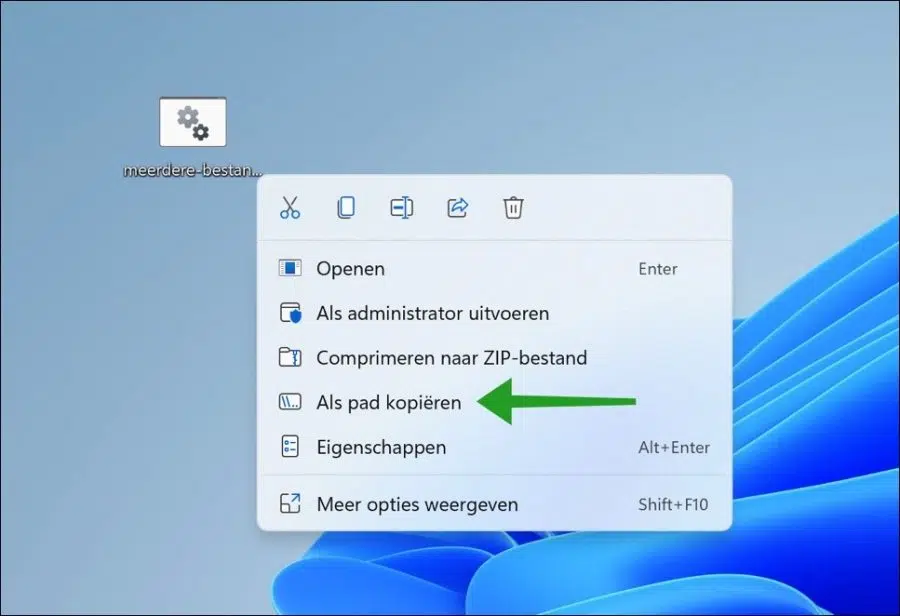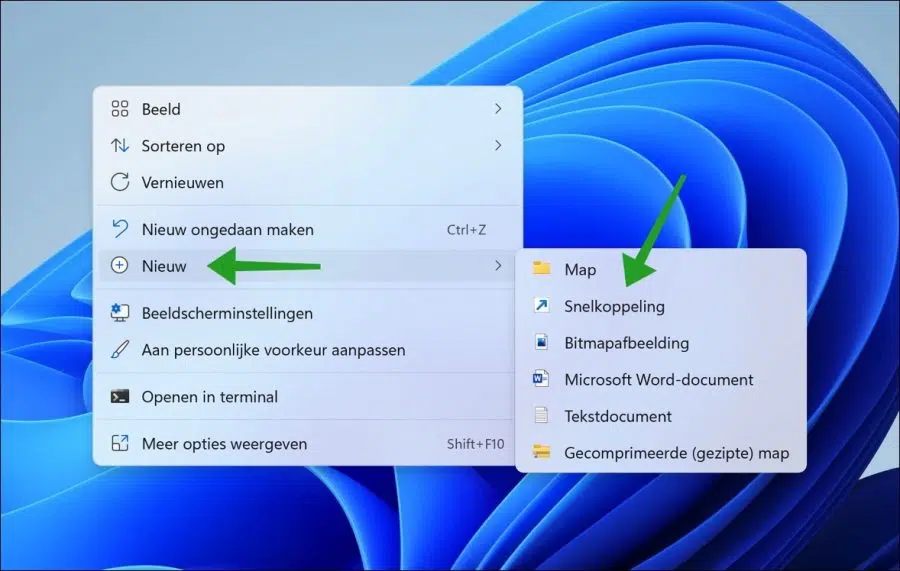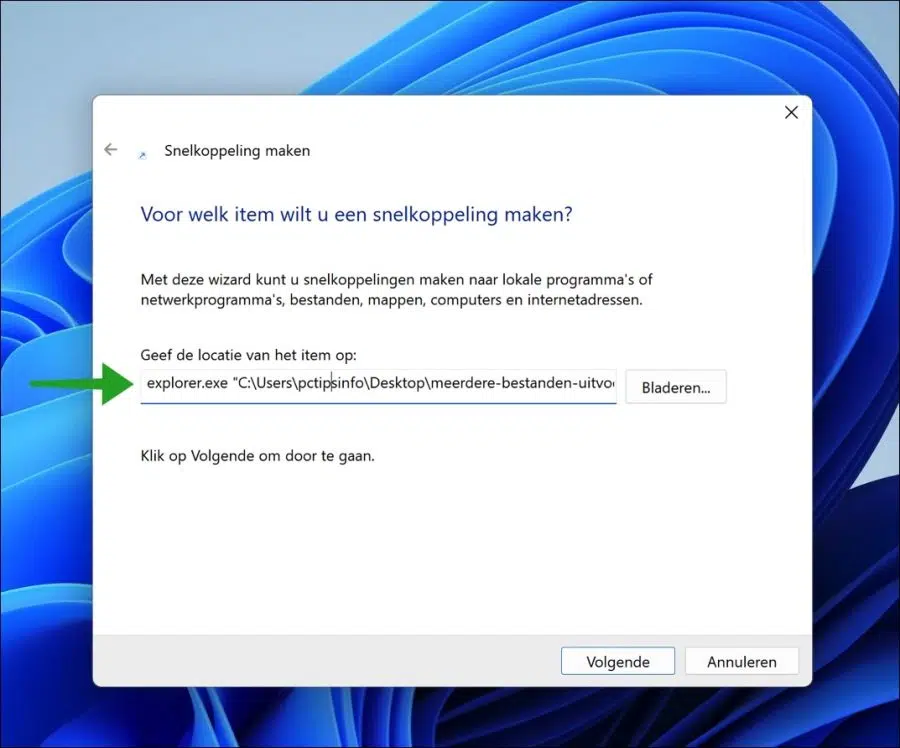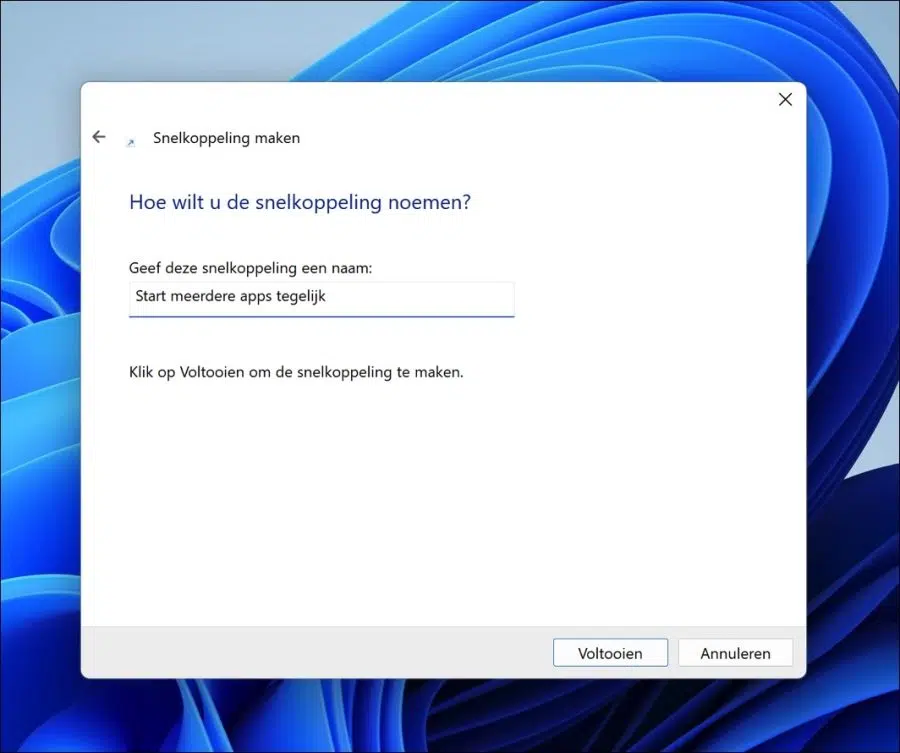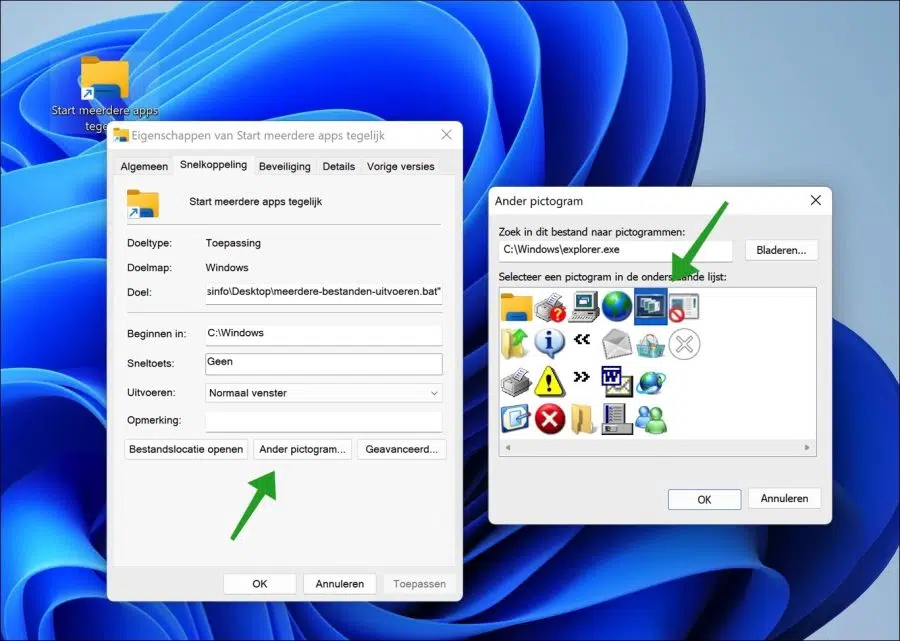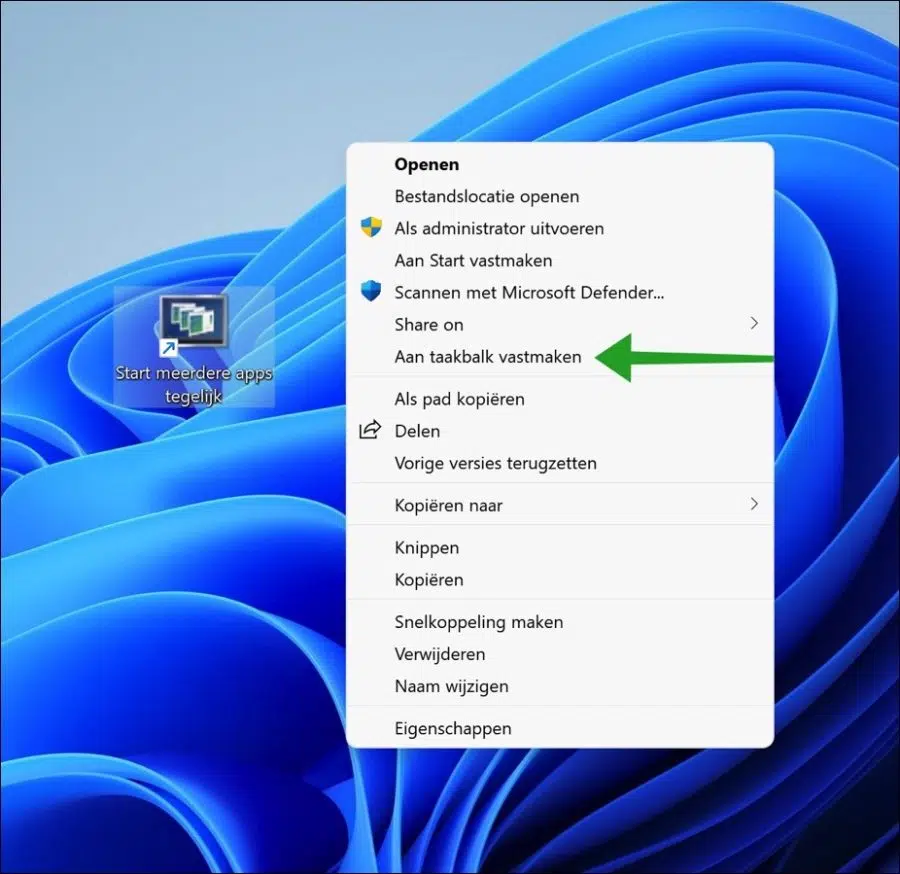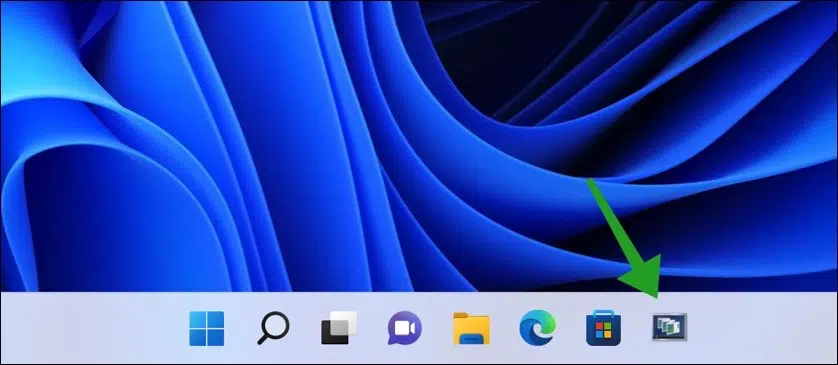Existe-t-il un moyen d’ouvrir plusieurs fichiers à la fois sous Windows ? Oui c'est possible. Vous pouvez ouvrir plusieurs applications en même temps à l'aide d'un seul raccourci.
Pour ce faire, vous devez d'abord créer le raccourci. Lisez cette astuce PC pour savoir comment créer un raccourci pour ouvrir plusieurs fichiers ou applications en même temps.
Ouvrir plusieurs applications en même temps présente des avantages. J'imagine que vous utilisez plusieurs applications chaque jour et que vous souhaitez pouvoir toutes les ouvrir en même temps.
Cela peut également être un avantage dans une configuration de serveur ou de développement. Dans de telles configurations, plusieurs applications sont souvent utilisées à des fins de test ou de développement. Le démarrage de ces applications individuellement nécessite l'ouverture de l'emplacement, le lancement d'une application en ligne de commande, puis l'exécution de l'application via la ligne de commande. Pouvoir lancer ces applications à partir d’un seul raccourci peut vous faire gagner du temps.
Il existe donc de nombreuses raisons de lancer des applications à partir d’un seul raccourci. Dans cet exemple, je propose un moyen de démarrer plusieurs applications via un raccourci. Les applications dont il s'agit sont différentes pour chacun et nécessitent donc un ajustement dans les étapes ci-dessous.
Lancez plusieurs applications avec un seul raccourci
Pour commencer, recherchez l'emplacement du ou des fichiers exécutables que vous souhaitez ouvrir à partir du raccourci. Nous traiterons cela dans un script batch. Ensuite, nous créerons le raccourci réel qui ouvre tous ces exécutables en même temps.
Ouvrez l'Explorateur Windows et accédez à l'emplacement où se trouve le fichier exécutable. Copiez ensuite le chemin.
Encore une fois : ceci est un exemple.
Maintenant, ouvrez le bloc-notes.
Dans le bloc-notes, copiez et collez le code du lot ci-dessous. Remplacez le chemin et file.exe par le emplacement où se trouve le fichier exécutable et nom de fichier du fichier exécutable. Cela se produit pour chaque fichier que vous souhaitez ouvrir via le raccourci.
@echo off cd "C:\Program Files\Pad0" Start bestand0.exe cd "C:\Program Files\Pad1" Start bestand1.exe cd "C:\Program Files\Pad2" Start bestand2.exe cd "C:\Program Files\Pad3" Start bestand3.exe exit
Cliquez ensuite sur Fichier puis sur « Enregistrer sous ». Remplacez l'option « Enregistrer sous » par « Tous les fichiers » et nommez le nom du fichier se terminant par « .bat ».
Par exemple : run-multiple-files.bat
Sélectionnez un emplacement où vous pouvez laisser le fichier de commandes. Un emplacement, par exemple le lecteur C:\. Je vais utiliser le bureau comme exemple. Cliquez sur Enregistrer.
Pour tester si votre fichier batch fonctionne, double-cliquez sur le fichier batch. Les applications devraient toutes s'ouvrir.
Cliquez ensuite avec le bouton droit sur le fichier batch créé. Dans le menu, cliquez sur « Copier comme chemin ».
Après cela, faites un clic droit sur l'espace libre sur le bureau ou à un autre emplacement et créez un nouveau raccourci.
Dans le champ « Préciser l'emplacement de l'élément », tapez d'abord « explorer.exe » (sans les guillemets), puis un espace, puis collez le « champ chemin de copie » précédemment copié. L'image montre un exemple de résultat. Cliquez sur Suivant.
Donnez un nom à ce raccourci. Cliquez ensuite sur Terminer.
Vous avez maintenant créé un raccourci qui ouvre plusieurs applications en même temps. Cependant, l'icône est l'icône « Explorateur Windows ». Ce n'est pas vraiment clair.
Si vous souhaitez changer l'icône, faites un clic droit sur le raccourci. Dans le menu cliquez sur « Propriétés ». Dans l'onglet « Raccourci », cliquez sur « Autre icône ». Sélectionnez maintenant l'icône souhaitée. Dans l'image ci-dessous, vous voyez une icône claire que vous pouvez utiliser. Cliquez sur OK lorsque vous avez terminé.
Maintenant que le raccourci a une icône claire, vous pouvez utiliser ce raccourci pour ouvrir plusieurs fichiers ou applications. Si vous comptez utiliser ce raccourci plus souvent, il est utile de l'épingler sur la barre des tâches.
Si vous le souhaitez, faites un clic droit sur le raccourci, cliquez sur "afficher plus d'options" dans Windows 11, puis cliquez sur « Épingler à la barre des tâches ». Sous Windows 10, cliquez directement sur « épingler à la barre des tâches ».
Vous verrez maintenant le raccourci dans la barre des tâches avec une icône claire. Cliquez dessus et les applications s'ouvriront.
Si vous déplacez le fichier batch précédemment créé, le raccourci ne fonctionnera plus. Veuillez en tenir compte.
J'espère que cela vous a aidé. Merci pour la lecture!
Lire aussi: ajouter un bouton de désactivation à la barre des tâches.