Le Bluetooth est devenu de plus en plus indispensable ces dernières années en raison de la simplicité d’utilisation qu’il offre. Tous les smartphones et la plupart des ordinateurs de nouvelle génération proposent cette fonction Bluetooth. Grâce au Bluetooth, vous pouvez connecter de nombreux appareils tels que des haut-parleurs, des écouteurs, des téléphones, un clavier et une souris.
Bluetooth améliore non seulement l'accessibilité et rend un appareil portable, mais il élimine également les fils encombrants qui traînent partout.
Il existe deux manières d'activer Bluetooth dans Windows 11. Soit via les paramètres Windows, soit via le Centre de maintenance dans la barre des tâches. En plus d'activer Bluetooth dans Windows 11, j'explique également comment coupler ou supprimer un appareil via Bluetooth.
Activer Bluetooth dans Windows 11
Activer Bluetooth via les paramètres Windows
Cliquez sur le bouton Démarrer. Cliquez ensuite sur Paramètres. Cliquez sur « Bluetooth et appareils » dans le menu de gauche. Activez Bluetooth en cliquant sur le bouton.
Si Bluetooth est activé, vous pouvez coupler des appareils avec votre ordinateur.
Activer Bluetooth depuis le Centre d'action
Un moyen rapide d’activer ou de désactiver Bluetooth dans Windows 11 consiste à utiliser le Centre de maintenance. Le Centre d'action est un outil de Windows permettant d'effectuer rapidement certaines actions standard, notamment l'activation de Bluetooth. Le Centre d'action est situé dans la barre des tâches.
Cliquez sur les icônes dans la barre des tâches. Le centre d'action s'ouvre. Cliquez sur la vignette Bluetooth pour activer ou désactiver Bluetooth.
Si vous ne voyez pas la vignette Bluetooth dans le centre d’action, cliquez sur l’icône du pinceau.
Cliquez ensuite sur le bouton Ajouter, puis cliquez sur Bluetooth. Cliquez sur Terminé pour ajouter la vignette Bluetooth.
Vous avez maintenant ajouté la vignette Bluetooth au centre d'action.
Associer un appareil via Bluetooth sous Windows 11
Maintenant que vous avez activé Bluetooth dans Windows 11, l'étape suivante consiste à coupler les appareils. Les appareils prenant en charge une connexion Bluetooth peuvent facilement être connectés à votre ordinateur.
Avant de commencer le couplage, assurez-vous que Bluetooth est activé à la fois pour l'ordinateur et l'appareil que vous souhaitez coupler. En plus de l'activation du Bluetooth, l'appareil que vous souhaitez coupler doit être réglé sur « Mode de couplage ». Il s'agit d'un mode qui permet à l'appareil et à l'ordinateur Windows 11 de se connecter l'un à l'autre.
Ouvrez ensuite les paramètres Windows, cliquez sur Bluetooth et appareils dans le panneau de gauche, puis cliquez sur le bouton en haut : Ajouter un appareil.
Assurez-vous que l'appareil que vous souhaitez coupler est en mode couplage. Le périphérique Bluetooth sera maintenant recherché et connecté. Si la connexion réussit, l'appareil sera automatiquement couplé ou un bouton de connexion s'affichera avec un code Bluetooth. Confirmez la connexion sur l'appareil.
Si la connexion réussit, cliquez sur le bouton Terminé.
Supprimer le périphérique Bluetooth
Si vous souhaitez vous déconnecter d'un appareil Bluetooth couplé, ouvrez les paramètres Bluetooth et autres appareils. Cliquez sur les trois points et cliquez sur le bouton Supprimer.
Lees meer: Bluetooth ne fonctionne pas sous Windows 11 of Activer Bluetooth dans Windows 10.
J'espère que cela vous a aidé. Merci pour la lecture!

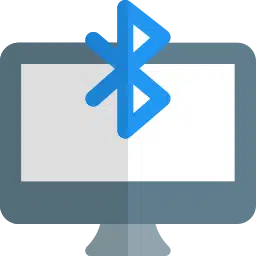
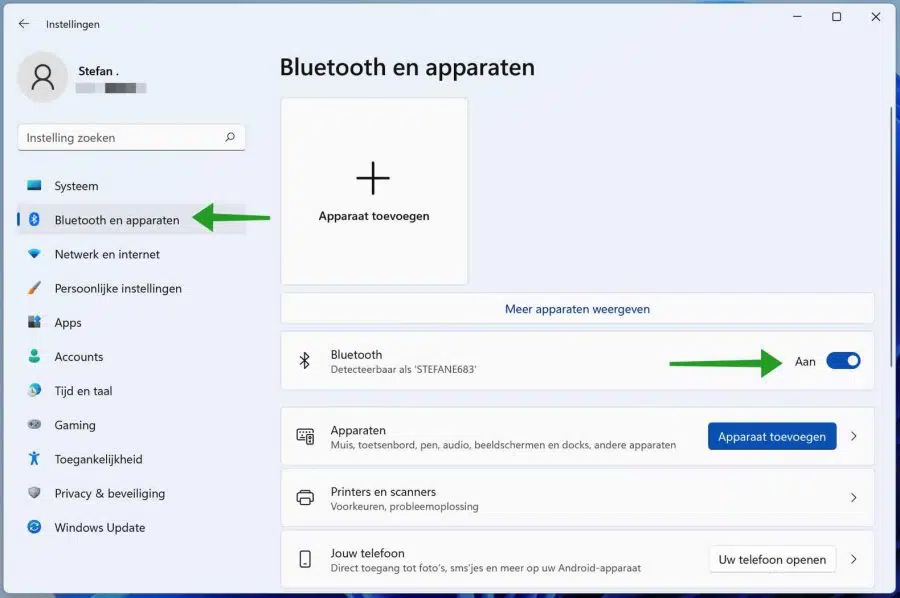
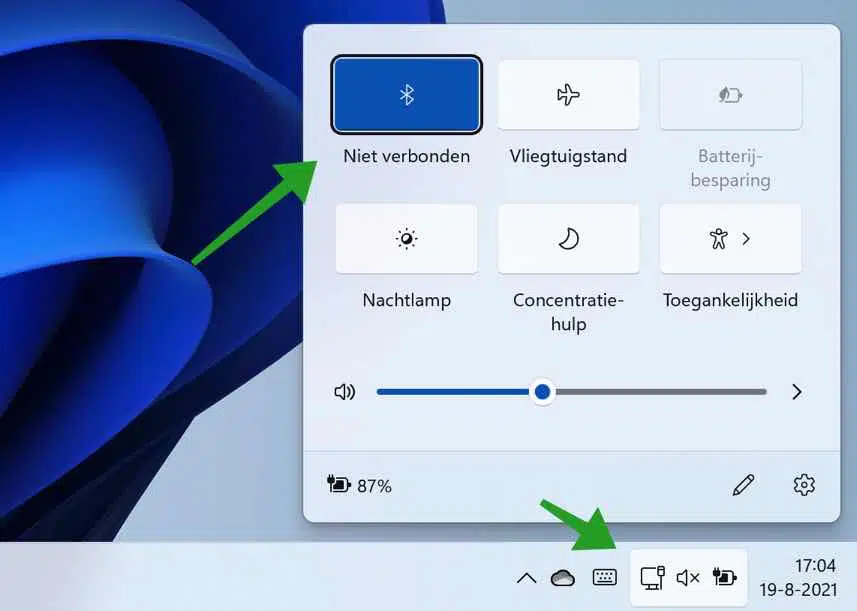
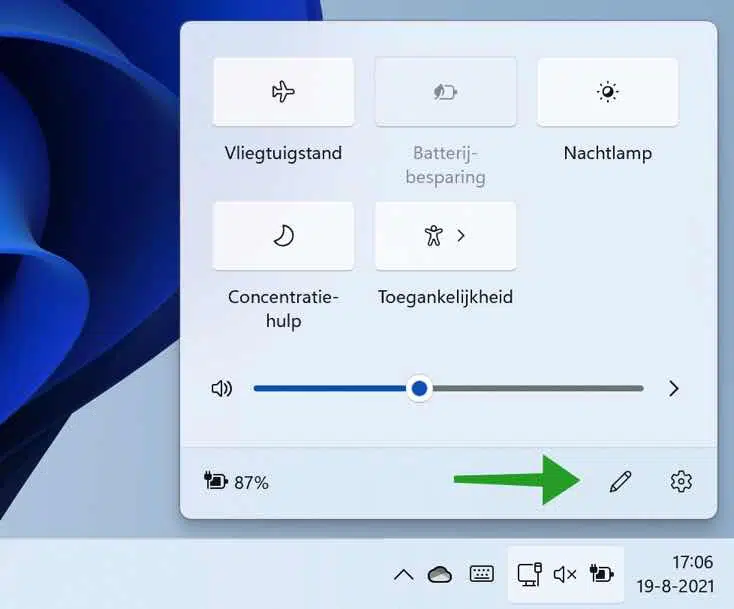
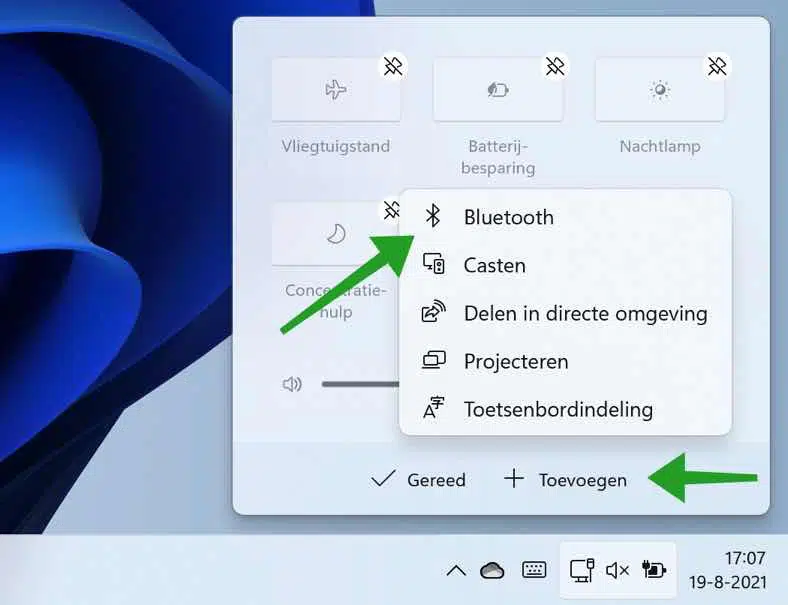
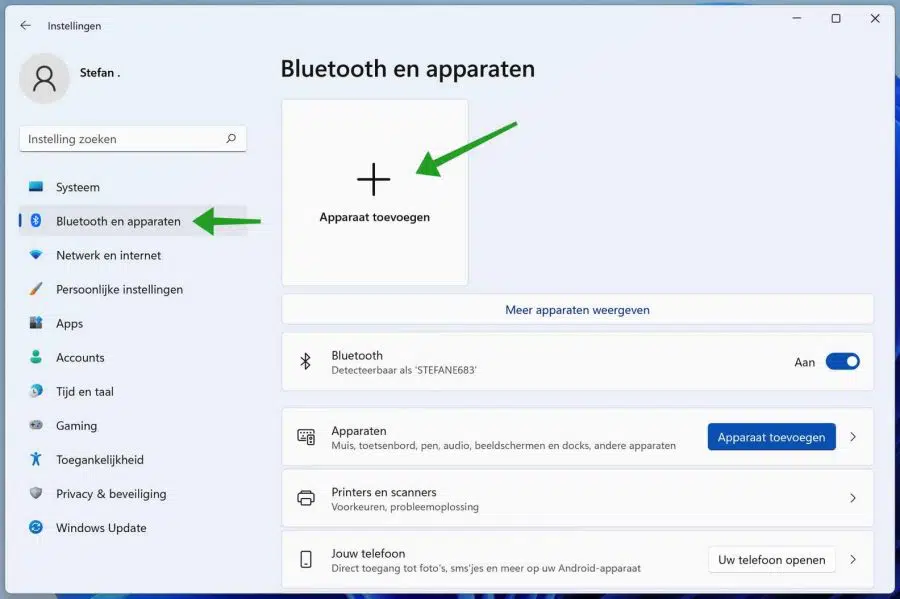
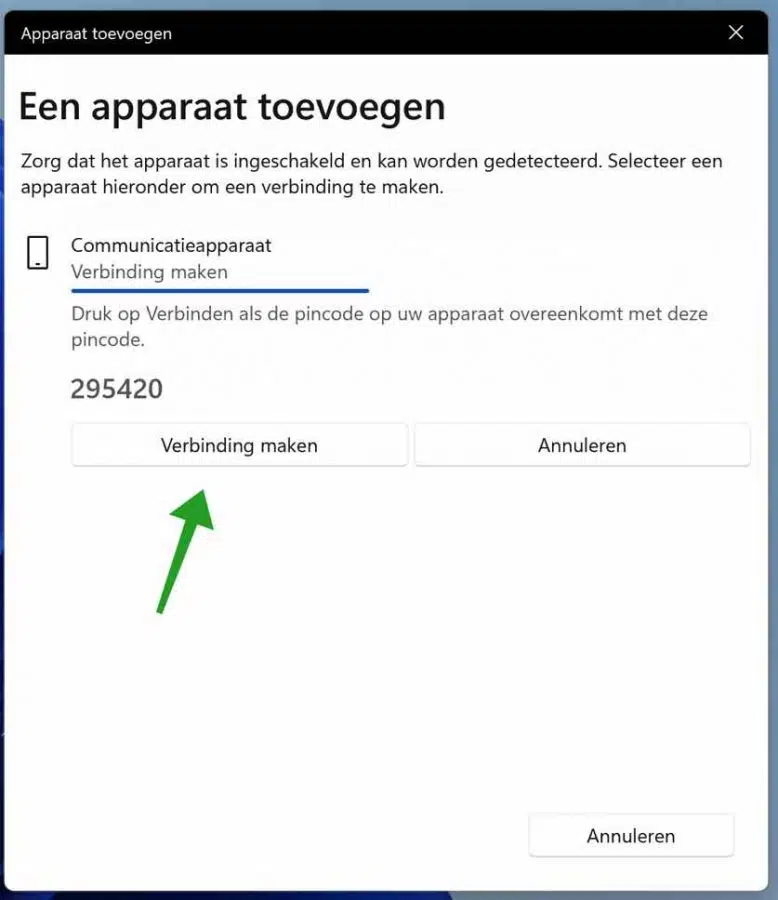
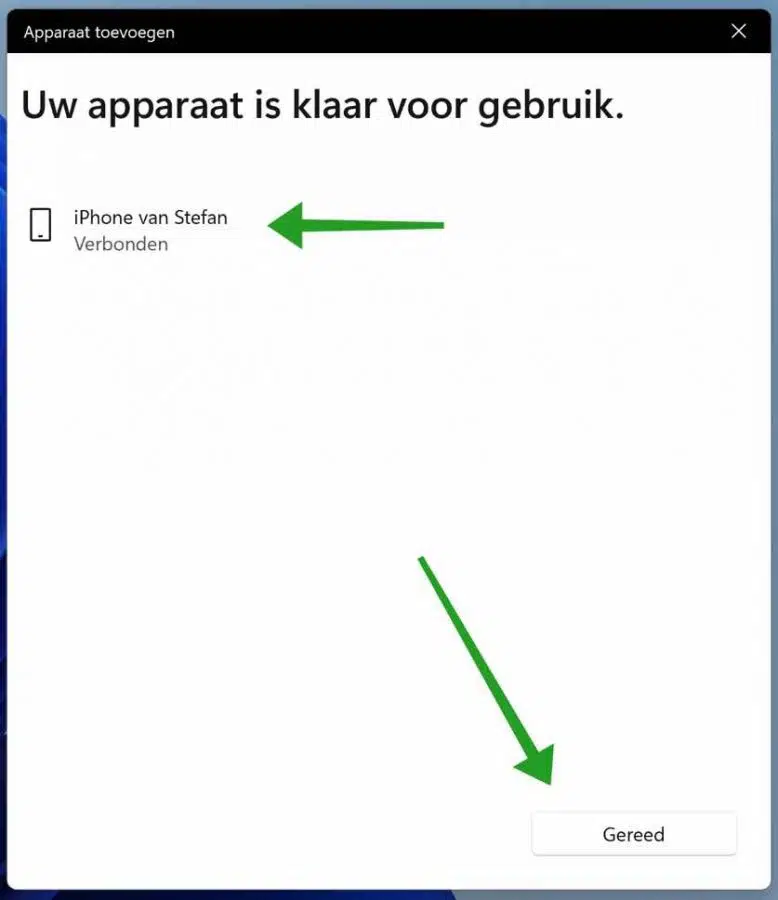
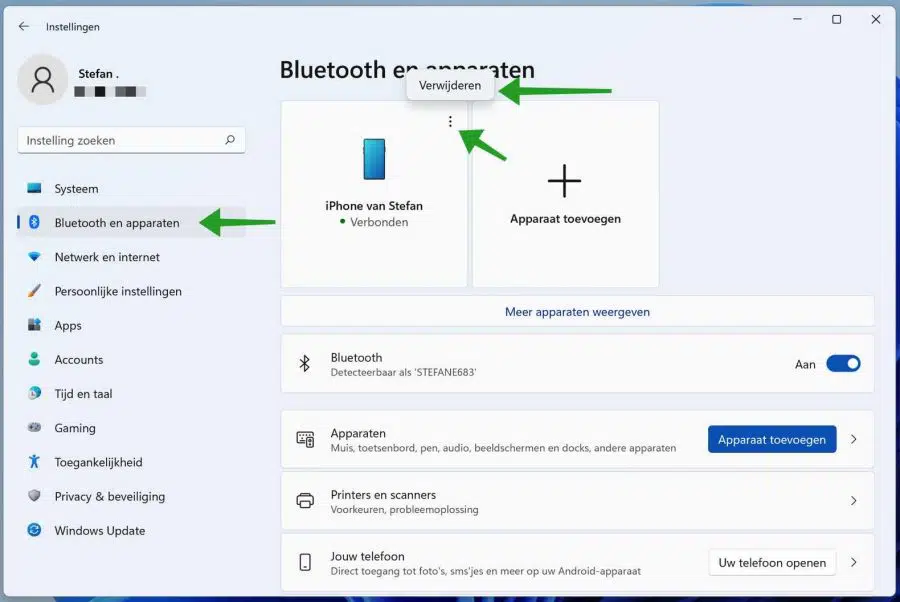
Bonjour
J'ai supprimé l'icône Bluetooth en bas à droite de l'écran
Bonjour, pour afficher à nouveau l'icône Bluetooth dans la barre d'état système, procédez comme suit.
Ouvrez les paramètres, cliquez sur Bluetooth et appareils. Après cela, cliquez sur les appareils et cliquez sur plus de paramètres Bluetooth en bas.
Activez l'option « afficher l'icône Bluetooth dans la zone de notification ». Vous verrez maintenant l'icône Bluetooth en bas à droite.
Bonne chance!
Bonjour, j'ai un ordinateur portable Acer Nitro5 sur lequel Bluetooth est installé. a toujours bien fonctionné, mais plus maintenant.
lorsque je me connecte à ma barre de son, il n'y a pas de son, dans les paramètres il est indiqué connecté, mais il devrait être indiqué connecté pour la musique, j'espère que vous pourrez m'aider, cordialement. Jan Mahn.
Bonjour. Vérifiez si le périphérique de sortie est activé :
https://www.pc-tips.info/tips/windows-tips/audio-apparaat-inschakelen-of-uitschakelen-in-windows-11/
Bonne chance!
Sous Windows 11, je n'ai pas l'icône Bluetooth dans la zone avec les icônes cachées dans la barre des tâches à droite. Si je cliquais dans une version précédente, je pourrais autoriser la réception de fichiers au lieu de devoir passer par les paramètres de Windows 11 avec le même résultat. Puis-je remettre ça en moi ?
Merci pour votre réponse.
Bonjour, ouvrez les paramètres. Cliquez sur « Bluetooth et appareils ». Cliquez ensuite sur « appareils ». Au bas des « paramètres associés », cliquez sur « plus de paramètres Bluetooth ». Activez ensuite l'option « afficher l'icône Bluetooth dans la barre d'état système ». Bonne chance!
J'ai acheté un PC de bureau avec Windows 11. J'ai tout essayé pour obtenir une connexion Bluetooth entre mon smartphone et le PC. J'ai également essayé d'utiliser le pinceau dans le centre d'action, mais je ne trouve nulle part la vignette Bluetooth. Je dois maintenant utiliser un adaptateur. pour tenter ?
Bonjour, veuillez vérifier si des paramètres Bluetooth sont disponibles. Faites un clic droit sur le bouton Démarrer. Dans le menu cliquez sur Exécuter. Dans la fenêtre d'exécution, tapez : ms-settings:bluetooth
Si un appareil peut être connecté, vous n'avez pas besoin d'acheter de dongle ou d'adaptateur, le PC dispose d'une puce Bluetooth intégrée. Ça ne marche pas ? Ou non disponible, veuillez acheter un dongle ou un adaptateur. Bonne chance!
J'ai suivi toutes les étapes mais je ne trouve l'icône Bluetooth nulle part. pas non plus dans la liste pour ajouter des tuiles. Hier, j'ai tout supprimé de Bluetooth dans le gestionnaire de périphériques pour tenter de résoudre un autre problème, mais maintenant je ne trouve plus rien de Bluetooth.
Bonjour, vous devez réinstaller les pilotes pour Bluetooth. Si vous avez supprimé les pilotes Bluetooth du gestionnaire de périphériques, Windows ne pourra plus les utiliser.
Selon la marque de la carte mère ou du dongle Bluetooth, vous devrez télécharger et installer les « pilotes ».
Bonne chance! Salutations, Stéphane