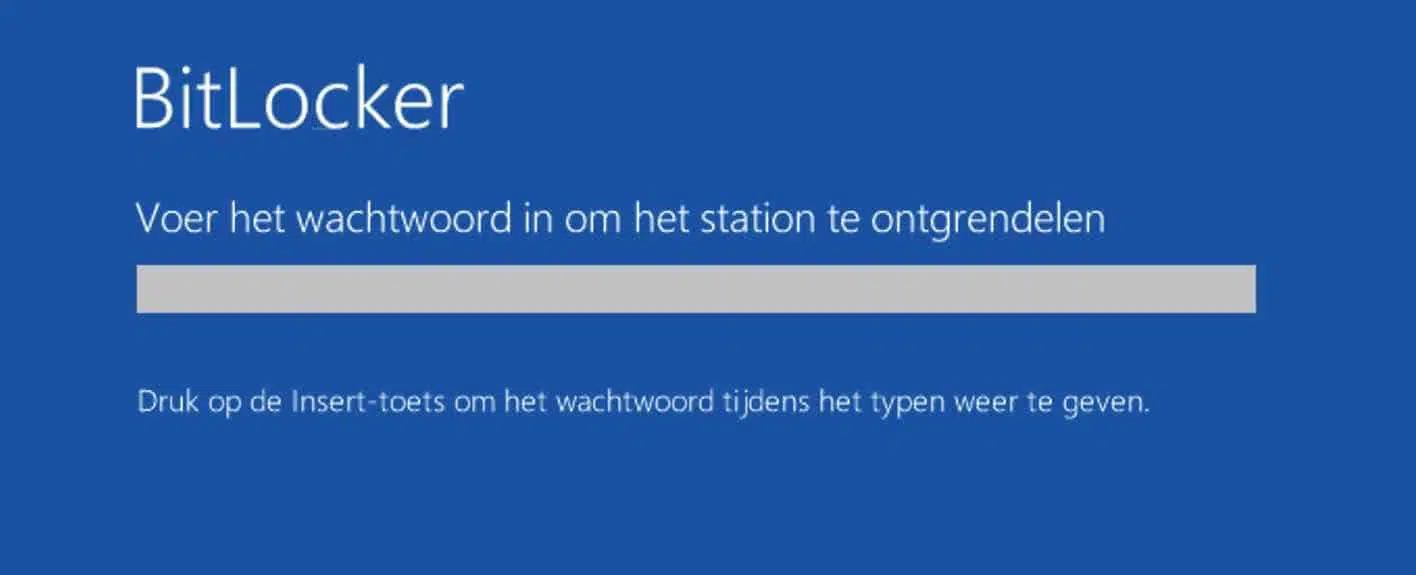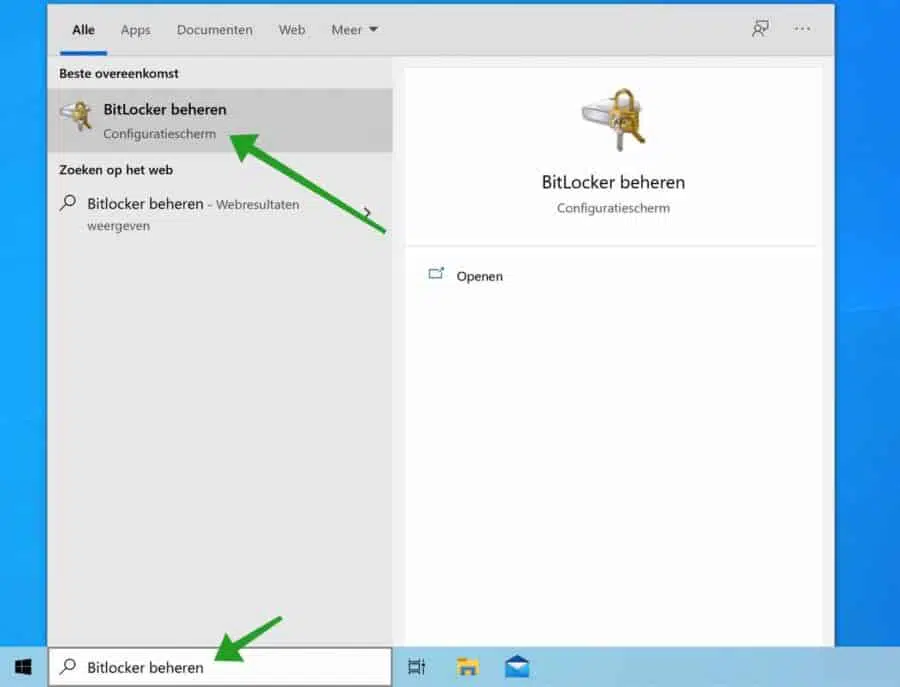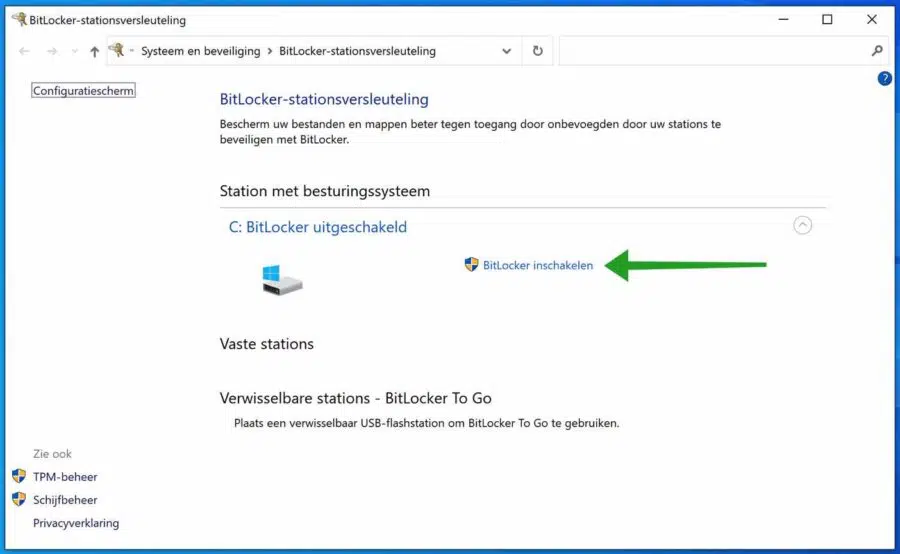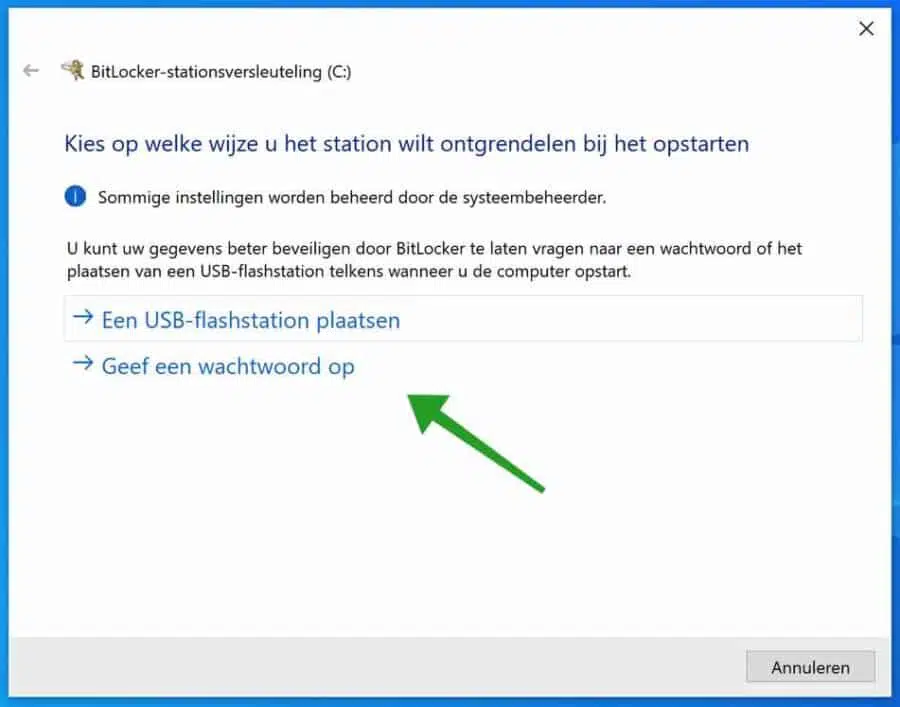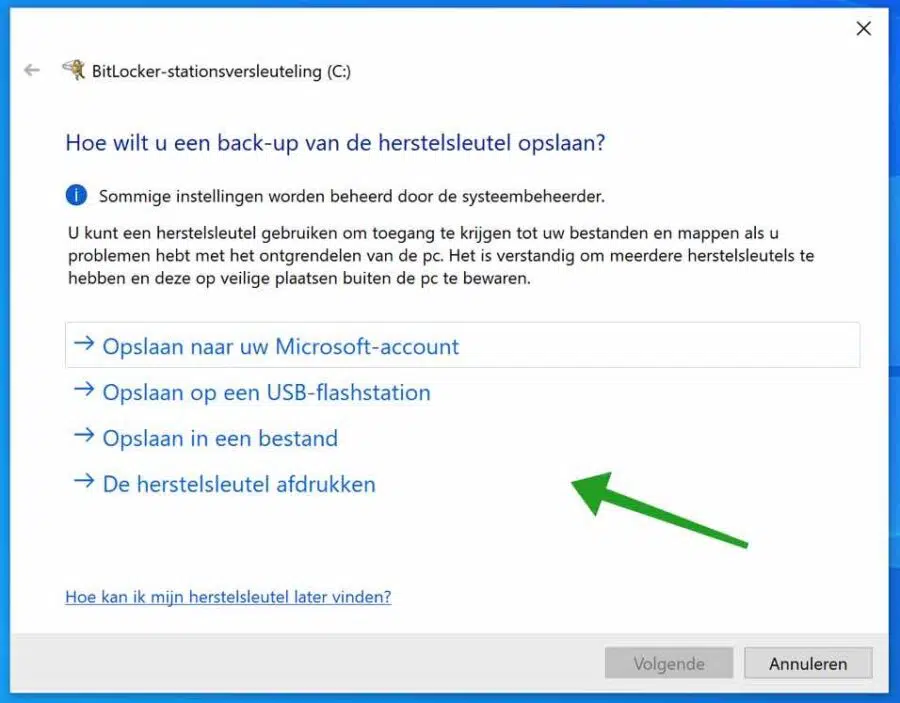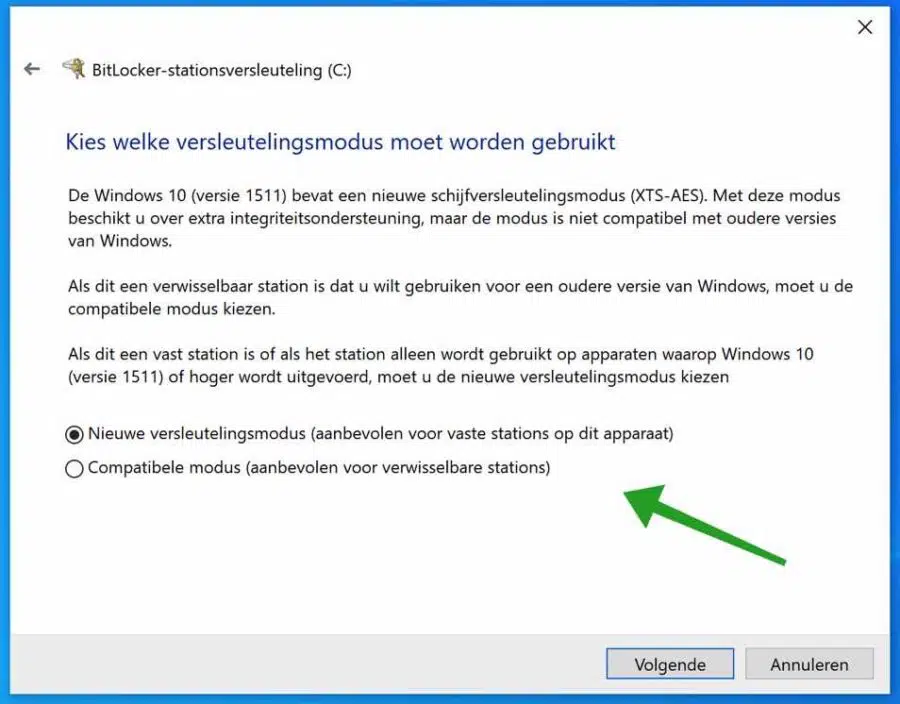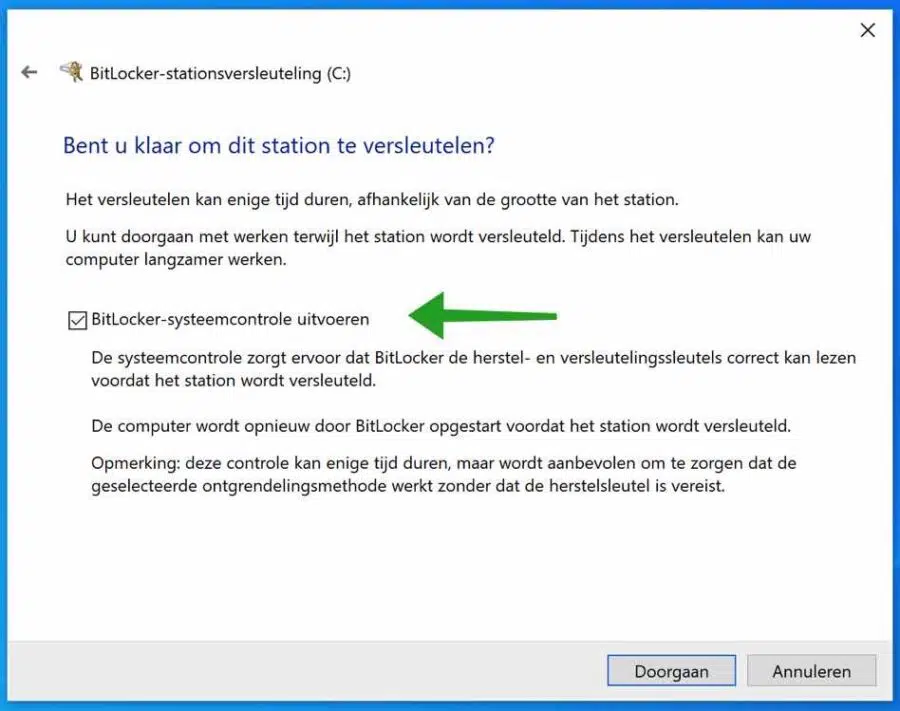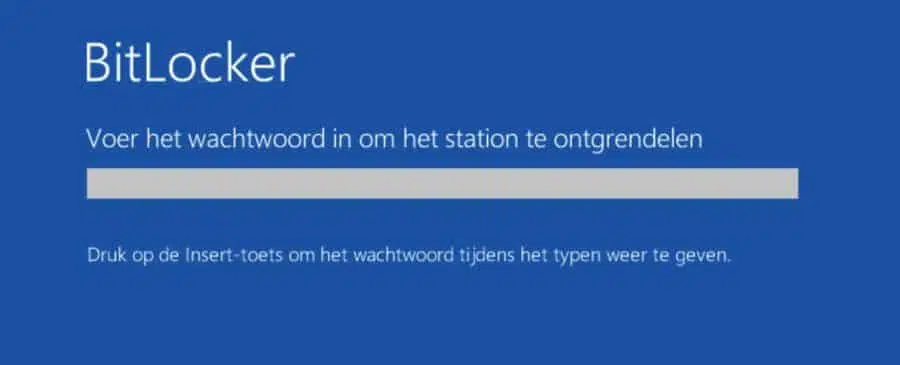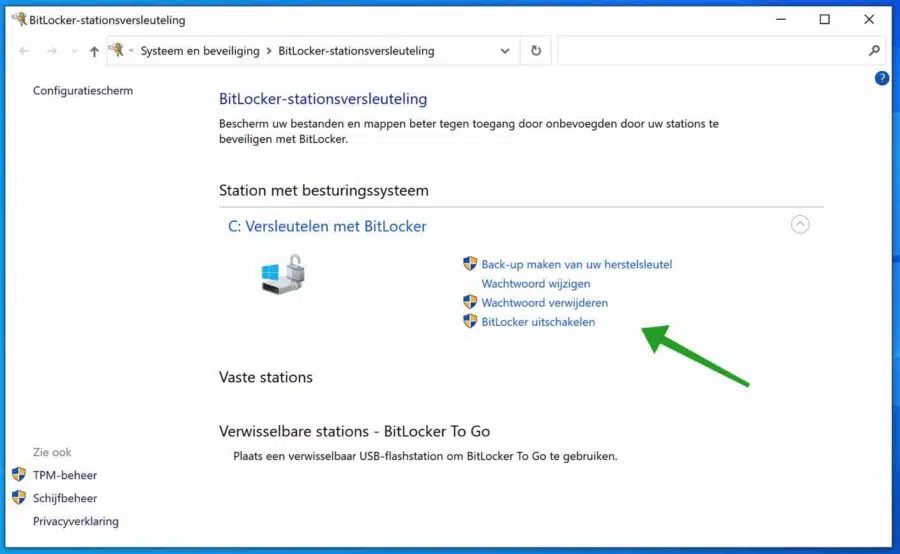Si vous avez des fichiers importants sur votre disque dur et que vous souhaitez protéger ces fichiers afin que d'autres personnes ne puissent pas les voir, vous pouvez activer BitLocker dans Windows.
BitLocker est une fonctionnalité de chiffrement intégrée aux ordinateurs avec Fenêtres 10 Pro. Si vous utilisez Windows 10 Home, vous ne pouvez pas utiliser BitLocker.
BitLocker crée un environnement sécurisé pour vos données sans aucun effort supplémentaire de votre part. Une fois installé, vous n’aurez plus à vous en soucier.
BitLocker protège vos données en les chiffrant. Le cryptage protège vos données en les brouillant afin qu'elles ne puissent pas être lues sans un décryptage authentifié à l'aide d'une clé de récupération.
BitLocker diffère de la plupart des autres programmes de chiffrement car il utilise vos informations de connexion Windows pour protéger vos données ; aucun mot de passe supplémentaire n'est requis. Une fois connecté, vos fichiers auront le même aspect que d'habitude, et une fois déconnecté, tout sera protégé.
Il peut y avoir plusieurs raisons de configurer BitLocker sous Windows. Vous devrez peut-être utiliser BitLocker pour le travail, ou vous souhaiterez peut-être simplement protéger vos données car il vous offre un certain niveau de sécurité. Quelle que soit la raison, dans cette astuce informatique, je vais vous expliquer étape par étape comment configurer BitLocker sous Windows.
Configurer BitLocker sous Windows
Activer BitLocker
Dans la barre de recherche Windows, tapez : Gérer BitLocker. Cliquez sur Gérer BitLocker dans le menu pour ouvrir les paramètres BitLocker dans Windows Pro.
Pour activer Bitlocker pour votre disque dur sous Windows, cliquez sur le bouton : Activer Bitlocker.
Il existe deux façons de déverrouiller le lecteur verrouillé sous Windows. Vous pouvez utiliser une clé USB dans laquelle un fichier de mot de passe est créé ou vous pouvez définir un mot de passe. L'avantage d'une clé USB est que vous disposez d'un appareil physique que vous pouvez utiliser et un mot de passe peut être plus pratique car vous préférerez peut-être mémoriser un mot de passe ou éventuellement perdre la clé USB. Le choix t'appartient.
Quelle que soit l’option que vous choisissez, vous vous retrouverez dans la même fenêtre suivante.
Il existe plusieurs façons de sauvegarder la clé de récupération BitLocker. Il est extrêmement important que cette clé soit sauvegardée, sans quoi toutes les données de votre appareil seront inaccessibles.
BitLocker vous propose quatre options différentes pour sauvegarder votre clé de récupération : Enregistrer sur votre compte Microsoft, Enregistrer sur une clé USB, Enregistrer dans un fichier ou imprimer la clé de récupération.
L'utilisation de votre compte Microsoft est recommandée : si vous devez récupérer votre clé de récupération BitLocker, vous pouvez y accéder depuis la page des clés de récupération BitLocker après vous être connecté à votre compte Microsoft.
Toutefois, si vous choisissez d'enregistrer votre clé de récupération BitLocker dans un fichier ou de l'imprimer, assurez-vous de la conserver dans un endroit sûr qui ne se trouve pas sur l'appareil chiffré. L’inconvénient de l’impression est que l’encre s’estompe à un moment donné, alors gardez cela à l’esprit.
Sans votre clé BitLocker, toutes les données de votre appareil resteront totalement inaccessibles.
La possibilité de choisir le mode de cryptage est une nouvelle fonctionnalité de Windows 10. Si vous prévoyez d'utiliser votre lecteur avec des versions antérieures de Windows ou des versions de Windows 10 publiées avant mi-2016, sélectionnez Mode compatible. Sinon, choisissez Nouveau mode de cryptage (ce sera la bonne option pour la plupart des gens). Cliquez ensuite sur Suivant pour continuer.
Vous pouvez choisir de démarrer le chiffrement de votre lecteur ou d'exécuter d'abord une vérification du système BitLocker. Je vous recommande d'exécuter la vérification du système BitLocker pour vous assurer que BitLocker peut lire la clé de récupération avant de chiffrer le lecteur. Cliquez sur Continuer pour terminer la vérification.
BitLocker redémarrera votre ordinateur avant de le chiffrer, mais vous pourrez continuer à l'utiliser pendant que votre lecteur est chiffré. Une fois le cryptage terminé, connectez-vous à votre ordinateur comme vous le feriez normalement. BitLocker fonctionne discrètement en arrière-plan.
Vous avez maintenant équipé avec succès votre lecteur de BitLocker.
Désactiver BitLocker
Si vous souhaitez à nouveau désactiver BitLocker, ouvrez à nouveau les paramètres BitLocker sur votre ordinateur et cliquez sur Désactiver BitLocker. Vous pouvez également modifier le mot de passe BitLocker ici, supprimer le mot de passe BitLocker et effectuer à nouveau une sauvegarde de votre clé de récupération BitLocker.
J'espère que cela vous a aidé. Merci pour la lecture!