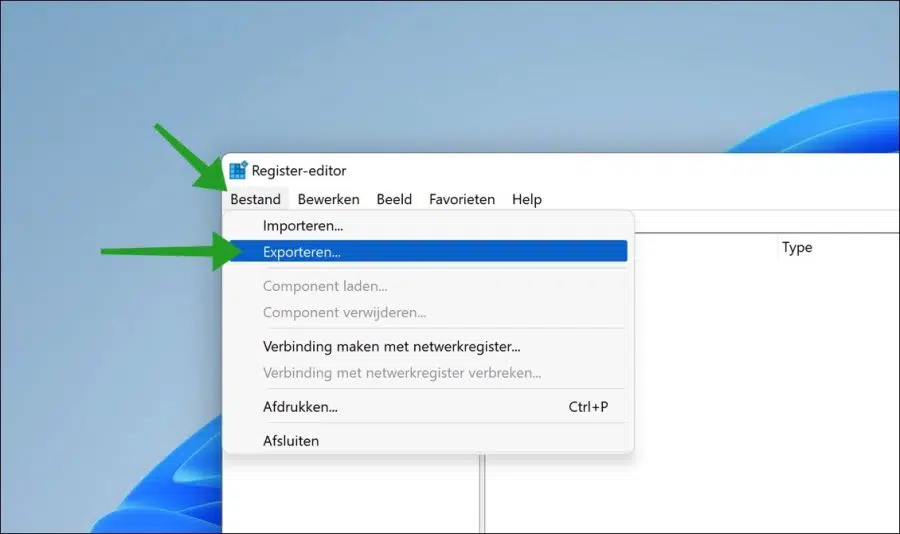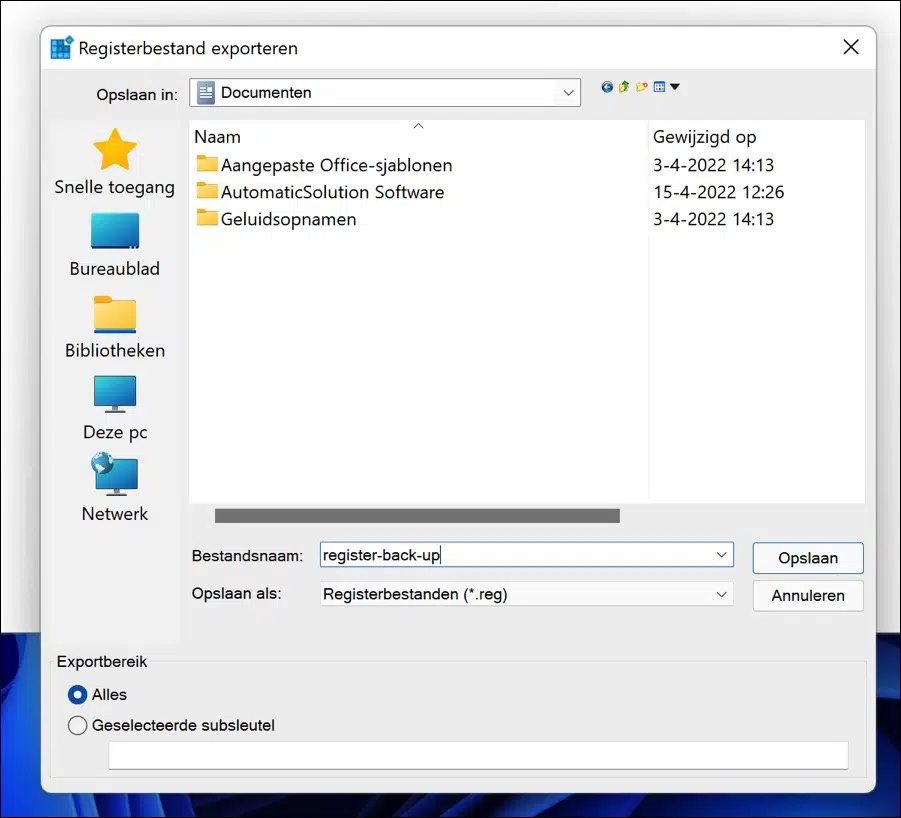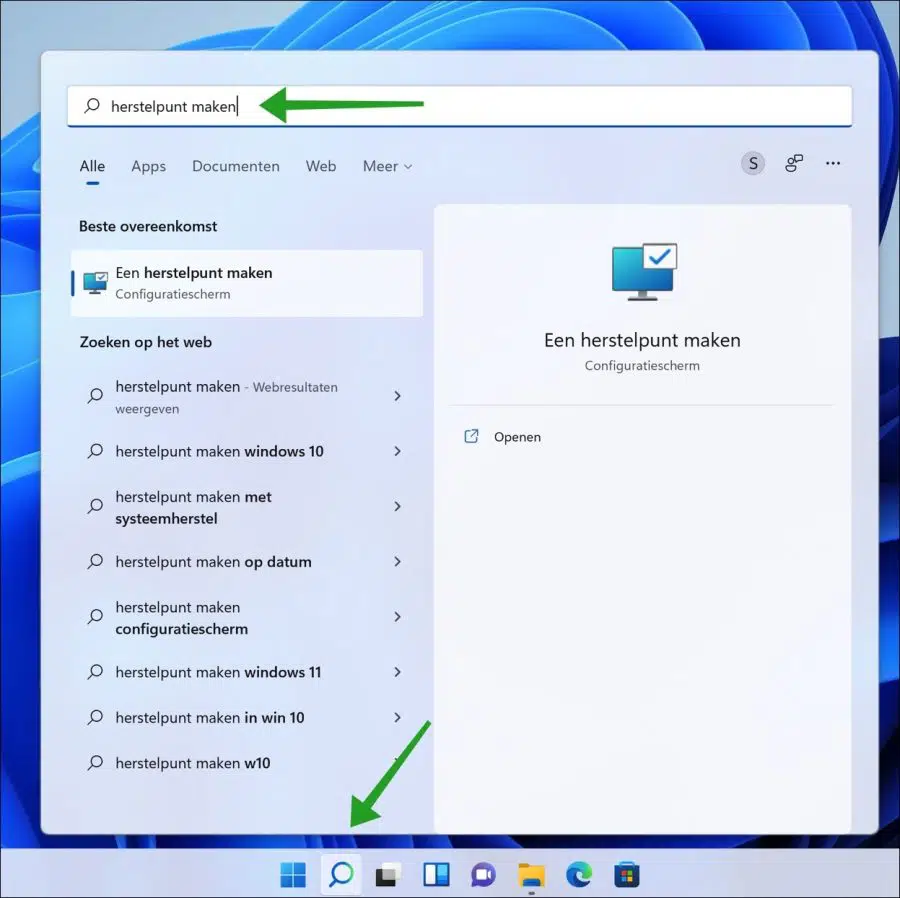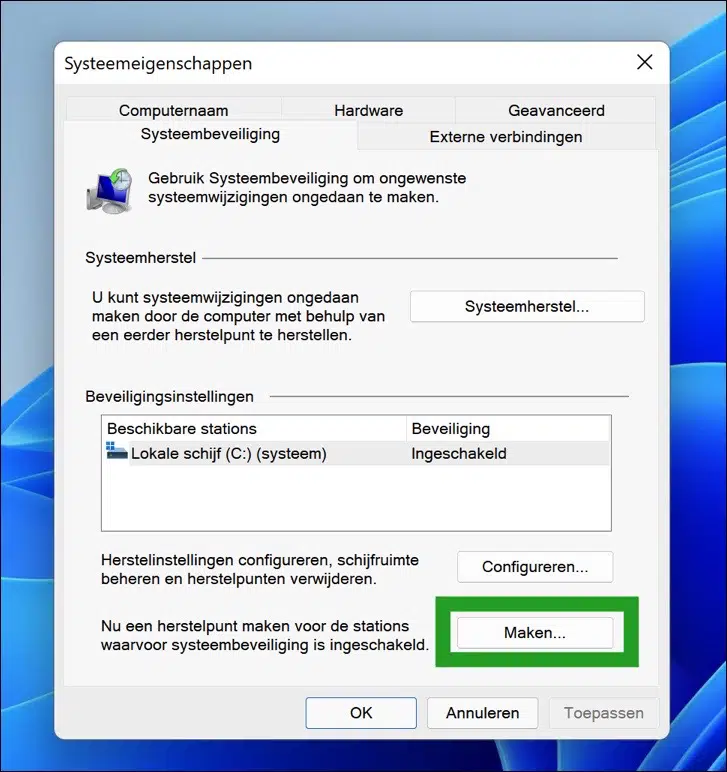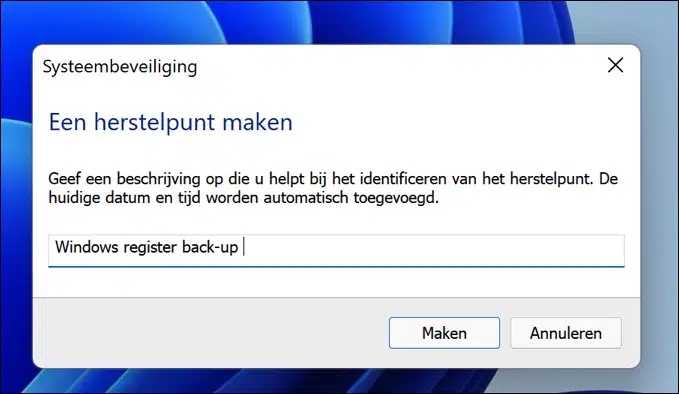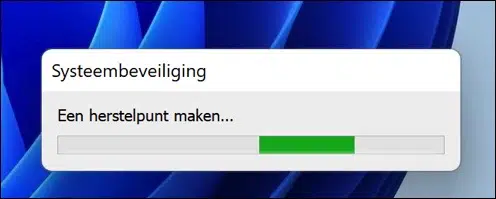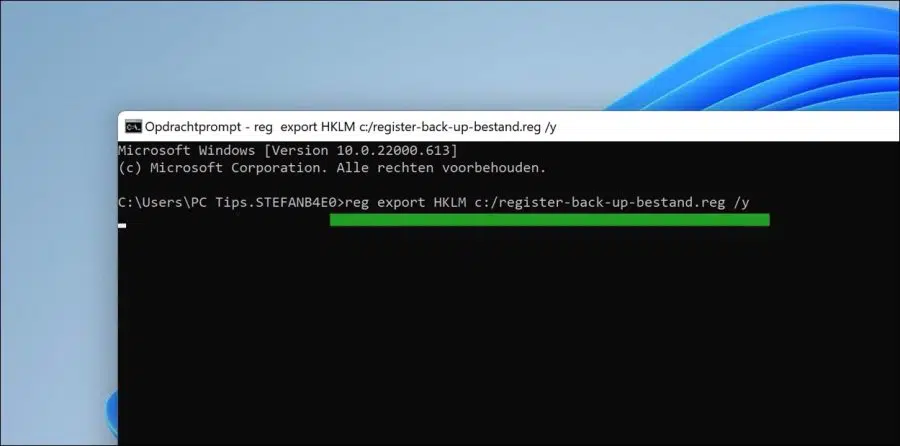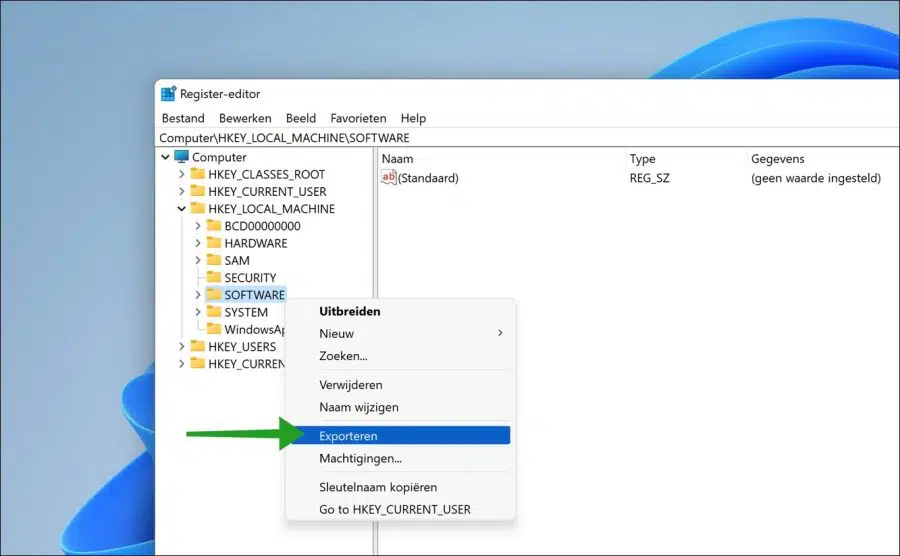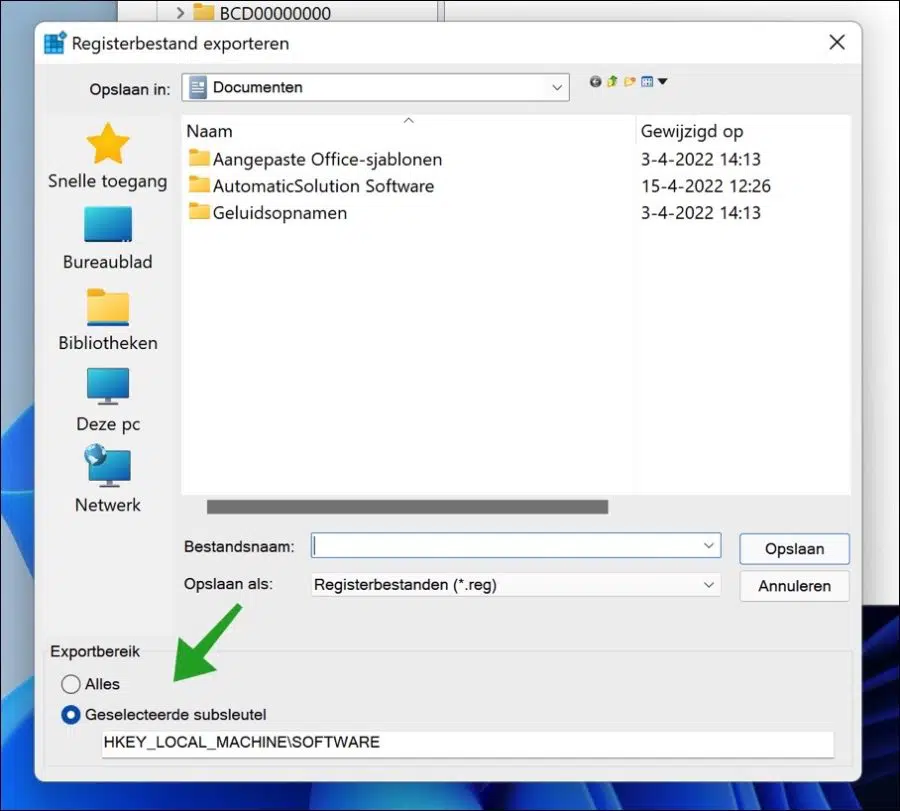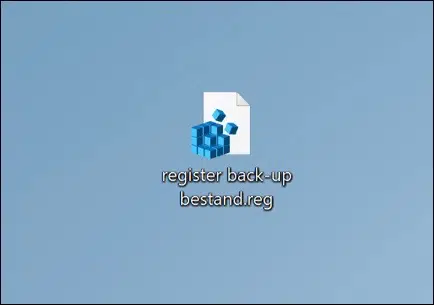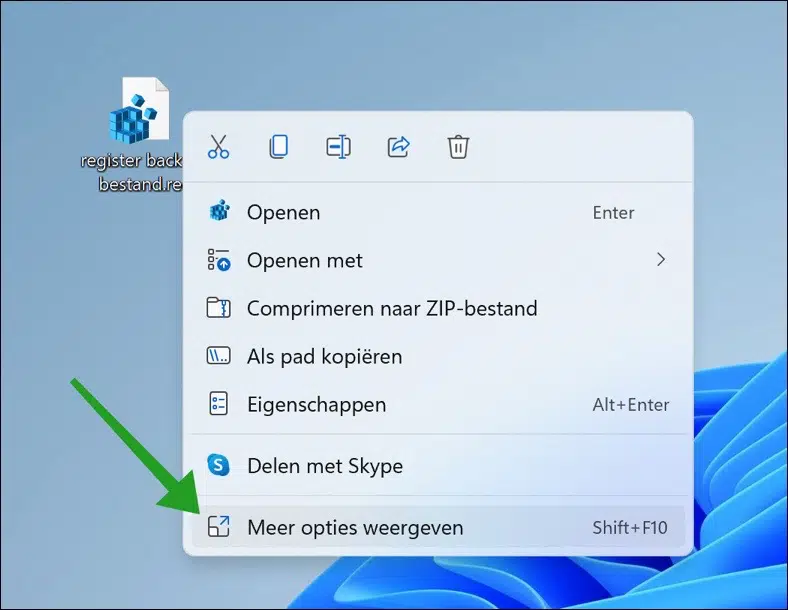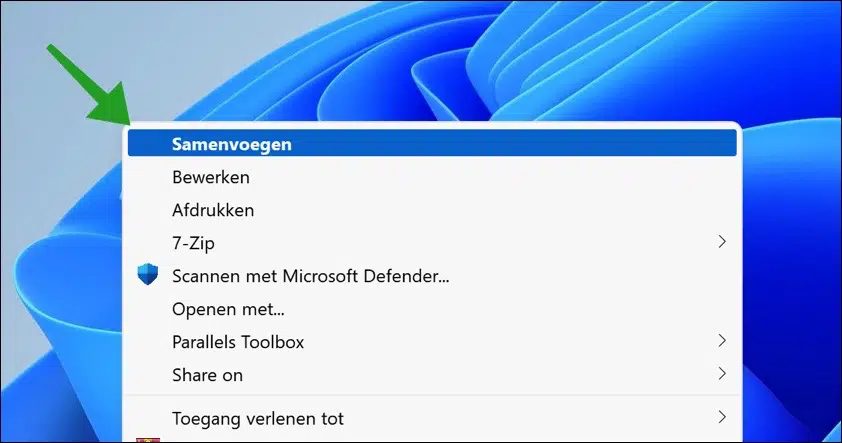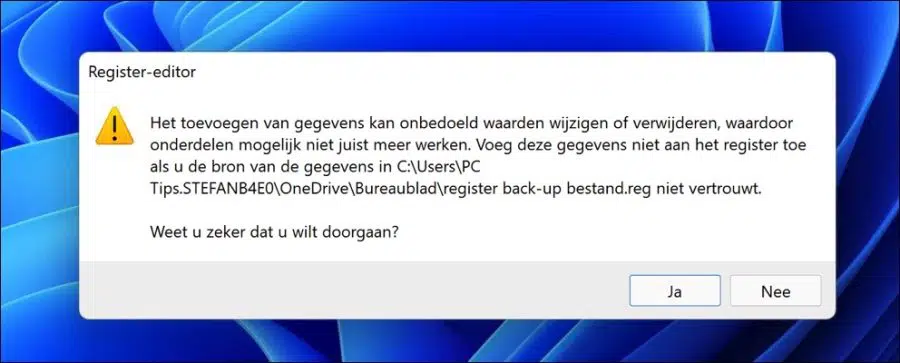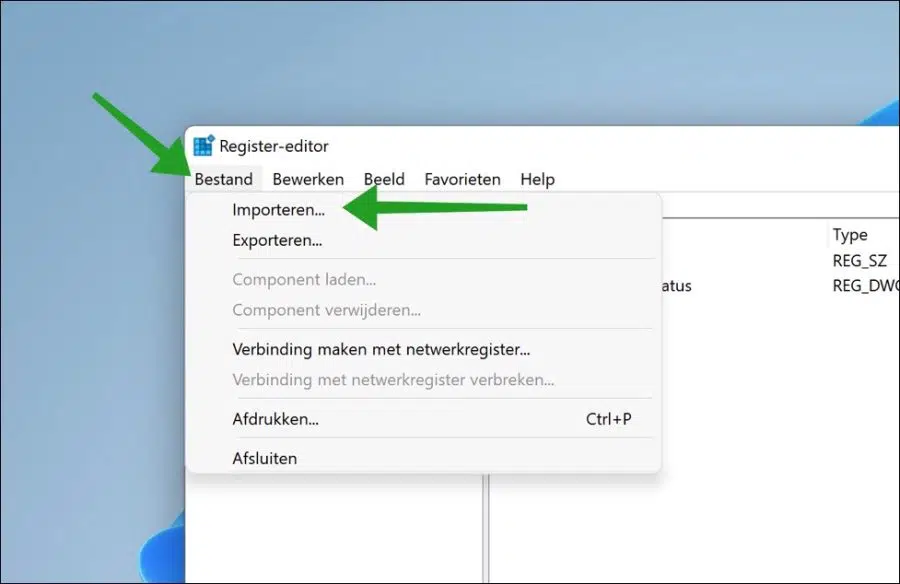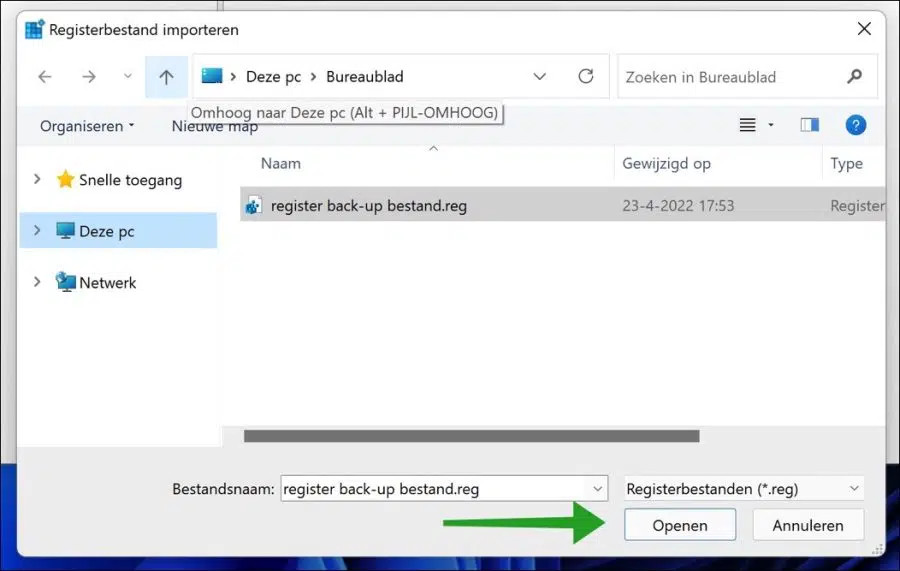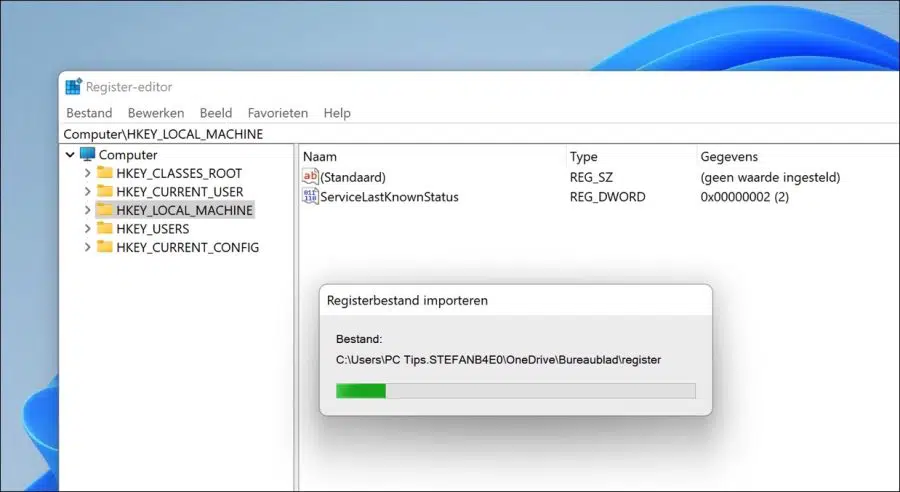En Registre Windows 11 Il existe des configurations et des références de composants Windows et d'applications tierces.
Si vous envisagez d'apporter des modifications au système d'exploitation Windows 11 via le registre Windows, il est conseillé d'effectuer d'abord une sauvegarde. En sauvegardant le registre Windows, vous pourrez restaurer ultérieurement les modifications si nécessaire.
Il est conseillé d'effectuer une sauvegarde du registre Windows si vous envisagez d'échanger des composants matériels, d'apporter des modifications au registre, de restaurer des données ou de modifier un logiciel.
Il est possible de faire une sauvegarde complète du registre, mais vous pouvez également faire une sauvegarde uniquement d'une clé de registre.
Dans cet article, je vais vous expliquer comment effectuer une sauvegarde complète du registre Windows 11 via l'éditeur de registre, via la restauration du système et via l'invite de commande.
En plus d'effectuer une sauvegarde complète du registre, j'explique également comment effectuer une sauvegarde du registre uniquement à partir d'une clé de registre et comment restaurer la sauvegarde du registre Windows 11.
Sauvegarder et restaurer le registre Windows 11
Sauvegarde complète du registre Windows via l'éditeur de registre
Pour effectuer une sauvegarde complète du registre, vous pouvez utiliser l'application de l'éditeur de registre. Il s'agit de l'application pour lire ou modifier le registre sous Windows 11.
Faites un clic droit sur le bouton Démarrer. Cliquez ensuite sur Exécuter dans le menu. Dans la fenêtre d'exécution, tapez : regedit.exe.
L'éditeur de registre va maintenant s'ouvrir. Cliquez sur Fichier dans le menu puis sur Exporter.
Pour exporter le fichier de registre, sélectionnez d'abord un emplacement pour le fichier de sauvegarde du registre. Il est important de choisir un emplacement sûr pour le fichier de registre.
En bas, vous verrez « Plage d'exportation », sélectionnez « Tous » pour effectuer une sauvegarde complète du registre ou saisir une clé sélectionnée.
Donnez un nom clair au fichier d'exportation et cliquez sur le bouton « Enregistrer ».
Vous verrez maintenant un fichier (« .reg ») à l'emplacement où vous avez enregistré la sauvegarde du registre. Ce fichier .reg est la sauvegarde du registre.
Sauvegarder le registre Windows via la restauration du système
Systemherstel est une fonction pour créer un point de restauration du système d'exploitation. Vous pouvez également créer un point de restauration si vous souhaitez apporter des modifications au registre Windows ou si vous souhaitez effectuer une sauvegarde à des fins de récupération.
Pour créer un point de restauration avec une sauvegarde du registre Windows, cliquez sur la loupe dans la barre des tâches. Dans la zone de recherche, tapez : créer un point de restauration. Cliquez ensuite sur le résultat.
Cliquez sur le bouton « Créer » pour créer un point de restauration.
Donnez au point de restauration un nom significatif afin que vous sachiez que vous avez créé ce point de restauration pour le registre Windows.
Le point de restauration Windows est maintenant créé. Cela ne prendra pas longtemps.
Créer une sauvegarde du registre Windows via l'invite de commande
Vous pouvez également utiliser l'invite de commande pour créer une sauvegarde du registre Windows. Vous pouvez le faire via la commande « reg export ». Cette commande a besoin de certains paramètres pour fonctionner.
Spécifie le chemin complet de la sous-clé. L'opération d'exportation ne fonctionne qu'avec l'ordinateur local. Le nom de la clé doit contenir une clé racine valide. Les clés principales valides pour l'ordinateur local sont : HKLM, HKCU, HKCR, HKU et HKCC. Si le nom de la clé de registre contient un espace, placez-le entre guillemets.
Spécifie le nom et le chemin du fichier à créer lors de l'opération. Le fichier doit avoir une extension .reg.
/y
Écrase tout fichier existant nommé filename sans demander de confirmation.
Voici un exemple de la commande en action :
reg export HKLM c:\register-back-up-bestand.reg /y
Dans l'exemple ci-dessus, « HKLM » est le et "c:\register-backup-file.reg" le .
Clé spécifique de sauvegarde du registre Windows
Si vous souhaitez sauvegarder une clé spécifique dans le registre Windows, vous pouvez le faire à l'aide de l'éditeur de registre comme suit.
Faites un clic droit sur le bouton Démarrer. Cliquez ensuite sur Exécuter dans le menu. Dans la fenêtre d'exécution, tapez : regedit.exe.
L'éditeur de registre va maintenant s'ouvrir. Localisez la clé dans le registre que vous souhaitez sauvegarder et cliquez dessus avec le bouton droit. Cliquez ensuite sur « Exporter » dans le menu.
En bas, assurez-vous que « Sous-clé sélectionnée » est sélectionné. Donnez au fichier de sauvegarde du registre un nom significatif et cliquez sur le bouton « Enregistrer ».
De cette façon, vous créez une sauvegarde d'une sous-clé de registre Windows.
Restaurer la sauvegarde du registre Windows dans Windows 11 via le fichier (« .reg »)
Si vous avez effectué une sauvegarde du registre Windows, vous souhaiterez restaurer cette sauvegarde à un moment donné. Le processus de restauration d'une sauvegarde du registre Windows n'est pas compliqué. Voilà comment cela fonctionne.
Accédez à l'emplacement où le fichier de sauvegarde du registre est stocké. Vous pouvez reconnaître un fichier de registre Windows par son extension (« .reg »).
Faites ensuite un clic droit sur le fichier (« .reg ») et cliquez sur "afficher plus d'options".
Dans le menu, cliquez sur « Fusionner » pour ouvrir le fichier de registre Windows.
Vous verrez le message suivant si vous essayez de fusionner le fichier de registre Windows dans le registre Windows.
« L'ajout de données peut modifier ou supprimer des valeurs par inadvertance, ce qui peut empêcher les composants de fonctionner correctement. Ne l'ajoutez pas au registre si vous êtes la source des données ne faites pas confiance.
Puisqu'il s'agit d'un fichier de sauvegarde, vous pouvez importer ce fichier de sauvegarde du registre Windows sans aucun problème. Cliquez sur « Oui » pour confirmer.
Restaurer la sauvegarde du registre Windows dans Windows 11 via l'éditeur de registre
Pour restaurer une sauvegarde du registre, vous pouvez utiliser l'éditeur de registre. Vous pouvez importer le fichier de sauvegarde .reg via cette application « regedit.exe ».
Faites un clic droit sur le bouton Démarrer. Cliquez ensuite sur Exécuter dans le menu. Dans la fenêtre d'exécution, tapez : regedit.exe.
L'éditeur de registre va maintenant s'ouvrir. Cliquez sur « Fichier » dans le menu puis sur « Importer ».
Sélectionnez ensuite le fichier de sauvegarde du registre Windows, identifié par une extension de fichier (« .reg ») et cliquez sur le bouton « Ouvrir ».
Le fichier de registre est maintenant importé. Selon la taille du fichier, cela peut prendre un certain temps.
J'espère que ce guide vous a aidé à créer une sauvegarde complète ou partielle du registre Windows. Si nécessaire, vous pouvez également utiliser les informations ci-dessus pour restaurer la sauvegarde complète ou partielle du registre sous Windows 11.
J'espère que cela vous a aidé. Merci pour la lecture!
Lire aussi: