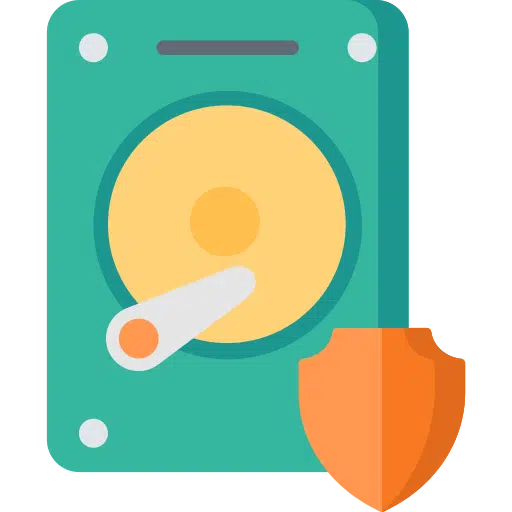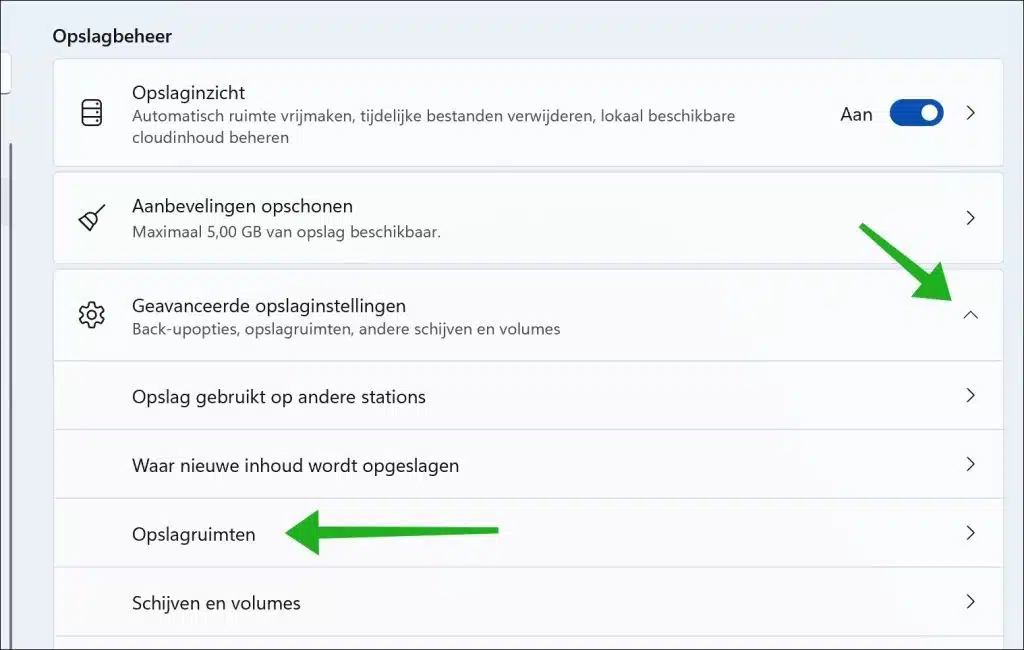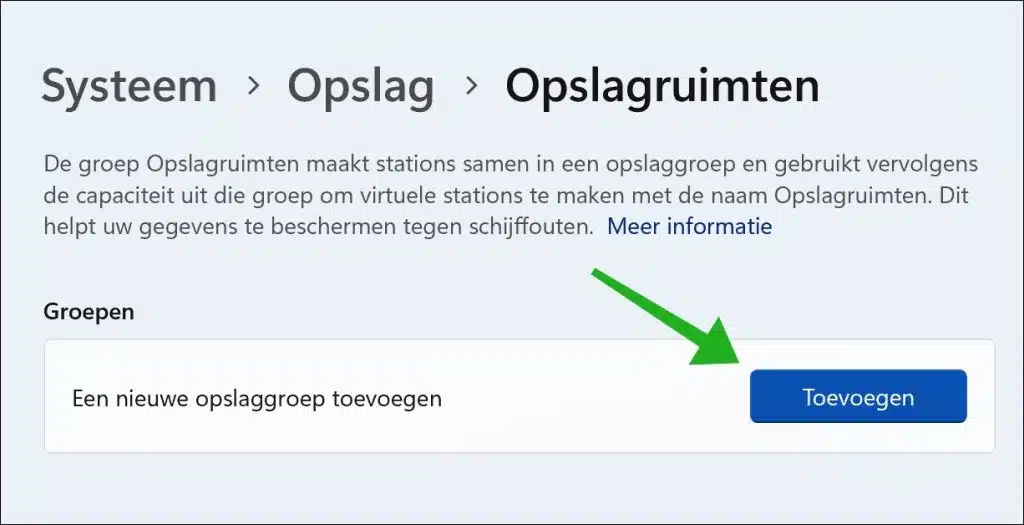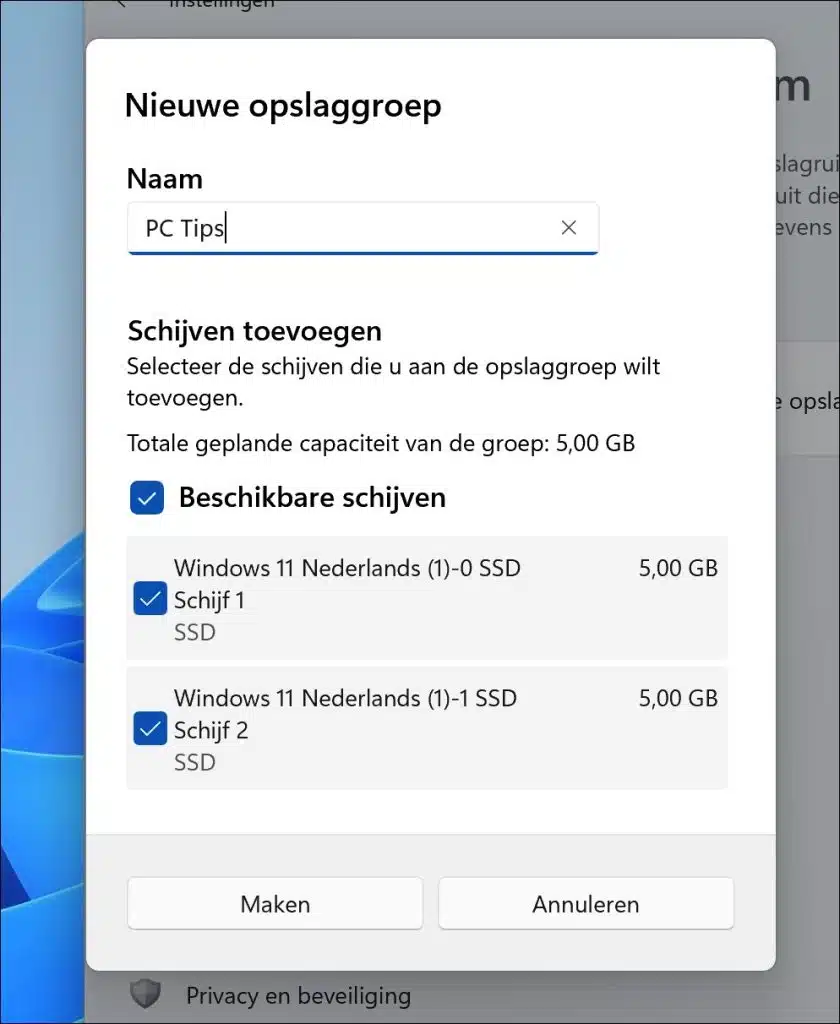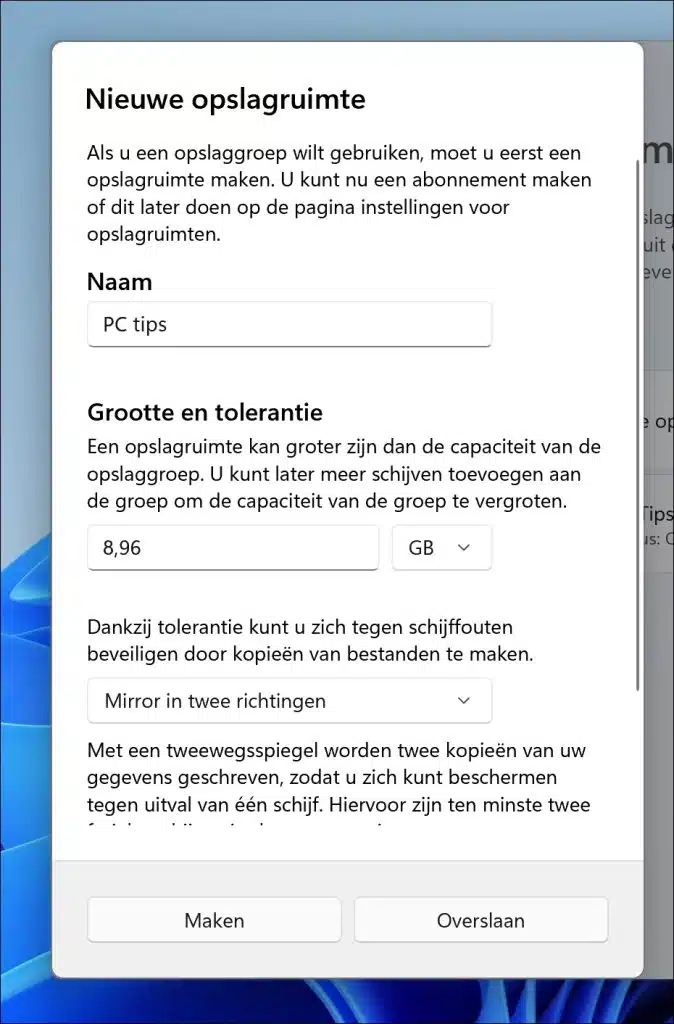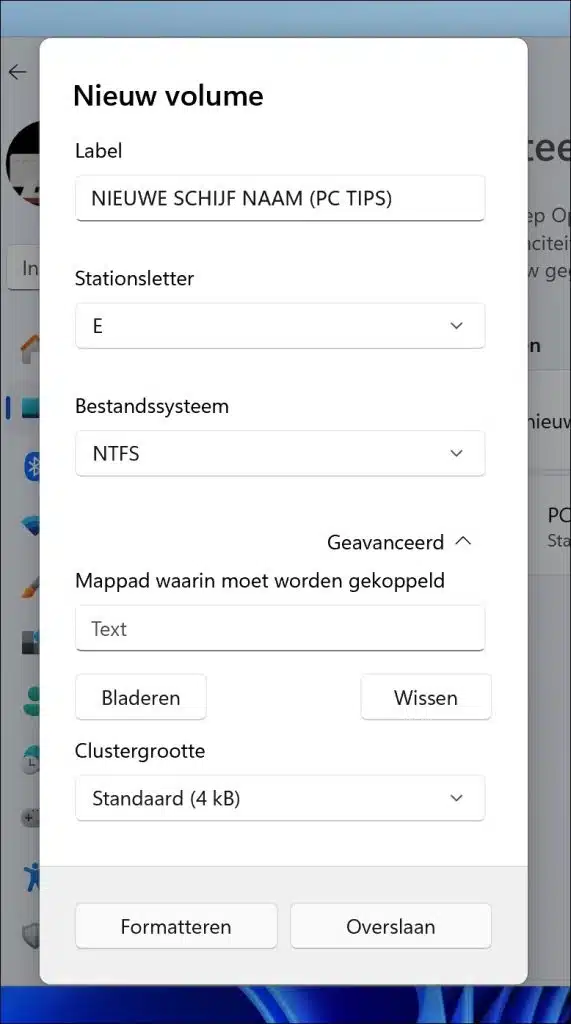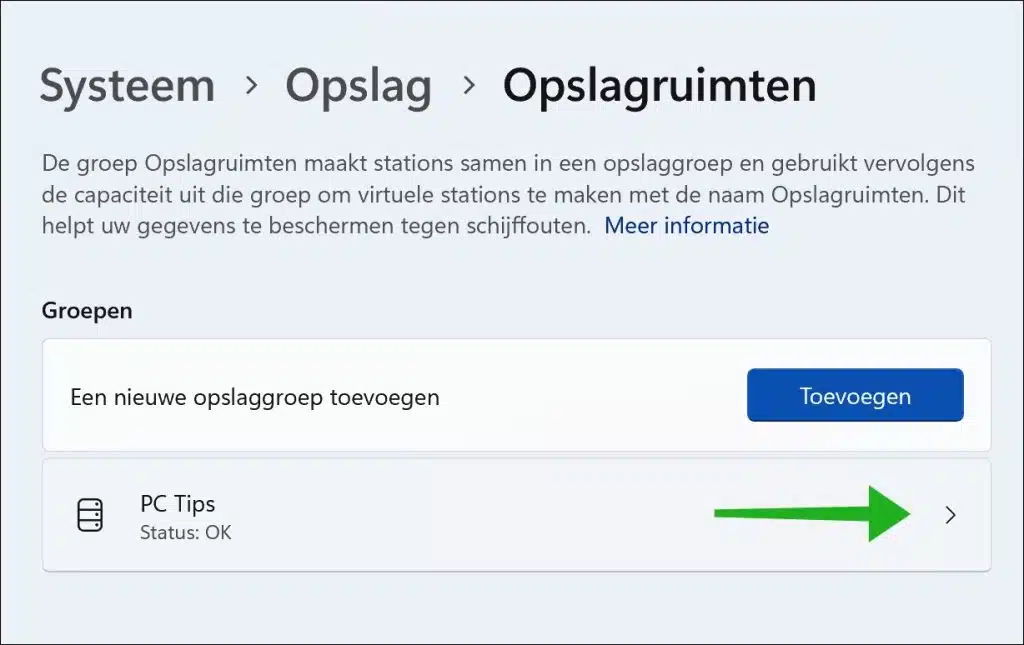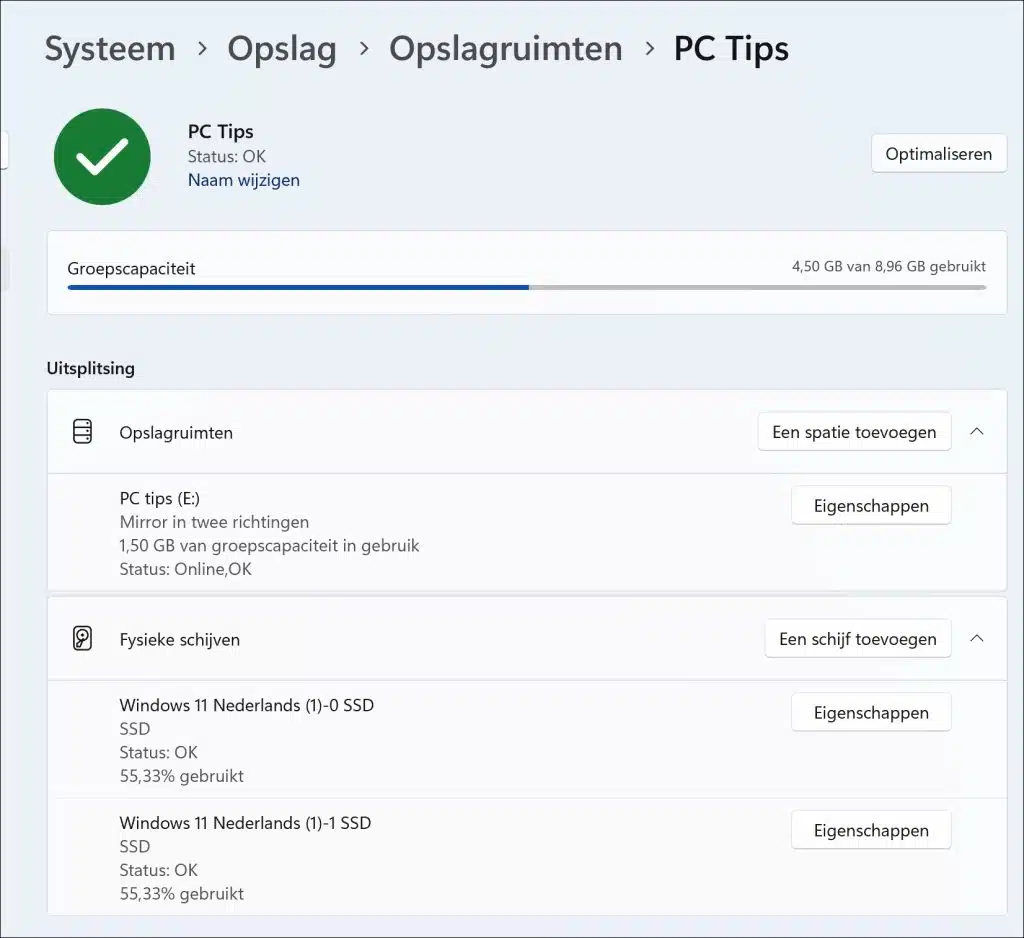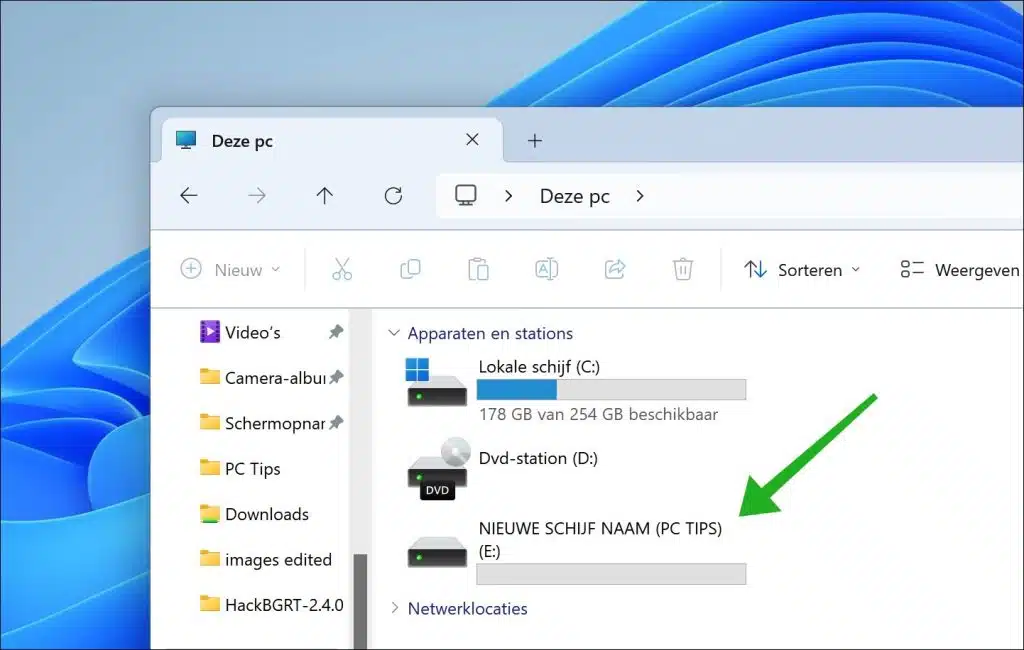Vous pouvez connecter plusieurs disques durs liés dans Windows 11 via le stockage. Vous créez ensuite un nouveau groupe de stockage qui fusionne plusieurs disques distincts en un disque virtuel.
En combinant plusieurs disques durs, vous pouvez augmenter la capacité de stockage disponible sans avoir à gérer des disques individuels. Ceci est particulièrement utile dans les situations où l'espace de stockage disponible sur un disque est insuffisant pour vos besoins. Par exemple, envisagez de créer une stratégie de sauvegarde ou de stocker des fichiers volumineux répartis sur plusieurs disques.
Ce guide vous montre comment créer un nouveau groupe de stockage via les paramètres de stockage de Windows 11.
Ajouter un nouveau groupe de stockage dans Windows 11
Pour commencer, ouvrez les paramètres. Dans les paramètres, cliquez sur « Système » puis sur « Stockage ».
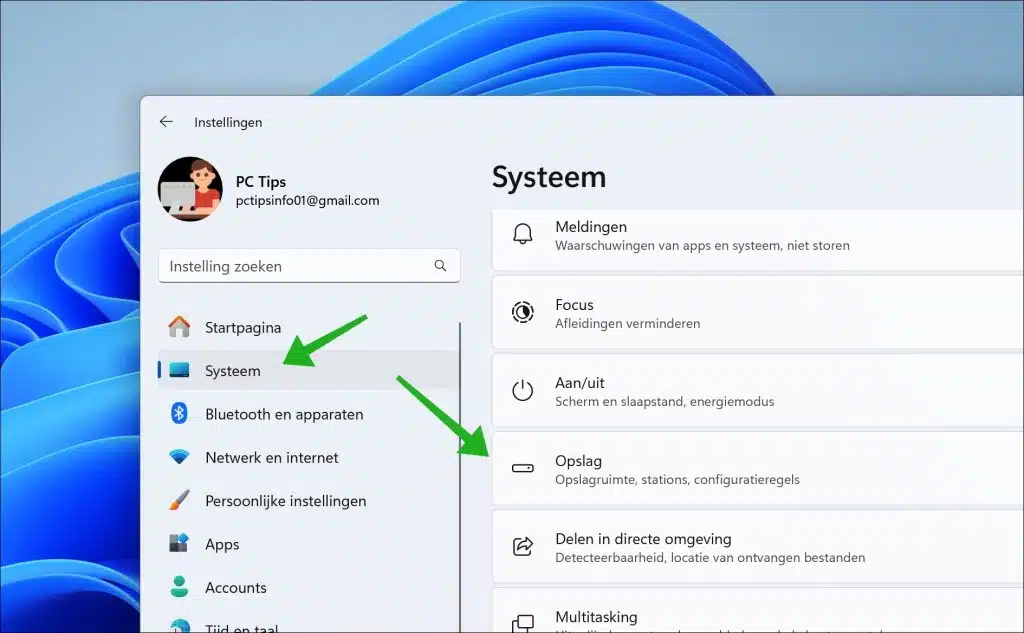
Dans la gestion du stockage, cliquez sur la flèche vers le bas à droite de « Paramètres de stockage avancés » pour ouvrir les paramètres supplémentaires. Cliquez ensuite sur « Espaces de stockage ».
Cliquez sur « Ajouter » pour ajouter un nouveau groupe de stockage.
Le groupe d'espace de stockage crée des lecteurs dans un groupe de stockage, puis utilise la capacité du groupe pour créer des lecteurs virtuels appelés espaces de stockage. Cela permet de protéger vos données contre les erreurs de disque.
Sélectionnez les disques que vous souhaitez ajouter au groupe de stockage. Assurez-vous que les deux lecteurs sont disponibles. Donnez à ce groupe de stockage un nom clairement reconnaissable et cliquez sur « Créer ».
Vous pouvez maintenant modifier les options de stockage. Saisissez d'abord un nom pour l'espace de stockage, puis sa taille (si vous souhaitez ajouter des disques ultérieurement). Et après cela, vous pouvez modifier la tolérance.
Simple (pas de tolérance)
Un simple stockage enregistre une copie de vos données, mais ne la protège pas des erreurs.
Miroir sans tain
Un miroir bidirectionnel écrit deux copies de vos données, vous aidant ainsi à vous protéger contre les pannes de disque. Cela nécessite au moins deux disques physiques dans un groupe.
Miroir à trois voies
Un miroir à trois voies écrit trois copies de vos données afin que vous puissiez vous protéger contre deux pannes de disque. Cela nécessite au moins cinq disques physiques dans le groupe.
Parité
Le magasin de parité stocke les informations de parité avec les données, vous protégeant ainsi des pannes de disque. Cela nécessite un minimum de trois disques physiques dans le groupe.
Double parité
Avec un espace de stockage à double parité, les informations de parité sont stockées avec les données, vous protégeant ainsi de la panne de deux disques. Cela nécessite un minimum de cinq disques physiques dans le groupe.
Faites votre choix et cliquez sur « Créer ».
Vous allez maintenant créer un nouveau volume virtuel. Entrez un nom d'étiquette clair, choisissez une lettre de lecteur et le système de fichiers souhaité. En cliquant sur « Avancé », vous pouvez monter un chemin de dossier et sélectionner une taille de cluster pour le nouveau volume. Cliquez sur « Format » lorsque toutes les options souhaitées ont été définies.
Vous verrez maintenant un nouveau groupe de stockage. Cliquez dessus pour gérer ce groupe de stockage.
Vous pouvez optimiser l'espace de stockage et afficher différents états des disques physiques sous-jacents. De cette façon, vous pouvez voir la quantité de capacité de groupe utilisée, le type de mise en miroir et la quantité utilisée par disque physique en pourcentage.
Si vous avez tout configuré correctement, vous verrez un nouveau lecteur virtuel dans l'Explorateur.
J'espère vous avoir informé de cela. En savoir plus sur les espaces de stockage dans Windows ici. Merci pour la lecture!