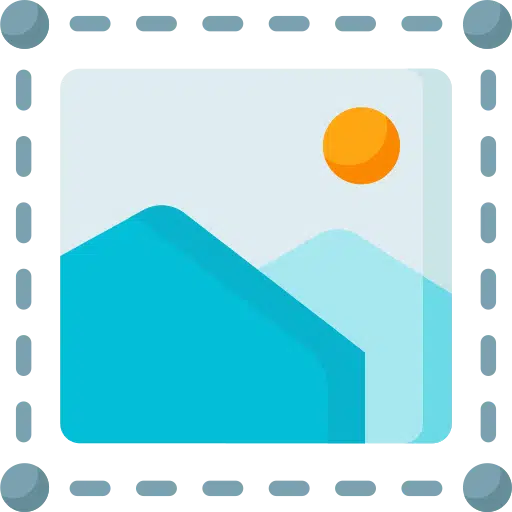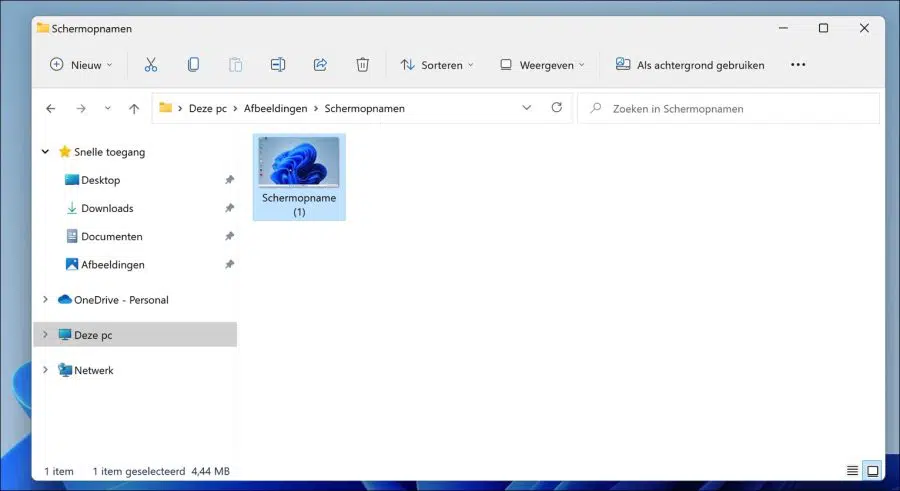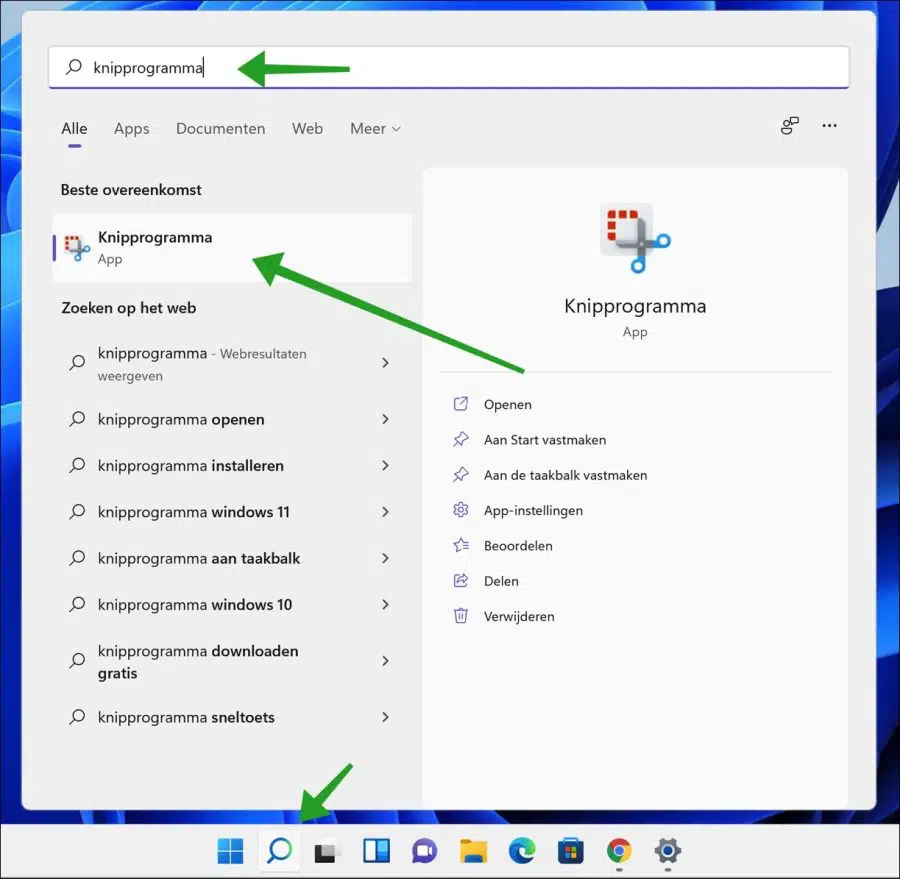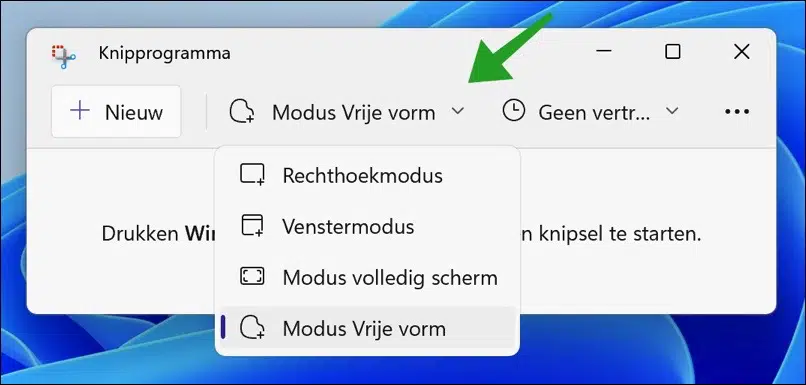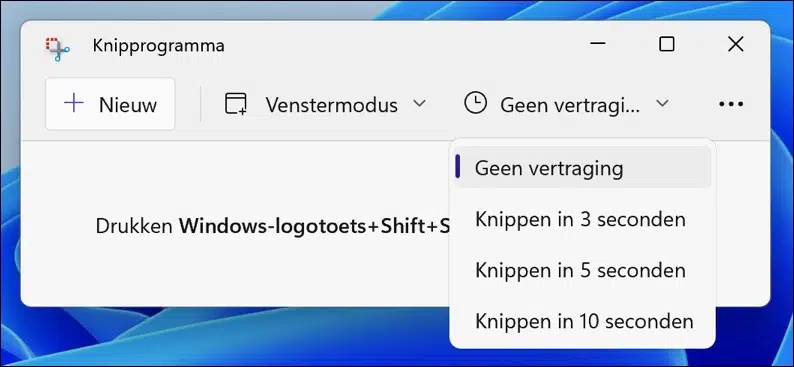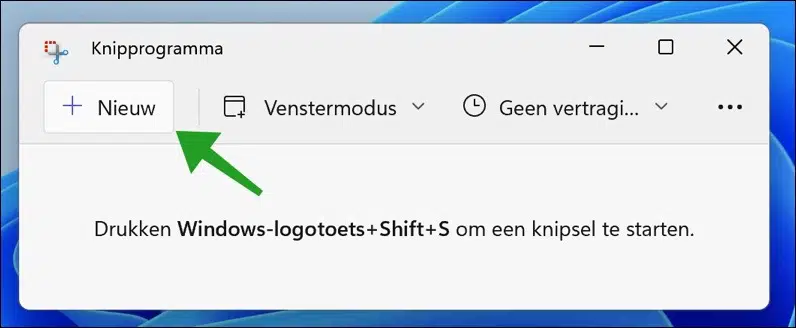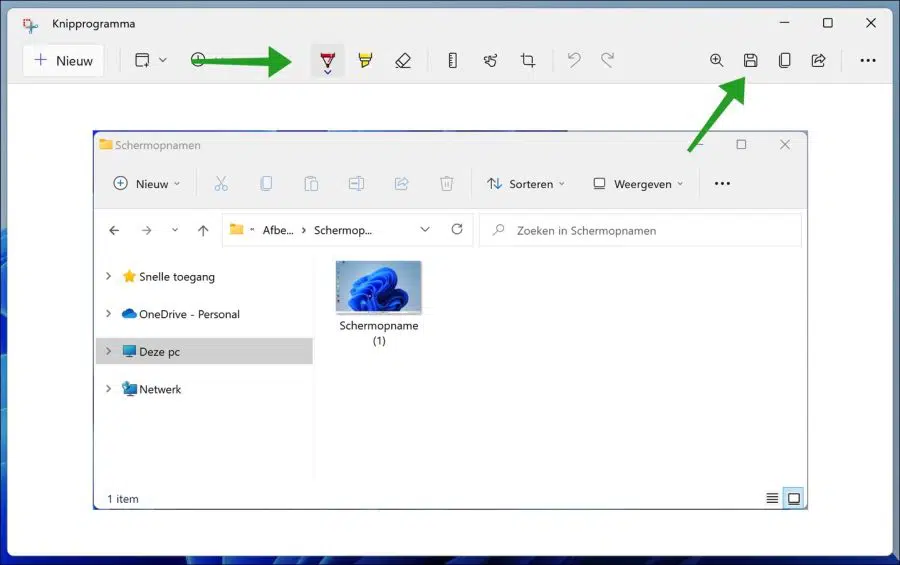Toutes les versions récentes de Windows disposent de plusieurs outils intégrés pour prendre une capture d'écran. Windows 11 ne fait pas exception.
Bien que cela signifie que vous pouvez facilement prendre une capture d'écran sur votre ordinateur Windows 11 à l'aide des fonctionnalités intégrées, il existe plusieurs autres outils tiers que vous pouvez exploiter pour une capture d'écran.
Ces outils offrent des fonctions d’enregistrement, d’édition et d’annotation plus utiles. Les outils tiers sont également le seul moyen de prendre des captures d'écran défilantes dans Windows 11, car cette fonctionnalité n'est pas présente dans le dernier système d'exploitation de Microsoft.
Dans cet article, nous examinerons toutes les méthodes pour prendre des captures d'écran sur votre PC Windows 11. Cela inclut tous les outils de capture d'écran disponibles par défaut dans Windows 11.
Prendre une capture d'écran sous Windows 11
Bouton d'impression d'écran sur votre clavier
Le moyen le plus simple de prendre une capture d'écran sur votre PC Windows 11 est d'appuyer sur la touche « Impr écran » (souvent appelée PrtScr ou PrtScn). Vous trouverez la touche Impr écran dans la partie supérieure droite de votre clavier (généralement à côté de la touche F12).
Maintenant, en appuyant sur la touche Impr écran, vous prendrez une capture d'écran de tout l'écran et le fichier image sera enregistré dans le presse-papiers de Windows. Vous pouvez ensuite coller ce fichier dans un éditeur de photos ou Microsoft Paint.
Combinaison de touches Windows et d'impression d'écran
Un autre moyen simple de prendre des captures d’écran sur votre ordinateur Windows 11 consiste à utiliser la combinaison de touches Windows Touche Windows + Impr écran.
Pour ce faire, appuyez simultanément sur la touche Windows et la touche Impr écran de votre clavier. Vous verrez l'écran s'assombrir pendant un moment, puis s'éclaircir à nouveau, ce qui signifie que l'enregistrement d'écran a réussi. L'image sera automatiquement enregistrée dans le dossier « Captures d'écran » du dossier « Images » de votre ordinateur.
Combinaison de touches ALT et d'impression d'écran
Alors que les deux méthodes précédentes vous permettent de prendre des captures d'écran de l'intégralité du bureau, Windows 11 vous permet également de capturer uniquement la fenêtre active au lieu de l'intégralité du bureau.
Pour ce faire, vous pouvez utiliser la combinaison de touches Alt + Impr écran. Comme la première méthode, celle-ci copie également la capture d'écran dans le presse-papiers de Windows. Cela signifie que vous devez ensuite le coller dans une application de retouche photo.
Prendre une capture d'écran avec l'outil de capture de Windows 11
Par défaut, Windows 11 dispose de plusieurs outils disponibles pour vous aider à prendre et à modifier une capture d'écran. Snipping Tools est l’une de ces applications.
Cliquez sur la loupe dans le barre des tâches et recherchez « outil de capture », puis cliquez sur le résultat pour ouvrir l'application.
Dans l'outil de capture, vous avez le choix entre plusieurs modes. Chaque mode implique une méthode différente pour prendre une capture d'écran.
Mode rectangulaire
En utilisant le mode rectangle, vous pouvez dessiner un rectangle sur l'écran avec la souris et capturer son contenu sous forme de capture d'écran.
Mode fenêtre
En utilisant le mode fenêtré, vous pouvez prendre une capture d'écran d'une fenêtre ouverte spécifique. Vous sélectionnez le mode fenêtre puis cliquez sur une fenêtre qui s'allume lorsque vous déplacez la souris dessus. Appuyez dessus et une capture d'écran de la fenêtre sera enregistrée.
Mode plein écran
L’utilisation du mode plein écran capture la totalité de l’écran sous forme de capture d’écran. Tous les coins extérieurs sont automatiquement sélectionnés et tout est enregistré sous forme de capture d'écran.
Mode forme libre
En utilisant le mode forme libre, vous pouvez dessiner une forme libre avec la souris. Tout le contenu de cette forme libre est enregistré sous forme de capture d'écran.
Dans certains cas, vous souhaiterez peut-être retarder la capture d'écran de quelques secondes. Ceci est utile, par exemple, si vous souhaitez ouvrir une autre fenêtre avant que la capture d'écran ne soit réellement prise.
Lorsque vous êtes prêt à prendre la capture d'écran de l'application Snipping Tool, cliquez sur le bouton Nouveau. Vous pouvez également appuyer sur Windows + MAJ + S combinaison de touches Appuyez pour démarrer une coupe.
L'écran va maintenant s'assombrir et en haut, vous pourrez ajuster les options discutées pour effectuer une coupe.
Modifier la capture d'écran dans Windows 11
Après avoir pris la capture d'écran avec Snipping Tool, vous pouvez également modifier cette capture d'écran. Il existe certaines fonctions pour modifier directement la capture d'écran.
Vous pouvez modifier la capture d'écran avec un stylo à bille. Vous pouvez le faire avec différentes couleurs. En cliquant sur l'icône du stylo à bille, vous pouvez définir les couleurs et l'épaisseur de la pointe du stylo à bille.
Il est également possible de mettre en évidence des parties de la capture d'écran ou du texte via le bouton de surligneur. Ici aussi, en cliquant dessus vous pouvez modifier certains paramètres du surligneur, comme la couleur et la taille.
Il existe également une gomme pour annuler les modifications apportées avec un stylo à bille ou un surligneur. Un autre outil utile consiste à recadrer l’image. Lorsque vous utilisez le recadrage, vous ne pouvez pas réduire la taille de l'image, mais vous pouvez mettre en valeur une partie en recadrant d'autres parties.
Lorsque vous avez terminé, vous pouvez copier la capture d'écran en haut à droite dans le presse-papiers, la partager ou l'enregistrer sur votre ordinateur.
Lire aussi:
- Prenez une capture d'écran de la page Web entière.
- Prenez une capture d'écran avec Microsoft Edge.
- Prenez un enregistrement d'écran avec la barre de jeu XBOX.
J'espère que cela vous a aidé. Merci pour la lecture!