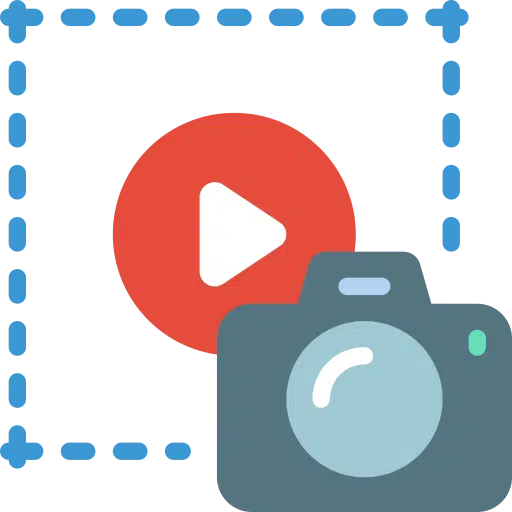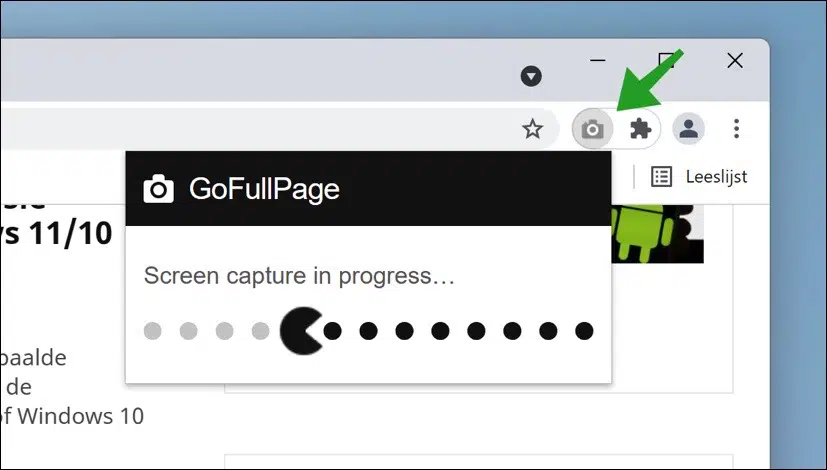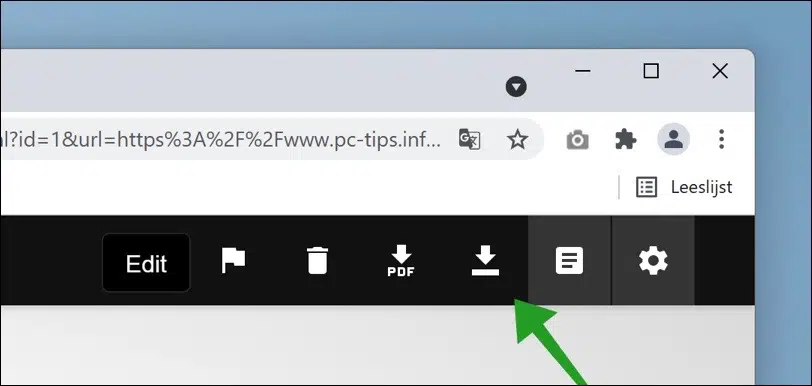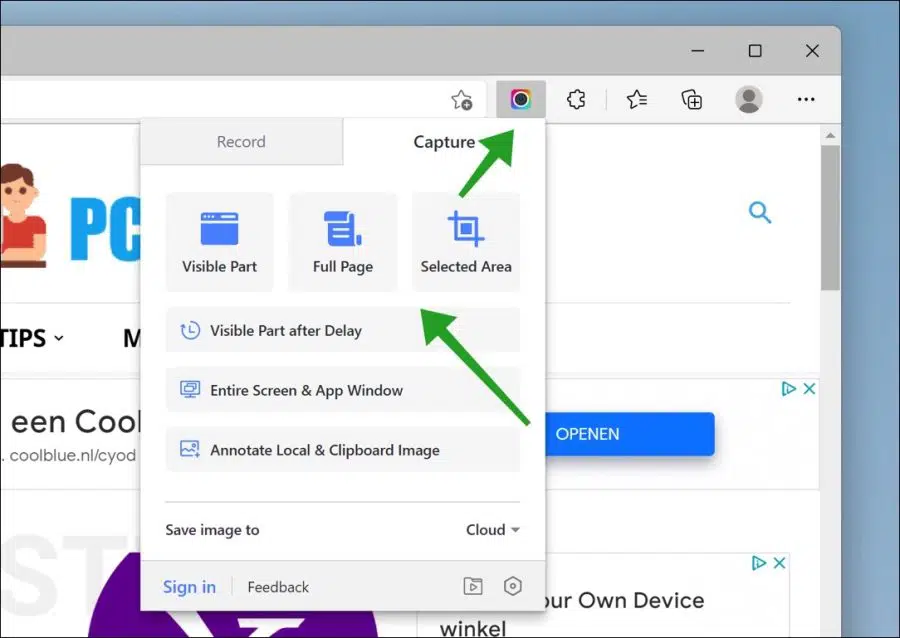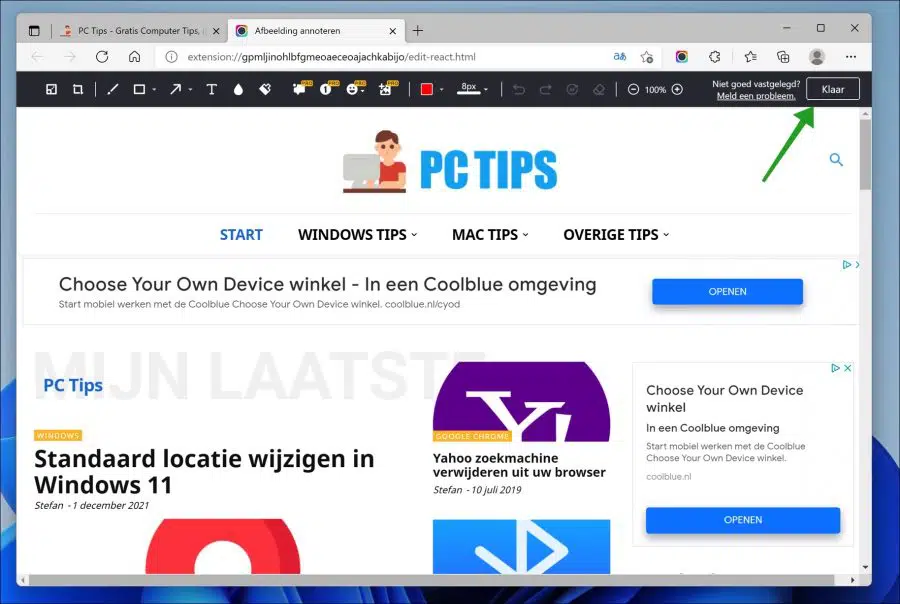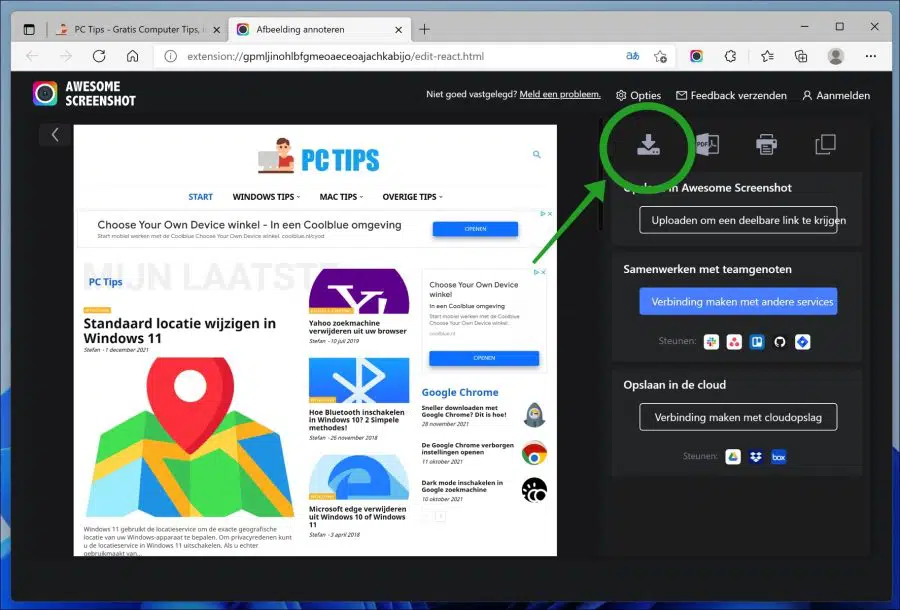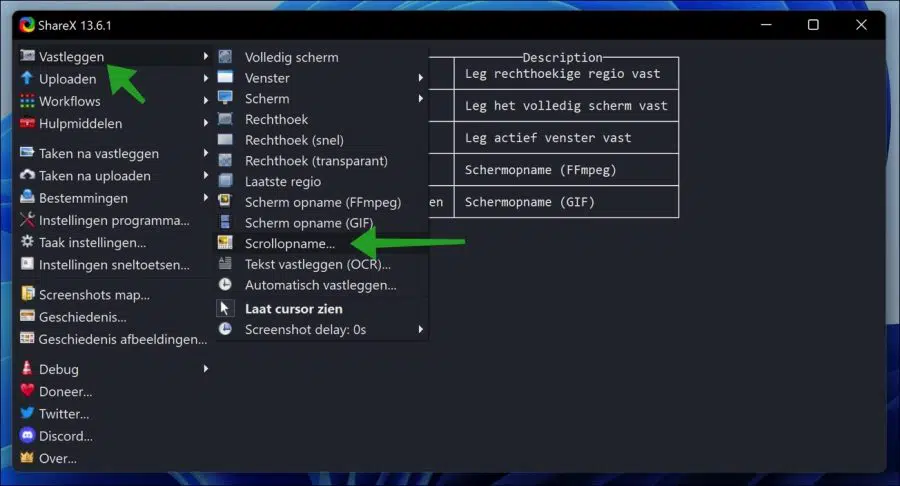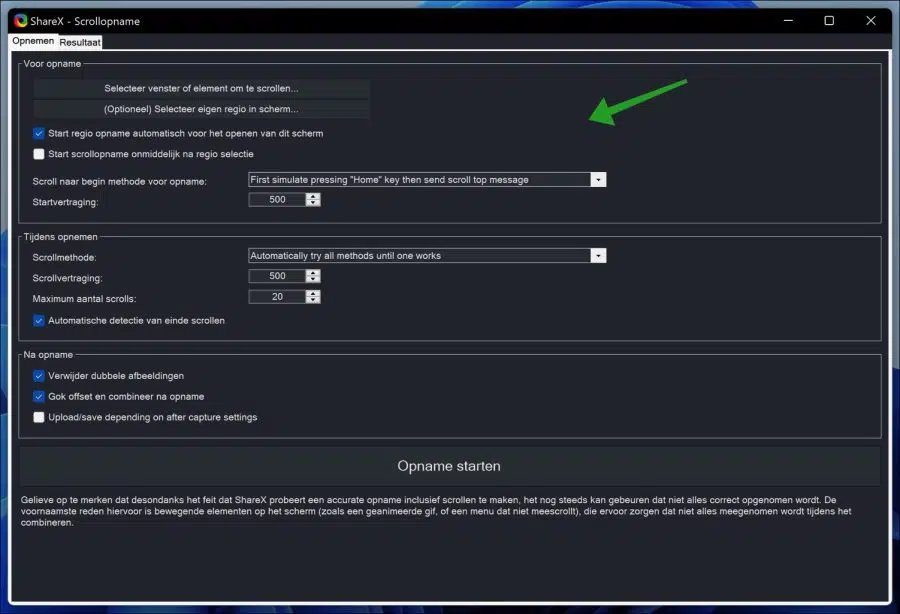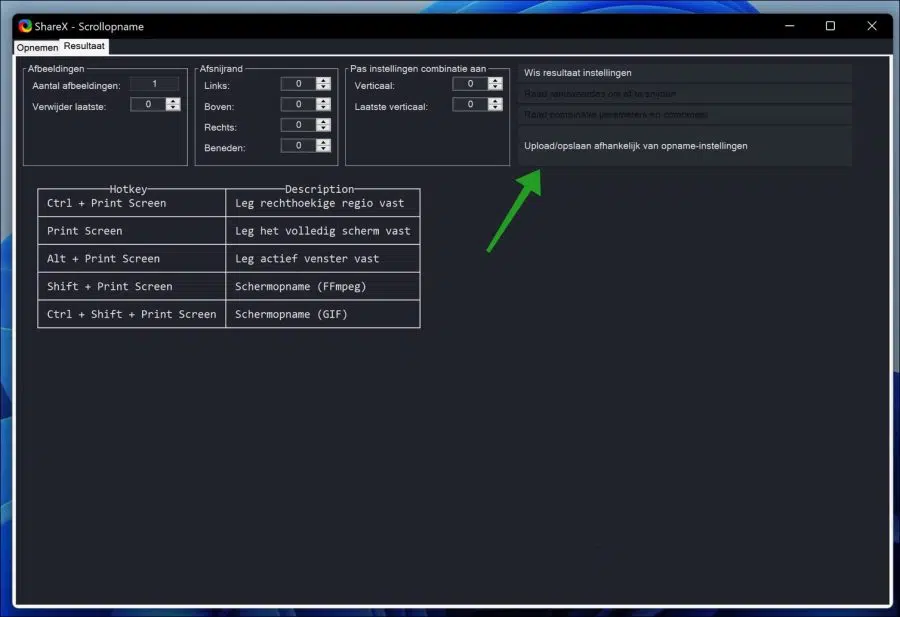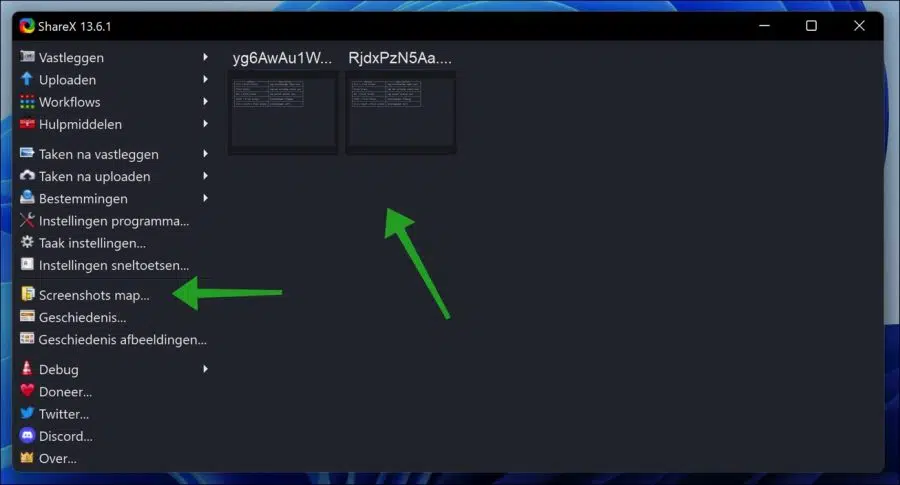Une capture d'écran défilante vous permet de capturer du contenu qui s'étend sur l'écran. Voici comment prendre une capture d’écran défilante dans Windows 11.
Tout comme les anciennes versions, Windows 11 dispose également d’une fonction de capture d’écran. Pour prendre une capture d'écran, vous devez appuyer sur le bouton Imprimer l'écran de votre clavier. Windows capturera alors immédiatement l'écran et le copiera dans le presse-papiers.
Vous pouvez ensuite le coller et l'enregistrer à l'aide d'un programme comme Paint, Photoshop, etc. Bien sûr, vous pouvez également utiliser quelques autres raccourcis clavier comme Win + PrintScreen et Alt + PrintScreen pour enregistrer automatiquement les captures d'écran dans le dossier Images.
La fonction de capture d'écran intégrée est idéale pour capturer la totalité de l'écran, une zone spécifique ou une fenêtre active. Mais que se passe-t-il si vous souhaitez capturer une page Web ou un contenu qui agrandit la fenêtre de l'écran avec des barres de défilement ? Dans ce cas, vous pouvez prendre une capture d’écran défilante dans Windows 11.
Sous Windows 11, il existe plusieurs façons de prendre une capture d’écran d’une page entière. Toutes ces méthodes nécessitent l'utilisation d'un logiciel tiers. Par exemple, pour capturer une page Web, vous pouvez utiliser une extension. Pour prendre une longue capture d'écran dans une application, vous pouvez utiliser un logiciel Windows tel que ShareX.
Prendre une capture d'écran de la page Web entière
Google Chrome
Pour prendre une capture d'écran d'une page Web entière, vous pouvez utiliser l'extension de navigateur Aller à la page complète. Téléchargez et installez l'extension depuis le Chrome WebStore.
Après l'installation, cliquez sur l'icône de la caméra en haut à droite de Google Chrome et la capture d'écran de l'intégralité de la page Web sera prise.
Cliquez ensuite sur l'icône de téléchargement et la capture d'écran complète du site Web sera téléchargée. Vous pouvez ensuite modifier cette image à l'aide de votre programme de retouche photo préféré.
Ceci est une brève explication de l'extension de navigateur GoFullPage. Cette extension a encore plus d'options et de fonctionnalités à offrir. Par exemple, vous pouvez cliquer sur le bouton « Modifier » pour modifier la capture d'écran. Vous pouvez supprimer l'image directement en cliquant sur l'icône de la corbeille ou enregistrer l'image directement et la télécharger sous forme de fichier PDF sur votre ordinateur.
Microsoft Edge
Les utilisateurs de Microsoft Edge peuvent utiliser le populaire «Captures d'écran impressionnant" pour prendre une capture d'écran entière d'un site Web.
Il vous permet de prendre différents types de captures d'écran, d'enregistrer des vidéos, de les éditer directement dans le navigateur avec des outils d'annotation, de les télécharger sur des services cloud, de les partager sur des sites Web populaires et d'enregistrer des fichiers localement.
Pour prendre une capture d'écran complète d'une page Web entière, cliquez sur l'icône Awesome Screenshot dans la barre des tâches de Microsoft Edge. Cliquez ensuite sur l'onglet Capturer. Vous verrez maintenant trois options différentes pour capturer des parties, la page Web entière ou une sélection du site Web.
Il est également conseillé de remplacer « Enregistrer l'image sous » par ce que vous préférez. Vous pouvez choisir entre Cloud et Local. Si vous choisissez Cloud, vous devez créer un compte, puis avec chaque capture d'écran vous recevrez un lien vers l'image que vous pourrez partager. Si vous choisissez local, les captures d'écran seront enregistrées localement sur votre ordinateur.
Une fois que vous avez pris une capture d’écran, vous serez ensuite redirigé vers l’éditeur. Là, vous pouvez apporter des ajustements à l'image en utilisant l'outil souhaité en haut pour modifier l'image. Lorsque vous êtes prêt, cliquez sur le bouton « Terminé » en haut à droite.
Lorsque vous avez terminé, vous pouvez enregistrer la capture d'écran sur votre ordinateur, la transformer en fichier PDF, imprimer ou copier l'image. Si vous souhaitez télécharger le fichier sur votre ordinateur, cliquez sur l'icône « Télécharger ».
Vous disposez désormais d’une image d’un site Web entier que vous pouvez modifier sur votre ordinateur.
ShareX
Si vous souhaitez utiliser une application Windows, ShareX offre un moyen simple de prendre des captures d'écran complètes. ShareX est une application de capture d'écran et d'enregistrement d'écran open source simple mais puissante pour Windows.
C'est une application avancée avec laquelle vous pouvez faire bien plus. Il existe de nombreuses fonctionnalités que vous pouvez utiliser. Je vais maintenant me concentrer uniquement sur la fonction « Scroll Recording ».
Ouvrez ShareX. Cliquez sur « Capturer » en haut à gauche puis sur « Faire défiler l'enregistrement ».
Ensuite, vous devez sélectionner une fenêtre ou un élément que vous souhaitez faire défiler et créer une image. Ensuite, une fenêtre s'affichera avec de nombreux réglages différents, vous permettant ainsi d'ajuster la méthode de défilement, le délai de défilement et le nombre maximum de défilements. En principe, vous pouvez tout laisser tel quel, aucun ajustement immédiat n'est nécessaire. Cliquez ensuite sur Démarrer l'enregistrement.
Si l'enregistrement réussit, vous pouvez sauvegarder l'enregistrement. Par défaut, cet enregistrement est enregistré dans le dossier des captures d'écran ShareX.
Vous verrez également un petit aperçu apparaître dans la barre d'état système, si vous êtes assez rapide et cliquez dessus, la capture d'écran que vous venez de prendre s'ouvrira. Si vous n'êtes pas assez rapide, fermez la fenêtre Scroll Recording.
Revenez aux paramètres et cliquez sur « Dossier captures d’écran », le dossier des enregistrements d’écran s’ouvrira maintenant. Vous verrez également les échantillons apparaître dans la fenêtre.
J'espère que cela a réussi à en créer un prendre une capture d'écran d'une page Web entière ou d'une partie dans Windows 11 lui-même. Merci pour la lecture!
Lees meer: