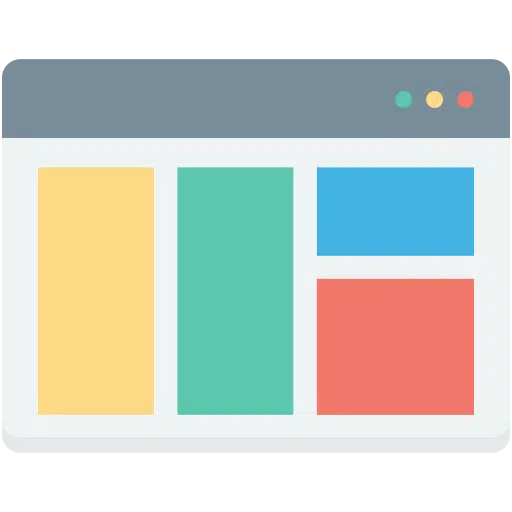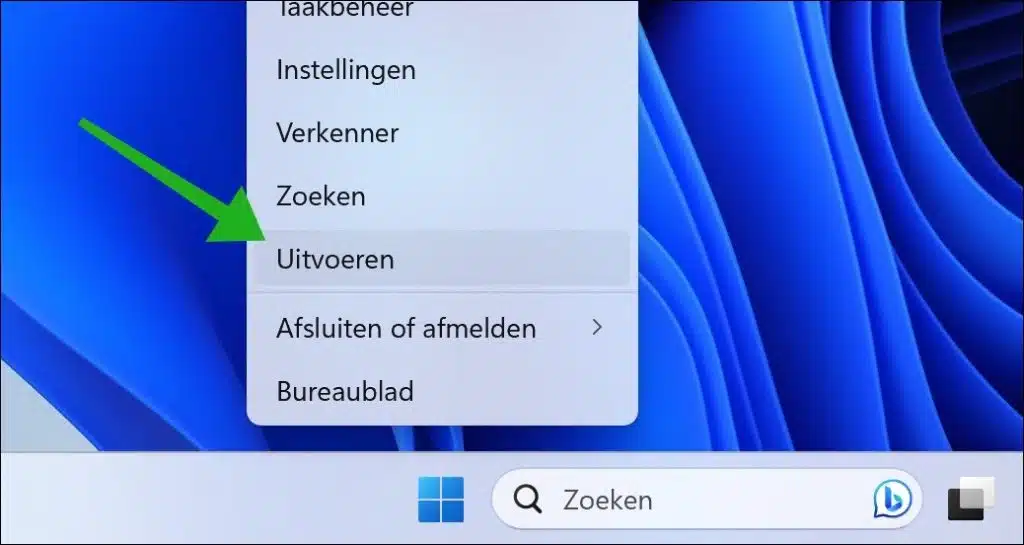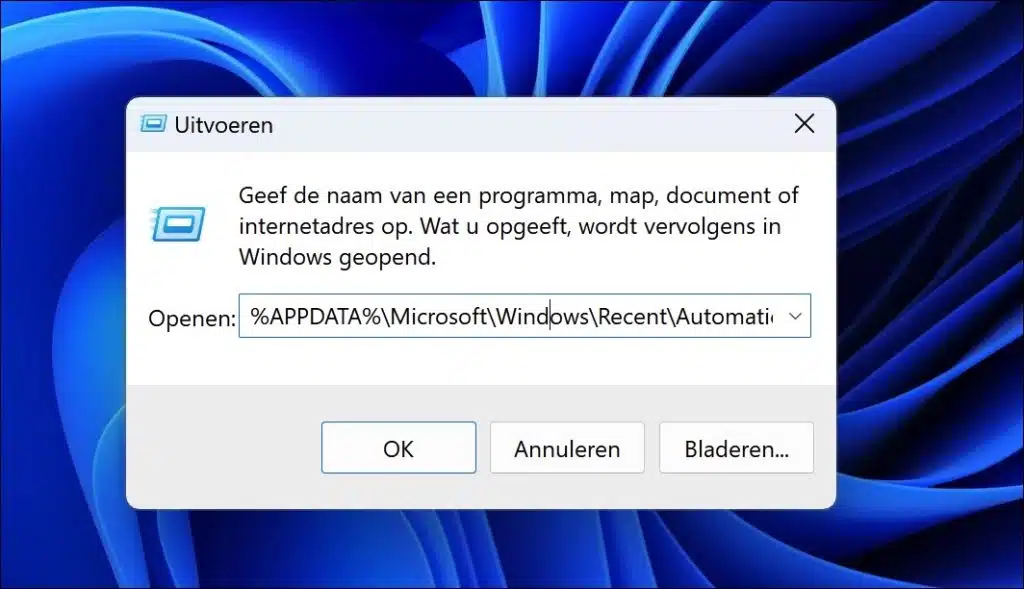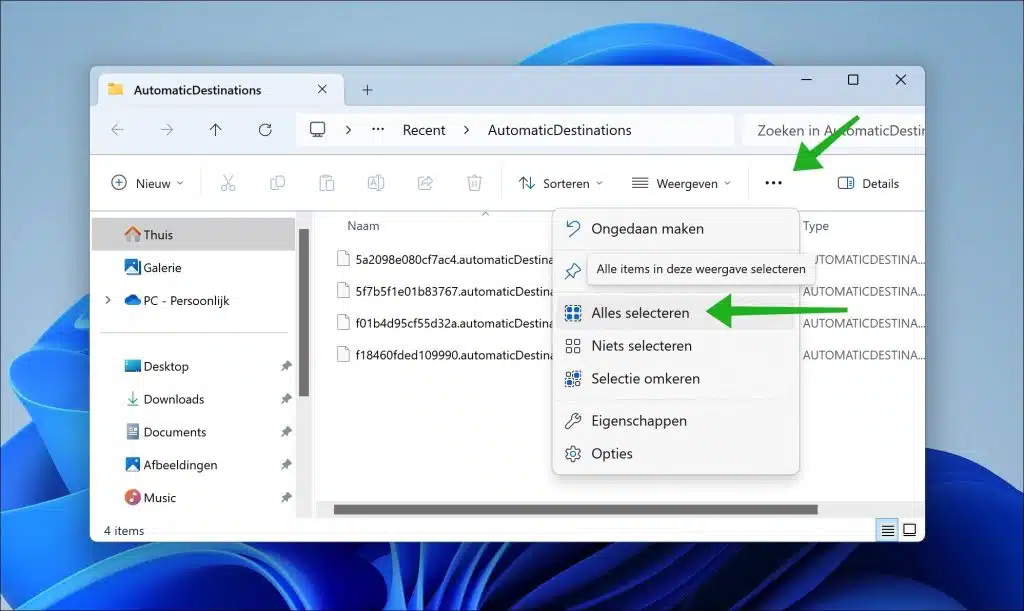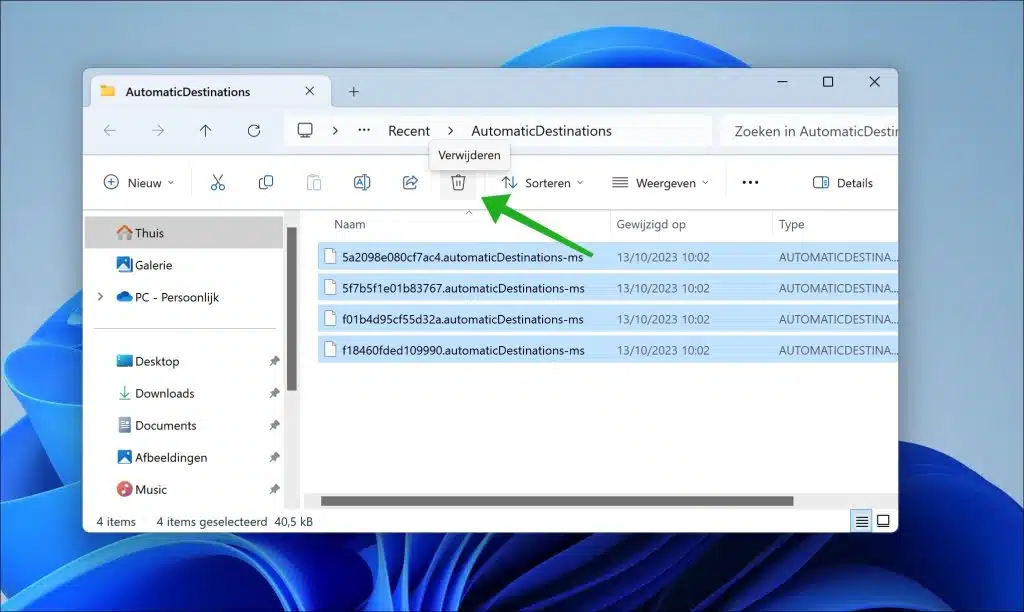Lorsque vous ouvrez l'Explorateur sous Windows 11 ou Windows 10, vous verrez un menu sur la gauche. Il s'agit du menu « Accès rapide ».
L'accès rapide est une liste de raccourcis que vous pouvez utiliser pour accéder rapidement à certains dossiers ou emplacements dans Windows. Par exemple, Quick Access fournit un accès direct à ce PC, aux documents et aux emplacements réseau.
Il est possible d'effectuer des ajustements dans l'accès rapide. Par exemple, vous pouvez ajouter de nouveaux raccourcis, réorganiser les raccourcis et supprimer des raccourcis. Cela vous permet de personnaliser l'accès rapide comme vous le souhaitez.
Si vous avez effectué des ajustements dont vous n’êtes pas entièrement satisfait, vous pouvez les annuler. Cependant, il est encore plus simple de réinitialiser l'accès rapide. Vous pouvez facilement restaurer l'affichage par défaut en effectuant une réinitialisation. Voilà comment cela fonctionne.
Réinitialiser l'accès rapide dans l'Explorateur Windows
Pour réinitialiser l'affichage d'accès rapide, cliquez avec le bouton droit sur le bouton Démarrer. Cliquez ensuite sur « Exécuter » dans le menu.
En exécuter la fenêtre copiez et collez la ligne ci-dessous :
%APPDATA%\Microsoft\Windows\Recent\AutomaticDestinations
Sélectionnez maintenant tous les fichiers dans le « Dossier « Destinations automatiques ». Pour ce faire, cliquez sur plus d'options dans l'explorateur, puis "tout sélectionner". Vous pouvez également utiliser la combinaison de touches CTRL + A.
Une fois que vous avez sélectionné tous les fichiers, supprimez tous les fichiers sélectionnés. Certains fichiers ne peuvent pas être supprimés car ils sont en cours d'utilisation.
Fermez maintenant l'Explorateur et ouvrez à nouveau l'Explorateur. Vous verrez maintenant que la vue par défaut dans l'Explorateur de fichiers a été restaurée.
Lire sur: Réinitialisez l'Explorateur Windows.
J'espère que cela vous a aidé. Merci pour la lecture!