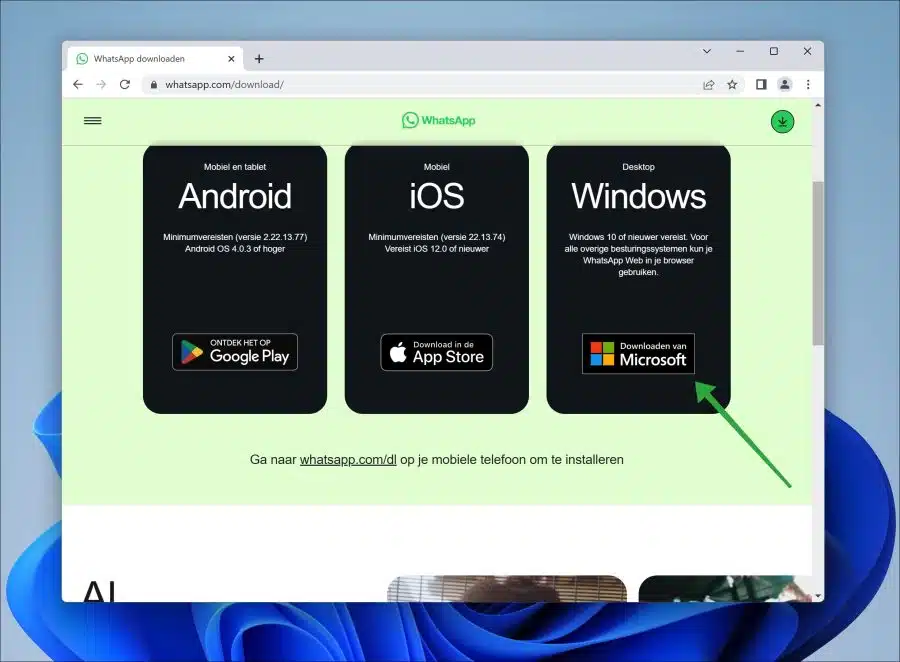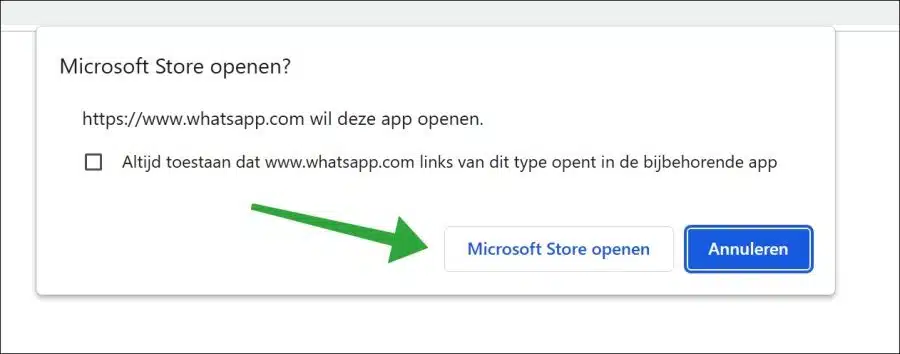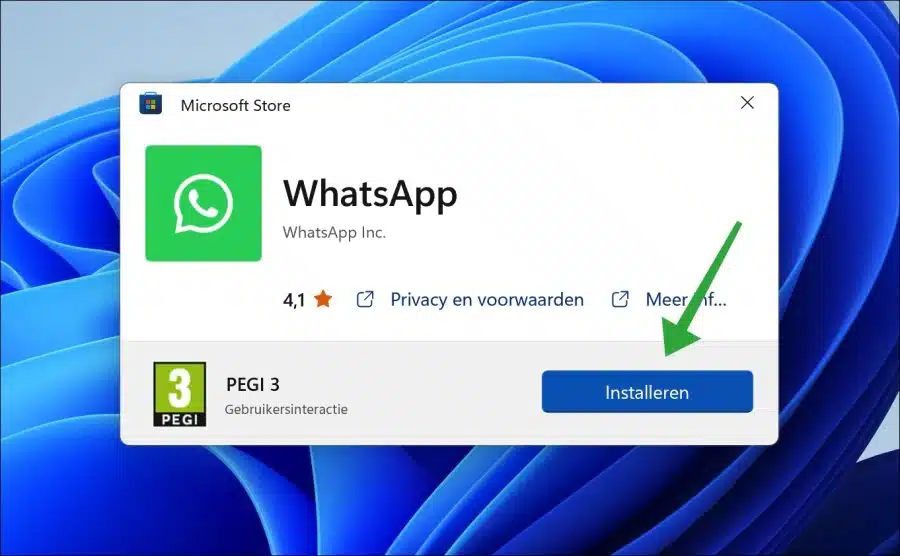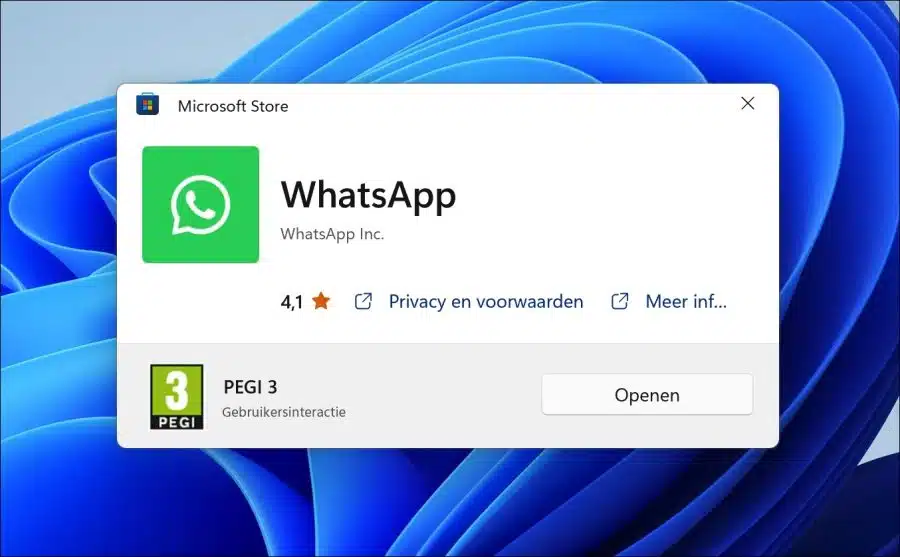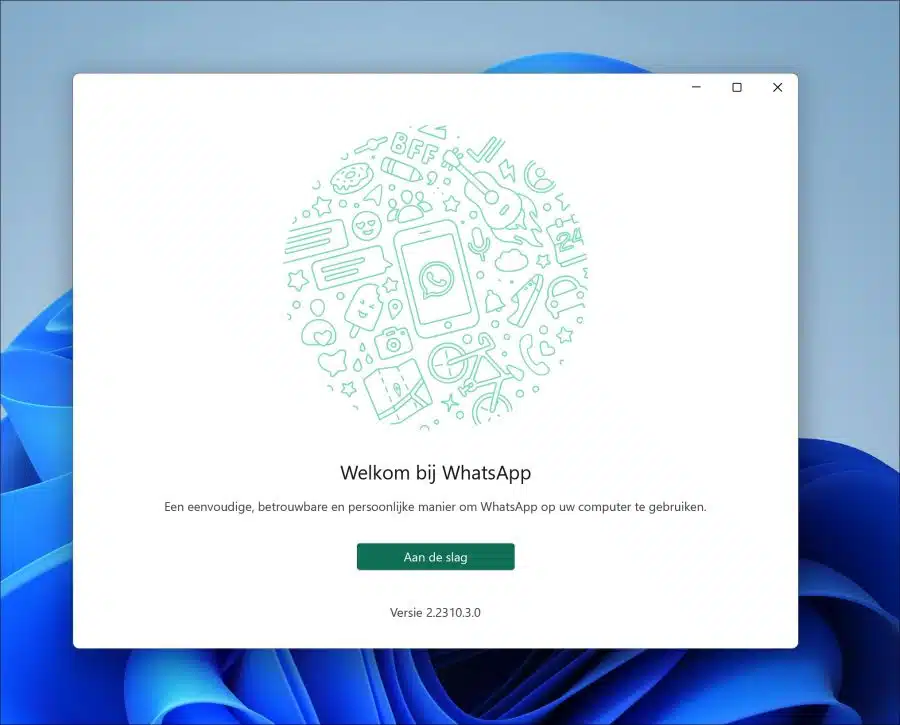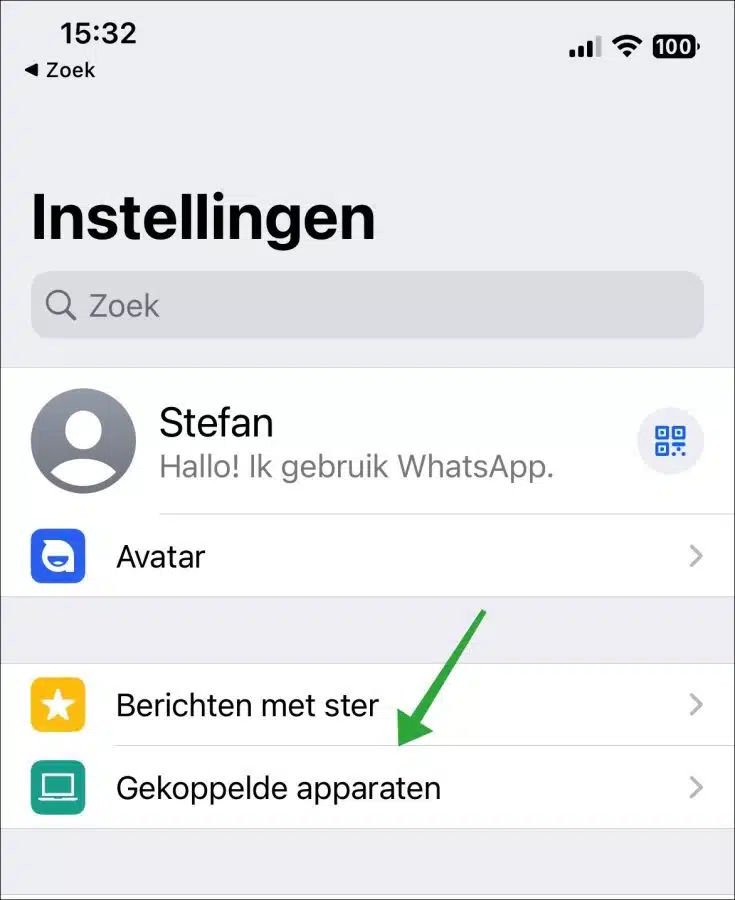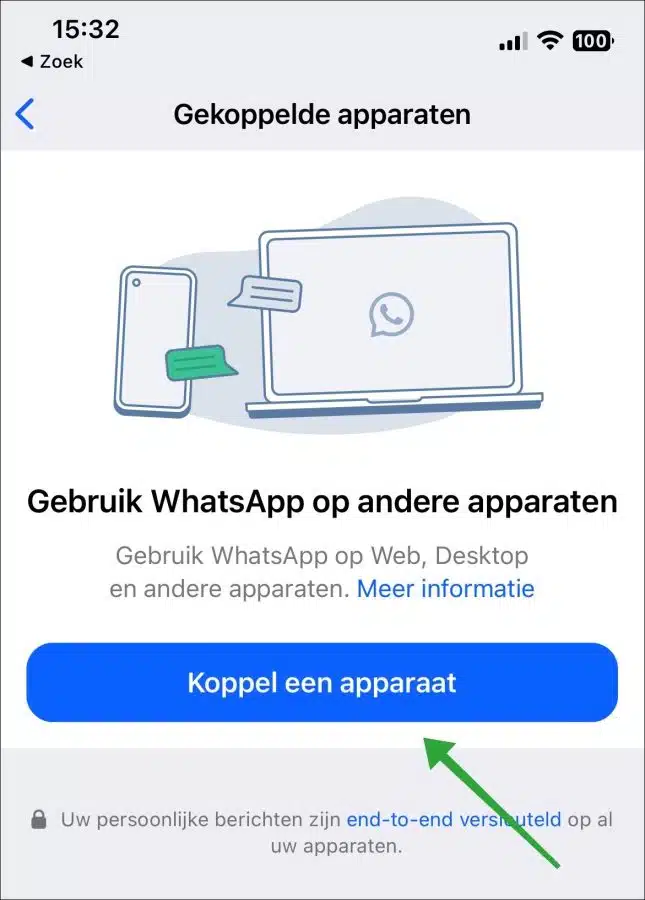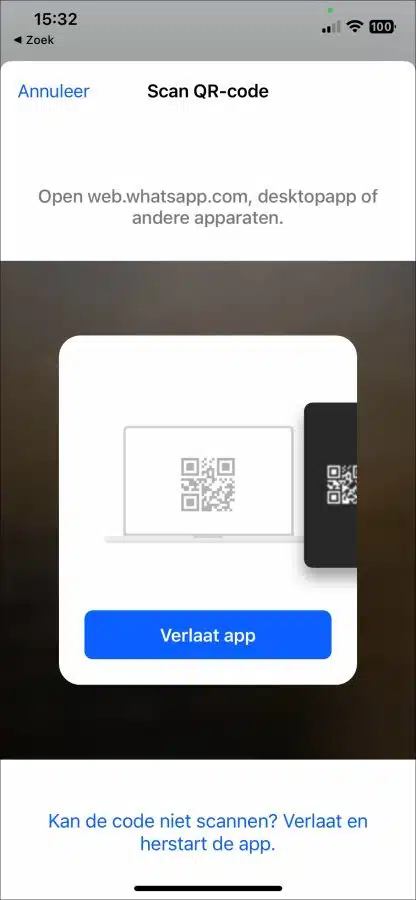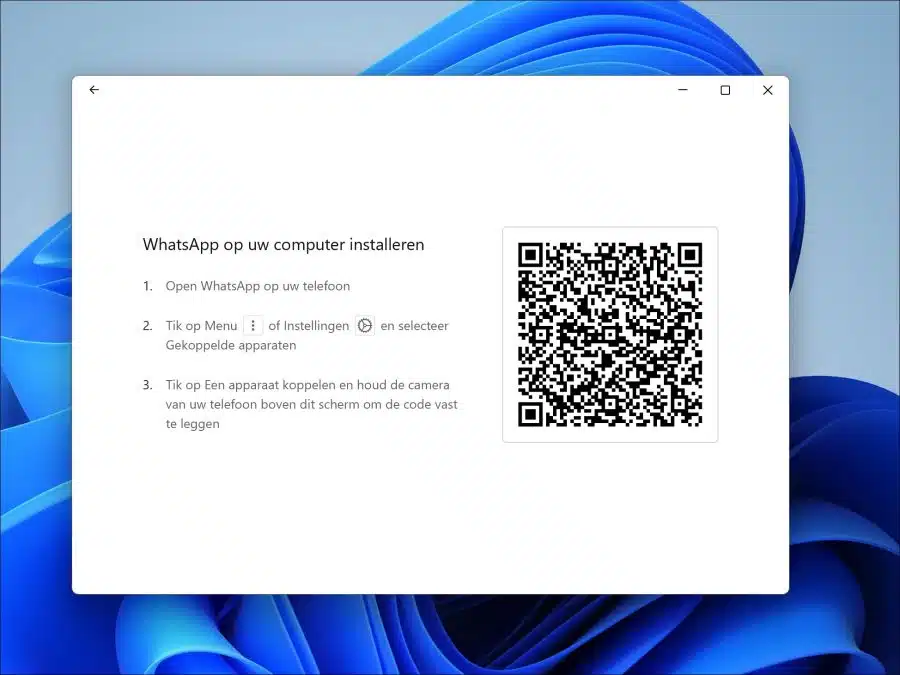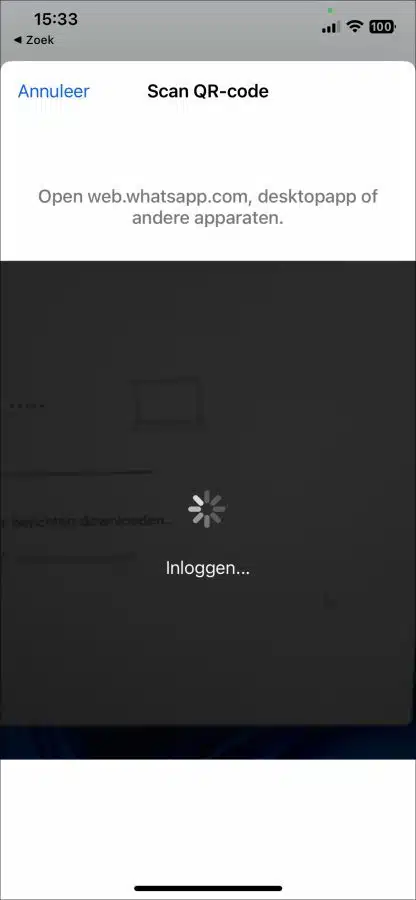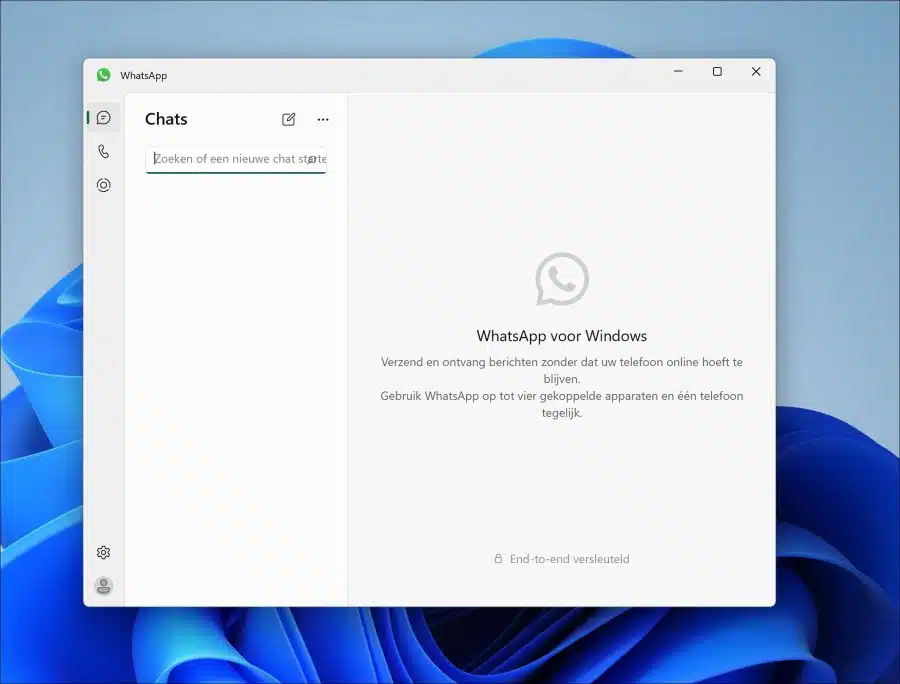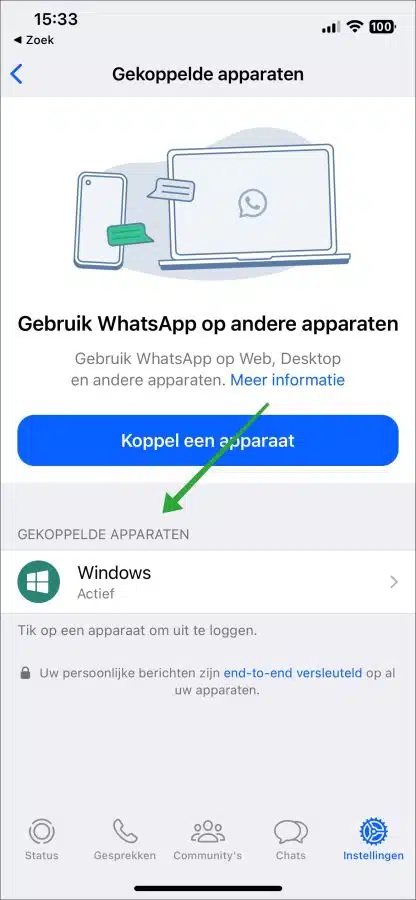WhatsApp, connu comme le principal outil de communication pour les appareils mobiles, propose désormais également une solution pratique pour l'informatique. Utiliser WhatsApp sur un ordinateur vous permet de passer en toute transparence de votre appareil mobile à votre ordinateur de bureau, ce qui est particulièrement utile pour les utilisateurs de Windows 11 ou 10.
Découvrez à quel point il est facile d'utiliser WhatsApp sur votre PC ou ordinateur portable Windows. Commencez par télécharger WhatsApp pour Windows 11. Liez ensuite votre compte mobile à votre ordinateur en scannant un code QR. Cette fonctionnalité permet d'utiliser votre compte WhatsApp à la fois sur les appareils mobiles et sur votre ordinateur.
Profitez de toutes les fonctionnalités familières de WhatsApp sur votre ordinateur, notamment le chat sécurisé, la messagerie et la participation à des discussions de groupe. WhatsApp pour Windows prend également en charge les notifications en temps réel, afin que vous ne manquiez aucun message ou appel entrant. Rendez votre communication plus efficace avec WhatsApp sur votre ordinateur.
Utiliser WhatsApp sur ordinateur
Pour commencer, vous devez télécharger Whatsapp pour votre ordinateur. Vous le faites via le site Web https://whatsapp.com/dl/.
Cliquez sur le lien « Télécharger depuis Microsoft ».
Ce lien ouvre le Microsoft Store sur votre ordinateur. Cliquer sur "Ouvrir le Microsoft Store" procéder à.
Dans le Microsoft Store, cliquez sur le bouton « Installer » pour démarrer l'installation sous Windows 11.
Après l'installation, ouvrez Whatsapp en cliquant sur le bouton « Ouvrir » ou en ouvrant l'application via le menu Démarrer.
Vous allez maintenant configurer WhatsApp pour transférer les informations de votre compte vers Windows 11. Après avoir terminé la configuration, vous pouvez utiliser WhatsApp.
Cliquez sur le bouton « Commencer » pour démarrer la configuration.
Vous avez maintenant besoin d'un téléphone mobile ou d'une tablette sur lequel WhatsApp est déjà installé pour pouvoir utiliser les détails du compte sous Windows 11 ou 10.
Ouvrez l'application WhatsApp sur votre appareil mobile. Appuyez sur « paramètres » en bas à droite puis appuyez sur « appareils connectés » pour connecter votre PC Windows 11.
Pour connecter votre PC Windows 11, appuyez sur « connecter un appareil ».
Whatsapp doit désormais accéder à la caméra.
Donnez à Whatsapp sur votre appareil mobile l'accès à la caméra et scannez le code QR affiché dans Whatsapp pour Windows avec la caméra mobile.
WhatsApp sur votre mobile va maintenant se connecter. Après cela, vous pouvez utiliser WhatsApp pour le bureau sous Windows 11.
Si vous vous êtes connecté avec succès, vous pouvez désormais utiliser WhatsApp sur votre ordinateur. Tous les contacts et messages sont tous synchronisés.
Dans la version mobile de WhatsApp, vous pouvez gérer les appareils connectés. Vous verrez maintenant que « Windows » est lié. En cliquant dessus, vous pouvez choisir de vous « déconnecter » pour déconnecter WhatsApp de votre ordinateur si nécessaire.
Vous avez maintenant installé avec succès WhatsApp sur votre ordinateur et pouvez l'utiliser pour envoyer des messages à vos contacts. J'espère que cela vous a aidé. Merci pour la lecture!