Sous Windows 11, plusieurs options sont disponibles pour corriger le texte via la vérification orthographique, mais aussi en affichant des suggestions de texte pour certains mots.
Pour la plupart des gens, la vérification orthographique est utile, mais certaines personnes en sont gênées et souhaitent désactiver la vérification orthographique et les suggestions de texte.
Il est important de noter que la vérification orthographique n'est pas disponible dans toutes les applications et tous les champs de texte de Windows 11. Sa disponibilité dépend du développeur de l'application et du contexte dans lequel vous saisissez le texte.
Dans ce guide, je vais vous expliquer comment personnaliser le correcteur orthographique et les suggestions de texte à votre guise. Vous pouvez choisir d'activer ou de désactiver certaines options. C'est ainsi.
Activer ou désactiver la vérification orthographique dans Windows 11
Pour commencer, ouvrez les paramètres Windows. Dans les paramètres, cliquez sur « Heure et langue » puis cliquez sur « Saisie ».
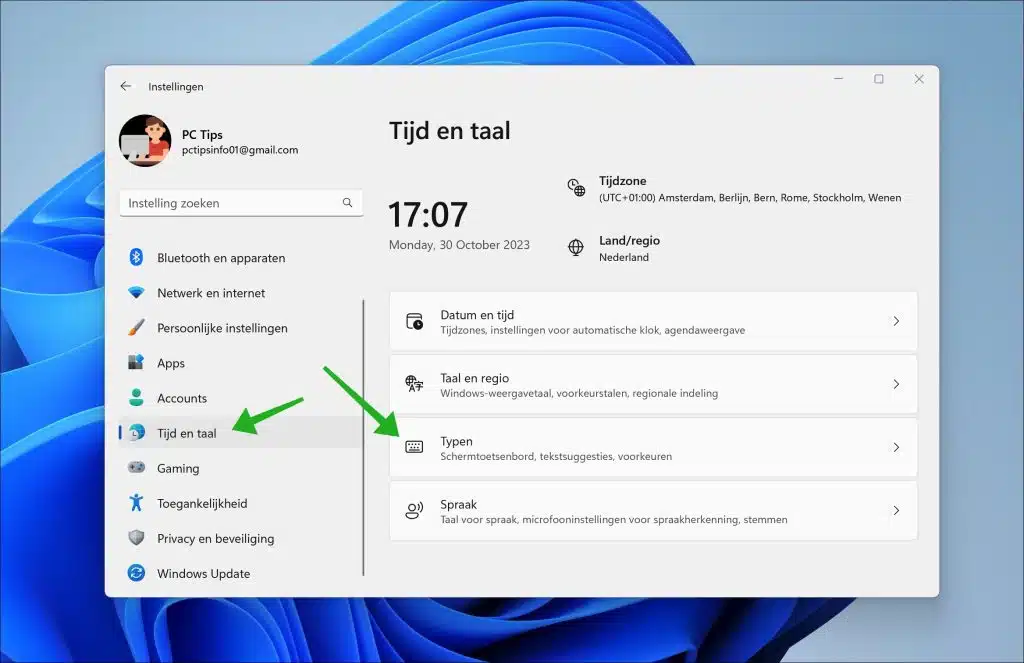
Vous verrez ici 4 options de saisie différentes :
- Afficher des suggestions de texte lors de la saisie sur un clavier physique.
Lorsque vous tapez du texte, Windows 11 affichera des suggestions de mots et d'expressions que vous pourrez sélectionner pour compléter automatiquement le texte.
- Suggestions de textes multilingues.
La fonctionnalité reconnaît automatiquement la langue dans laquelle vous tapez. Cela signifie que lorsque vous commencez à taper en anglais, les suggestions de texte suggéreront des mots et des phrases en anglais. Ensuite, lorsque vous passerez au français, la fonction de suggestion passera à la suggestion de mots et d'expressions français.
- Corrigez automatiquement les fautes d’orthographe.
Lorsque vous orthographiez mal un mot ou faites une erreur typographique lors de la saisie, Windows 11 reconnaîtra l'erreur et tentera de la corriger automatiquement avec l'orthographe correcte.
- Mettez en évidence les fautes d’orthographe.
Lorsque vous tapez du texte dans un programme prenant en charge cette fonctionnalité, tel que Microsoft Word, Outlook ou Microsoft Edge, Windows 11 identifiera automatiquement les mots susceptibles d'être mal orthographiés.
En activant ou en désactivant ces options de vérification orthographique comme vous le souhaitez, vous pouvez personnaliser le texte et les suggestions à votre guise dans Windows 11.
J'espère vous avoir informé de cela. Merci pour la lecture!

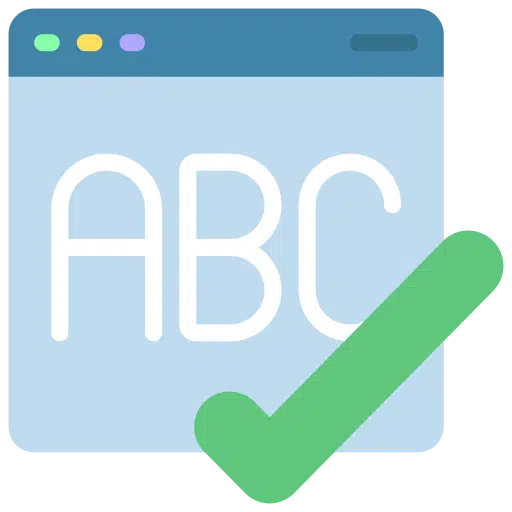
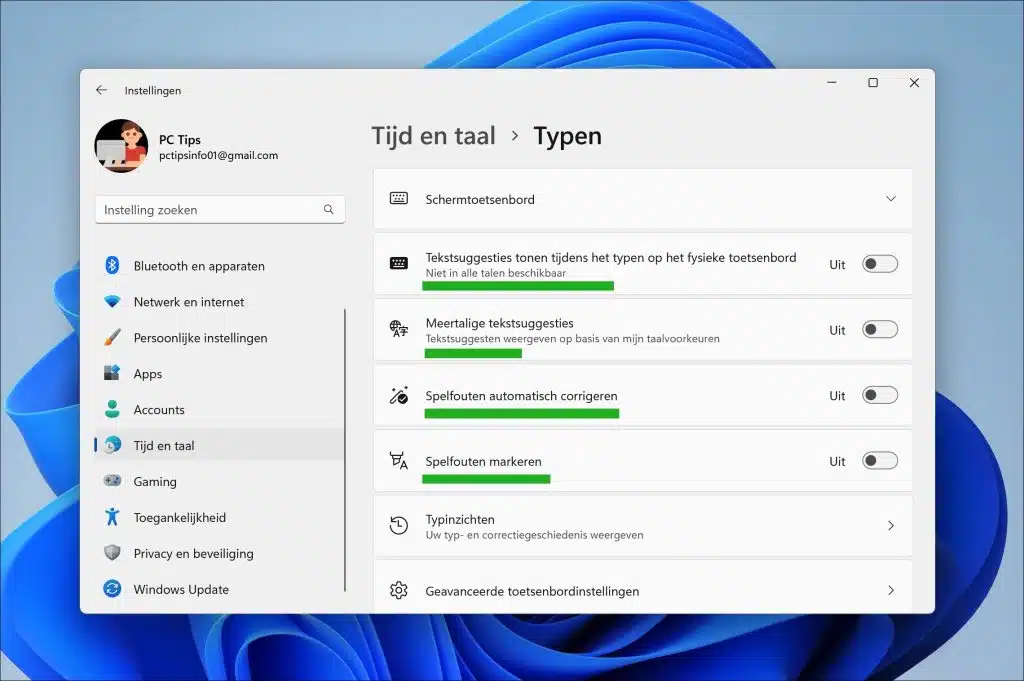
Cher client, j'ai un problème avec le webmail Telenet. Je ne parviens pas à activer la vérification orthographique dans un e-mail.
Malgré toutes les tentatives pour permettre la mise en évidence, cette lacune reste pour moi introuvable. Les explications sur les sites Telenet supposent que le soulignement rouge se fait automatiquement, mais pour moi cela ne se produit pas.
J'ai Win 11 sur mon ordinateur portable.
En espérant une réponse favorable, je vous salue.
Je tiens à vous remercier, vous et vos collaborateurs, pour les informations utiles que l'on retrouve dans les newsletters, car pour un homme de 78 ans qui ne travaille dans l'informatique que depuis un an et demi, il n'est pas facile de trouver le nécessaire information.
Johnny Simoëns
Bonjour, si vous utilisez le webmail, vous utilisez la messagerie via le navigateur. La vérification orthographique dépend alors des paramètres du navigateur. Quel navigateur utilisez-vous?
mvg
Vous avez posé des questions sur mon navigateur : Edge
désolé pour mon oubli
Vous pouvez effectuer les étapes suivantes.
Dans la barre d'adresse d'Edge, tapez : edge://settings/langues. Dans la rubrique « Langues », vérifiez si « Néerlandais » est répertorié. Sinon, cliquez sur le bouton « Ajouter des langues ». Recherchez le néerlandais, sélectionnez le néerlandais et cliquez sur « ajouter ».
Si « Néerlandais » est déjà là, cliquez sur le « … » à droite et cliquez sur « Déplacer vers le haut ».
Rendez-vous maintenant dans la rubrique « Aide à la rédaction ». Activez l'option « Activer la prise en charge de la grammaire et de la vérification orthographique ». Sélectionnez ensuite l’option « Microsoft Editor ». Activez maintenant l'option « Utiliser des synonymes pour les suggestions orthographiques ».
Cliquez sur « Néerlandais » dans la liste et activez l'option « Vérification orthographique étendue ». Redémarrez le navigateur.
Vous avez maintenant activé la vérification orthographique de la langue néerlandaise dans le navigateur Microsoft Edge. Vous devriez maintenant voir le soulignement rouge dans Telenet Webmail. Veuillez lire pour voir si cela a fonctionné. Bonne chance!