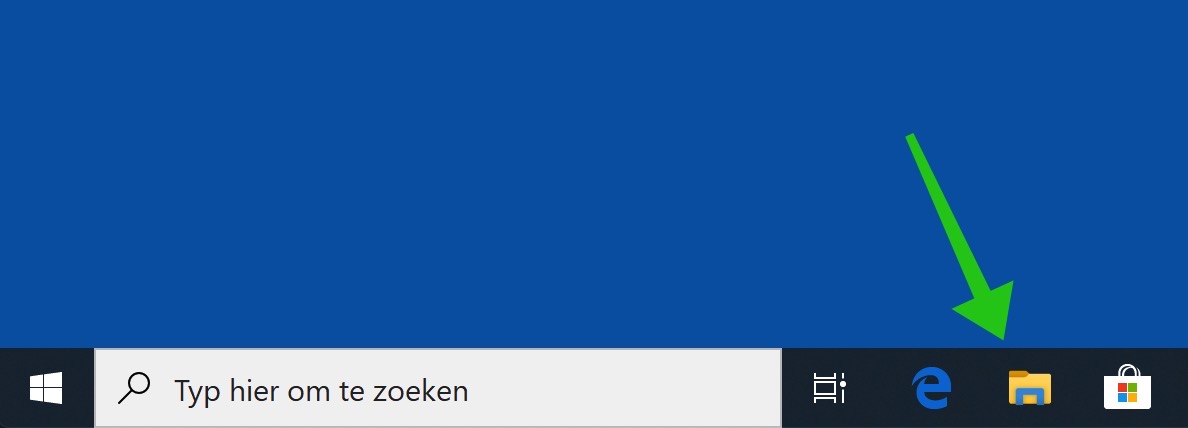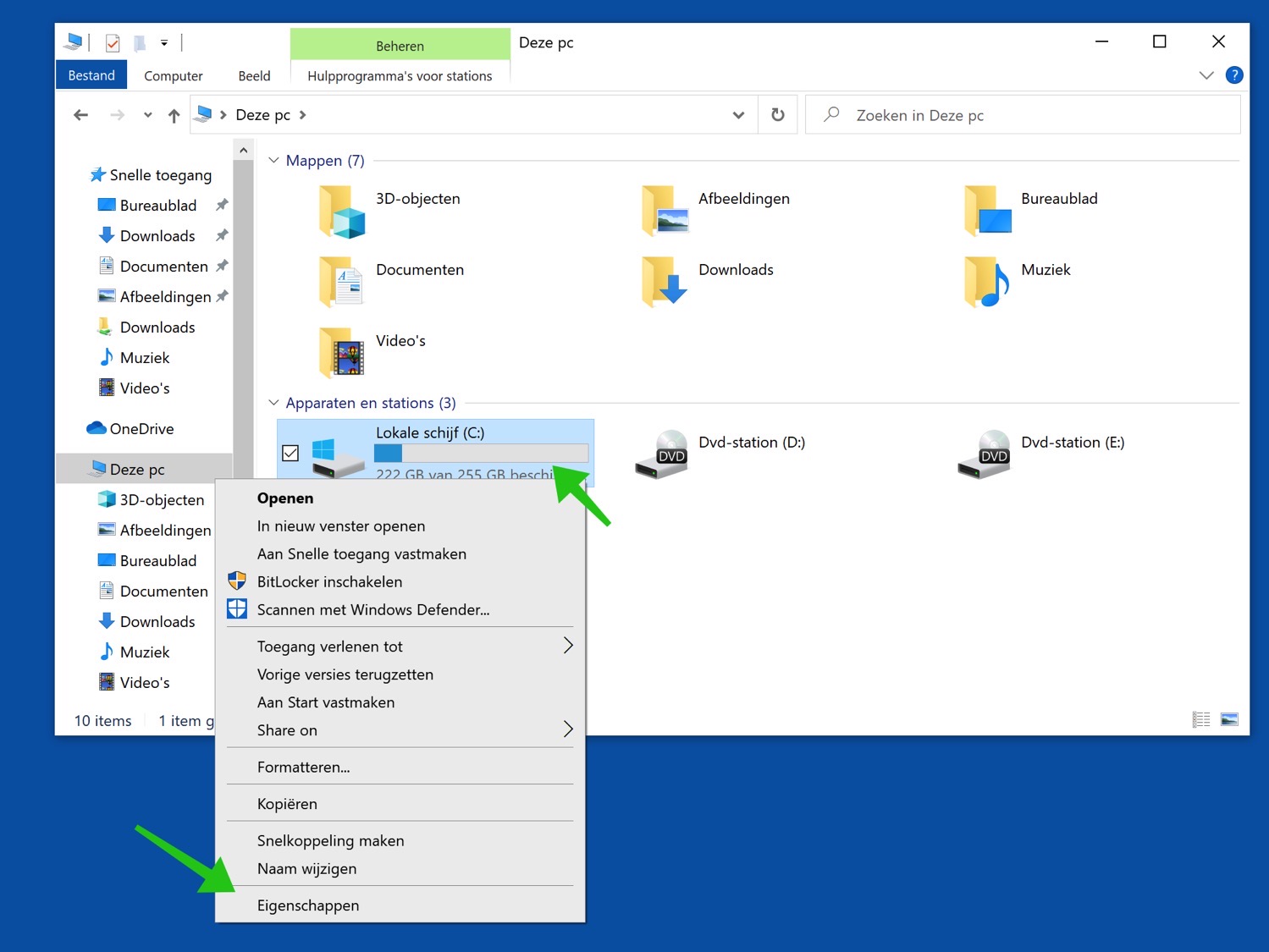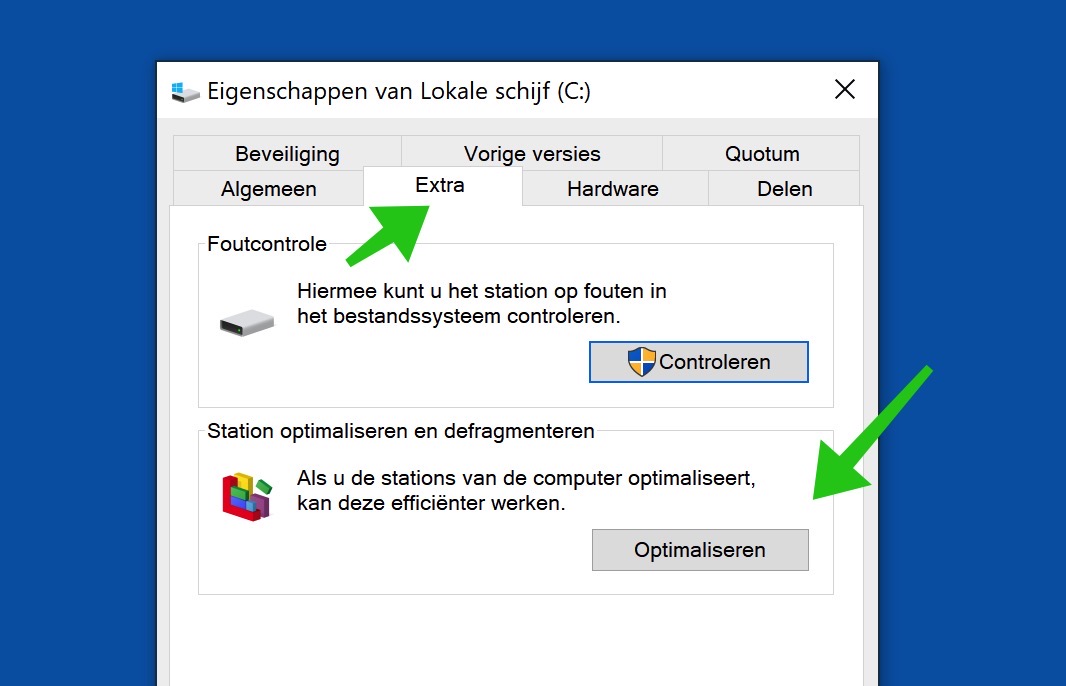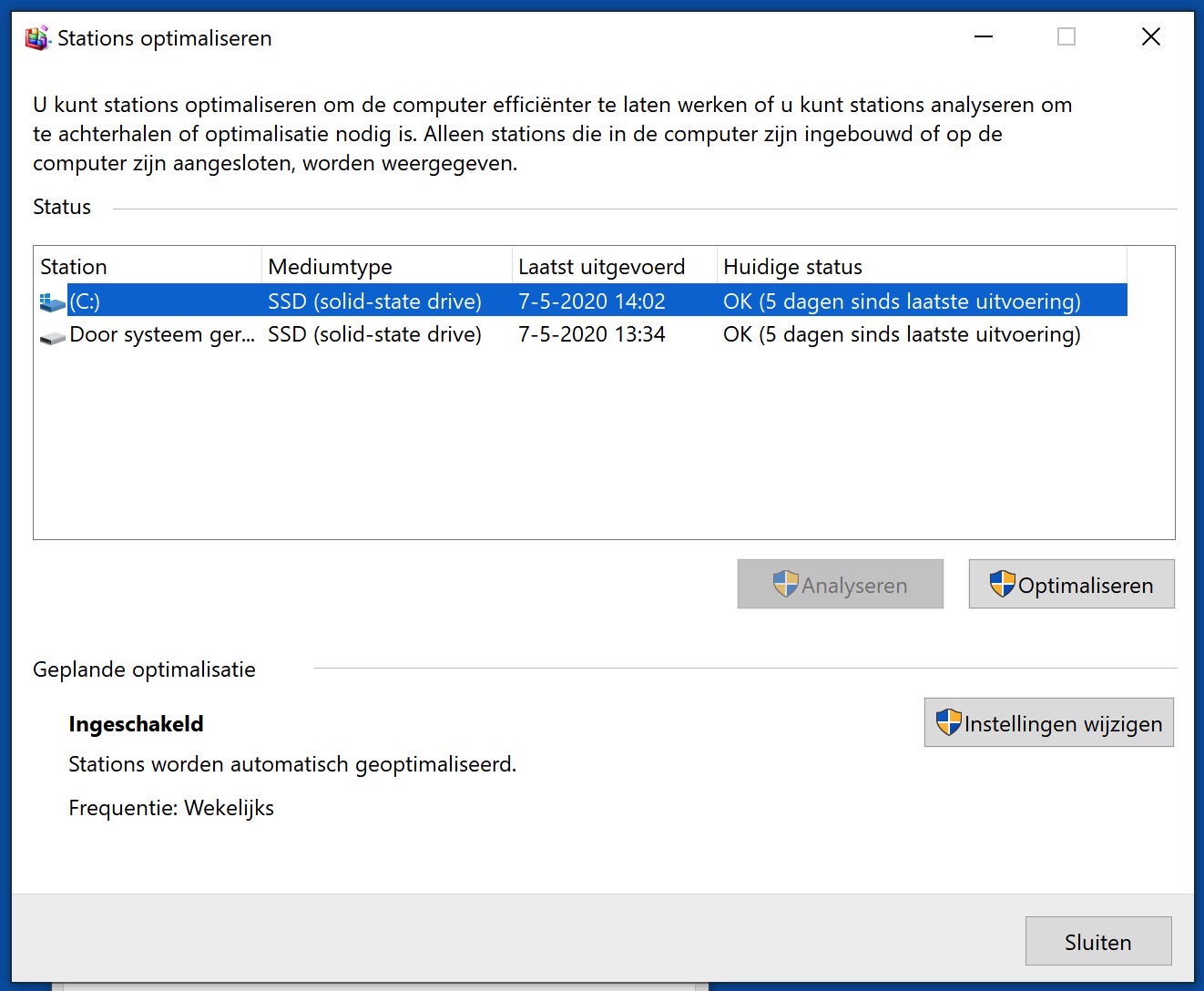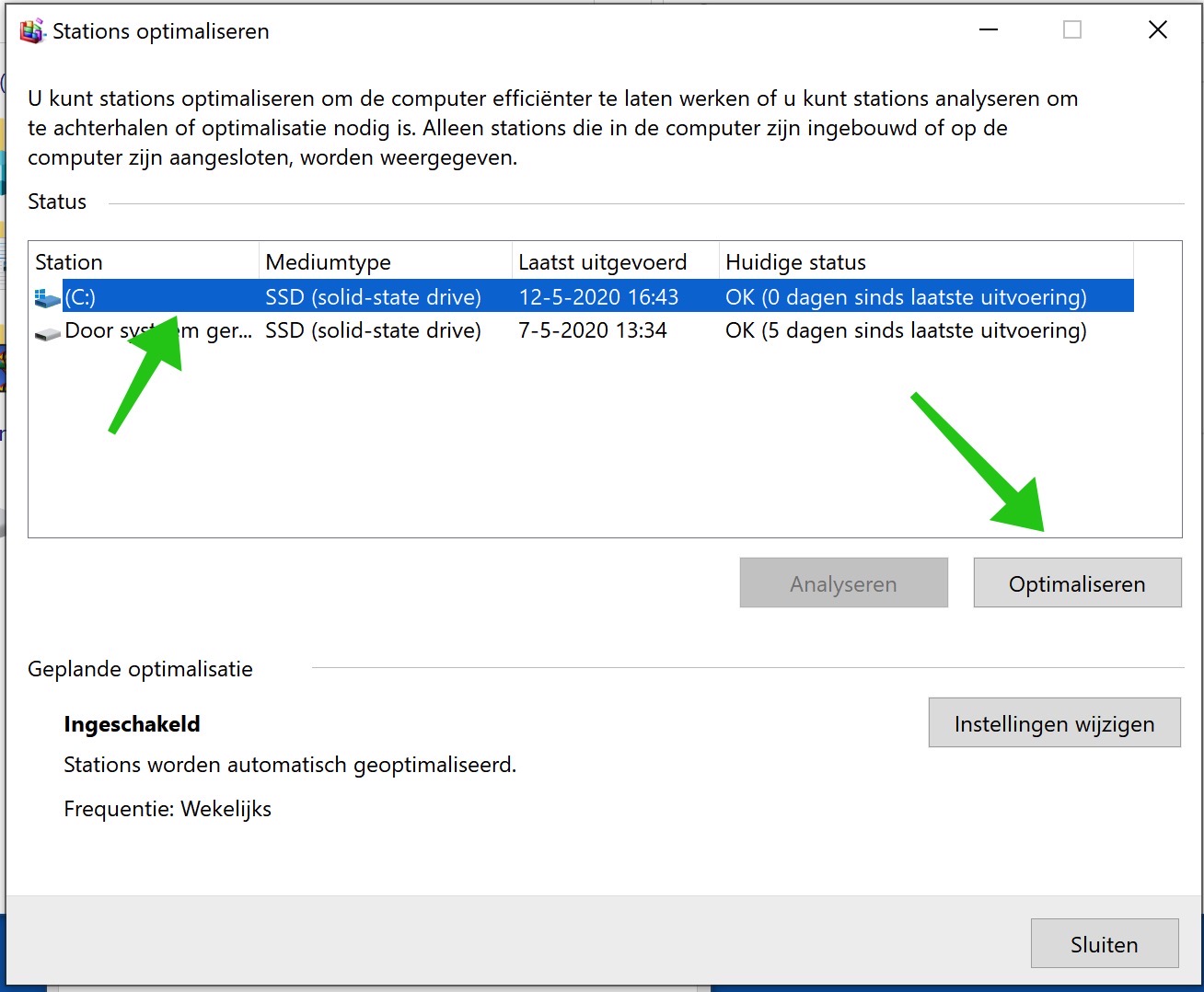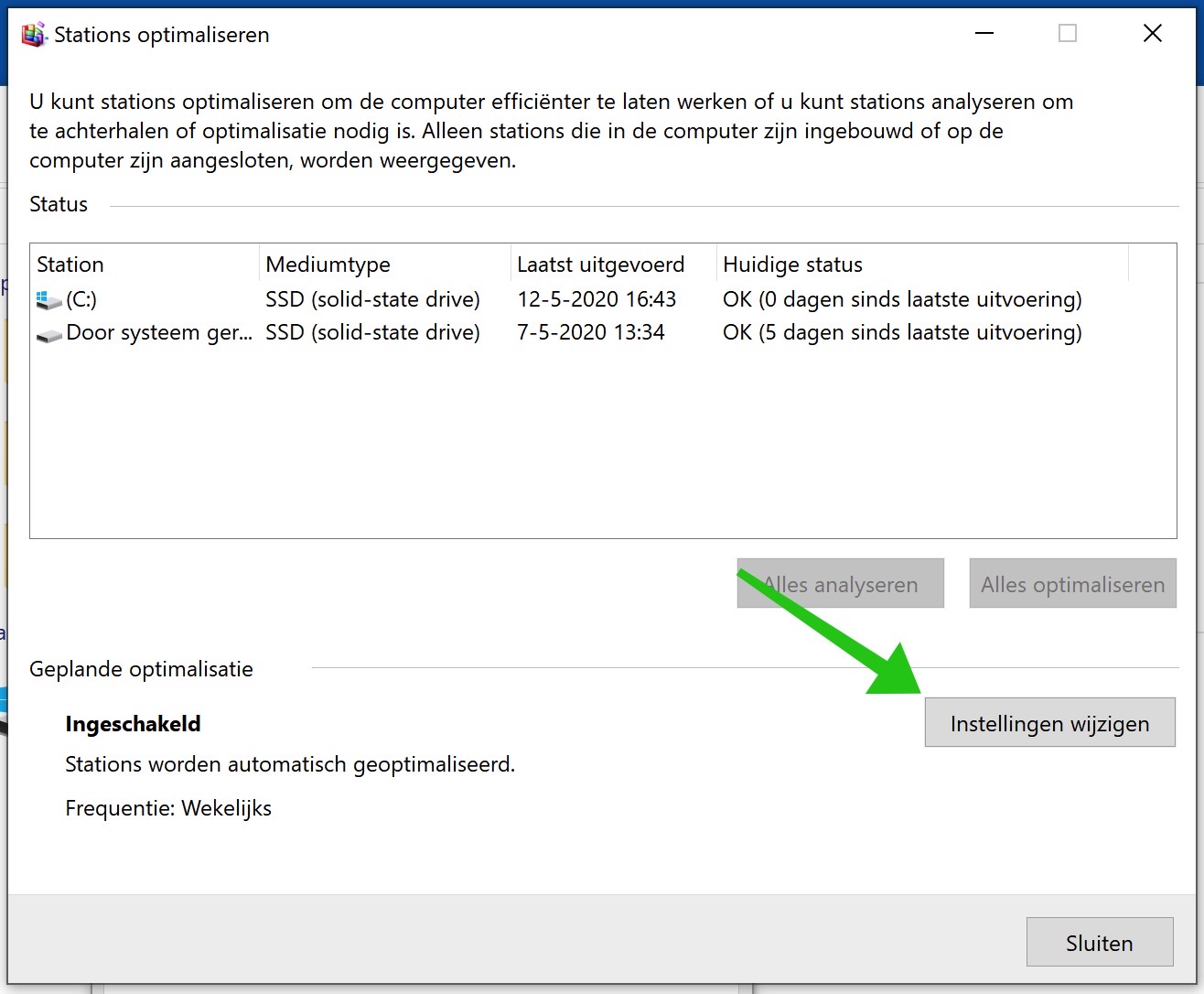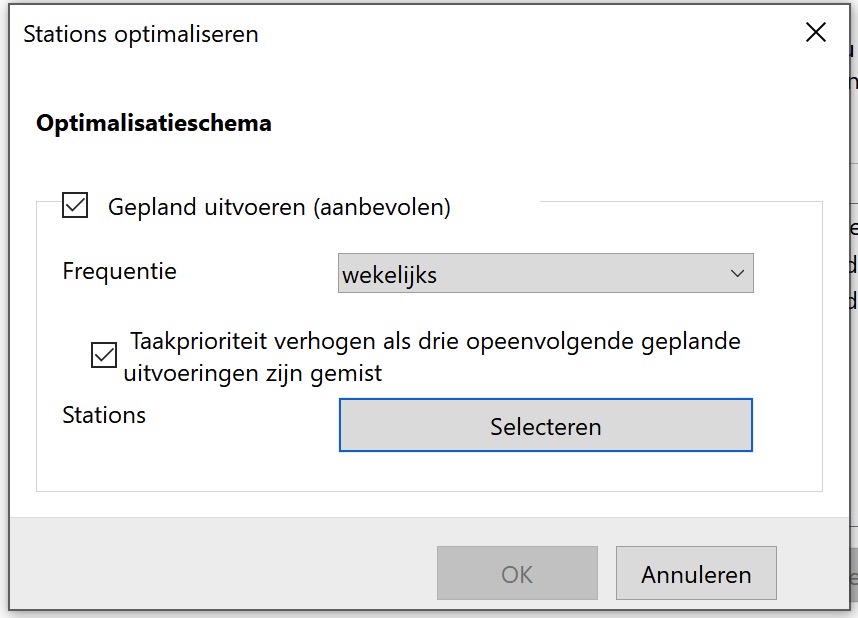Les données sur votre disque dur peuvent se fragmenter avec le temps. Cela rend la consultation des données plus difficile et donc plus lente pour le système informatique.
Windows a toujours mis en place des outils pour défragmenter les données sur le disque dur et Windows 10 ou Windows 11 ne fait pas exception.
Bien que les disques durs permettent un stockage de masse de données numériques à moindre coût, rapide et fiable, ils souffrent d’un problème majeur.
Grâce à des protocoles remontant à l'époque où les données informatiques étaient stockées sur de grands rouleaux de bande magnétique, les données sont écrites séquentiellement sur le disque dur afin de pouvoir être lues plus rapidement. C'est bien au début, car les données sont stockées dans des blocs ou des secteurs soignés et faciles à trouver pour le système.
Un tout nouveau disque dur utilisera efficacement son espace de stockage pour obtenir les meilleures performances possibles, en enregistrant les fichiers dans un ordre soigné. Cependant, au fil du temps, vous supprimerez inévitablement certains fichiers et le disque dur essaiera de gérer ces modifications en divisant les fichiers de données dans l'espace vide disponible sur le disque.
Cela peut signifier diviser vos fichiers en morceaux répartis sur tout le disque, ce qui peut radicalement ralentir les temps d'accès, à la fois lors de la sauvegarde des données et lorsque vous venez lire les données du disque.
Le système ne perd pas les données, mais un disque dur est un dispositif mécanique avec des pièces mobiles et le processus physique consistant à déplacer la tête de lecture-écriture d'avant en arrière sur le plateau d'un secteur à un autre prend un temps limité confisqué (SSD de côté).
Plus la tête doit être déplacée, plus le temps d’accès sera lent. Après quelques années d’utilisation intensive, un disque dur peut devenir tellement fragmenté qu’il ralentit.
C’est l’une des raisons pour lesquelles les disques SSD (Solid State Drives) deviennent de plus en plus populaires. Comme ils ne comportent aucune pièce mobile, leurs débits de données doivent rester constamment élevés, quelle que soit la quantité de données stockées ou la fréquence à laquelle elles sont modifiées.
Heureusement, Windows inclut une option pour « défragmenter » votre disque. Il s'agit d'un processus automatique qui réorganise les données de votre disque dur en secteurs contigus facilement accessibles, optimisant ainsi l'utilisation de l'espace disponible et réduisant considérablement le temps d'accès.
Dans les versions précédentes de Windows, il s'agissait d'un processus sélectionné manuellement que vous deviez penser à exécuter régulièrement. Cependant, Windows inclut une option permettant d'effectuer automatiquement et régulièrement une procédure d'optimisation et de défragmentation sur tous les lecteurs connectés.
Si votre système utilise un disque dur, comme la plupart le font. Dans tous les cas, cela vaut la peine de suivre au moins les cinq premières étapes de cette instruction pour voir si votre système bénéficierait d'une défragmentation.
Si vous utilisez un SSD, il n'est pas nécessaire de le défragmenter, car les SSD stockent les données différemment des « disques durs » physiques.
Défragmenter le disque dur sous Windows
Il est important que vous soyez administrateur sous Windows. Vous avez besoin d'un compte administrateur pour défragmenter votre lecteur sous Windows.
Ouvrez l'Explorateur Windows.
Cliquez sur Poste de travail dans le menu de gauche. Faites un clic droit sur le disque dur dans la liste des lecteurs connectés que vous souhaitez défragmenter.
Cliquez sur Propriétés dans le menu.
Dans le menu des propriétés cliquez sur l'onglet : Extra. Dans les paramètres du menu supplémentaire du disque dur, cliquez sur le bouton Optimiser.
Cela ouvre la fenêtre Optimiser les stations. Ici, vous verrez une autre liste de tous les disques durs associés à votre système. Vous verrez également quand l’optimisation a été exécutée pour la dernière fois et à quel point le disque est actuellement fragmenté.
Si votre système fonctionne à son efficacité maximale, ils devraient tous être à 0 %.
Si l'un de vos disques durs est fragmenté, sélectionnez le disque dur en cliquant sur le disque dans l'aperçu, puis cliquez sur Optimiser.
S'il s'agit d'un disque dur volumineux présentant une fragmentation importante, ce processus peut prendre beaucoup de temps.
Après avoir optimisé (c'est-à-dire défragmenté) le disque dur, vous pouvez également choisir de le faire automatiquement. Cliquez sur Modifier les paramètres lors de l'optimisation planifiée.
Je recommande de définir une défragmentation programmée sur une fréquence hebdomadaire pour un système que vous utilisez quotidiennement.
J'espère que cela vous a aidé! Merci pour la lecture.
Lire aussi: 10 conseils pour rendre Windows meilleur et plus rapide.