Vous pouvez modifier les applications par défaut dans Windows 11. Cela signifie que vous pouvez attribuer un type de fichier, un type de lien ou une catégorie à une autre application et l'utiliser pour ouvrir l'application.
Vous préférerez peut-être une application particulière à l’application par défaut fournie avec Windows 11. Par exemple, vous préférez utiliser un navigateur tiers plutôt que Microsoft Edge.
De plus, certaines applications sont mieux adaptées que d’autres à certaines tâches ou formats de fichiers. Vous souhaiterez peut-être utiliser une autre application pour une tâche spécifique, comme l'ouverture d'un certain type de fichier.
Certaines applications tierces offrent plus de fonctionnalités ou d'options de personnalisation que les applications par défaut fournies avec Windows 11. Par exemple, une autre visionneuse de photos vous permet de modifier ou d'organiser vos photos d'une manière qui répond mieux à vos besoins.
La modification des applications par défaut dans Windows 11 vous aide à personnaliser Windows 11. Il existe également une option pour réinitialiser les applications par défaut. Ceci est recommandé, par exemple, si vous avez lié un type de fichier à la mauvaise application.
Modifier les applications par défaut dans Windows 11
Pour commencer, ouvrez les paramètres. Cliquez ensuite sur « Applications » dans le menu de gauche puis sur « Applications standards ».
Vous pouvez ensuite rechercher en haut l’application dont vous souhaitez modifier l’application par défaut ou rechercher dans la liste.
Si vous cliquez sur une application particulière, vous verrez toutes les extensions de fichiers attribuées à cette application.
Dans cet exemple, j'utilise l'application « Photos » car elle implique plusieurs extensions de fichiers et constitue un exemple clair.
Supposons que vous souhaitiez attribuer une autre visionneuse de photos au type de fichier « .jpg », puis recherchez « .jpg » dans la liste. Vous recherchez « .jpg » car les fichiers JPG sont ouverts par défaut avec l’application « photos ». Dans cet exemple, nous allons remplacer ce type de fichier par une autre application.
Cliquez sur le signe de lien à droite du type de fichier.
Il vous sera maintenant demandé comment vous souhaitez désormais ouvrir le lien. Vous pouvez bien sûr continuer à utiliser l'application standard, mais en cliquant sur « plus d'applications » en bas, vous pouvez sélectionner une autre application dans la liste.
Si l'application ne figure pas dans la liste, accédez jusqu'au lien « Trouver une autre application sur ce PC ».
Une fenêtre ouverte apparaîtra maintenant dans laquelle vous pourrez sélectionner le fichier exécutable (« .exe ») pour ouvrir ce type de fichier.
Le type de fichier est désormais lié à une nouvelle application standard.
Si vous revenez aux « applications par défaut », vous verrez des paramètres supplémentaires en bas sous les « paramètres associés ».
De cette façon, vous pouvez lier un type de fichier spécifique à une application. Vous pouvez également modifier un type de lien vers une application par défaut et réinitialiser les applications par défaut. Cela restaurera toutes les associations par défaut à une application telles que Microsoft les a définies. Un exemple; le navigateur Web est réinitialisé au navigateur par défaut Microsoft Edge.
J'espère vous avoir informé de cela. Merci pour la lecture!
Lire aussi:

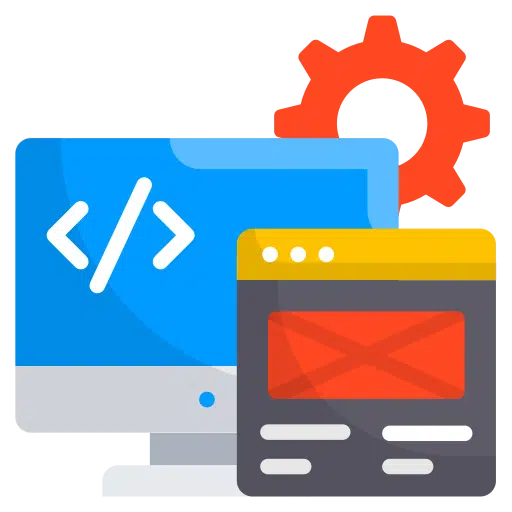
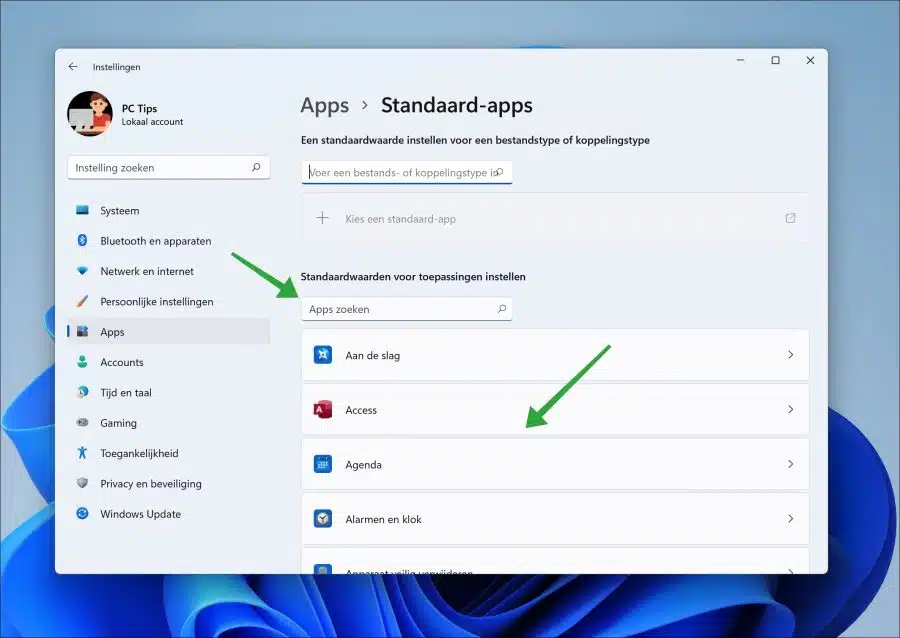
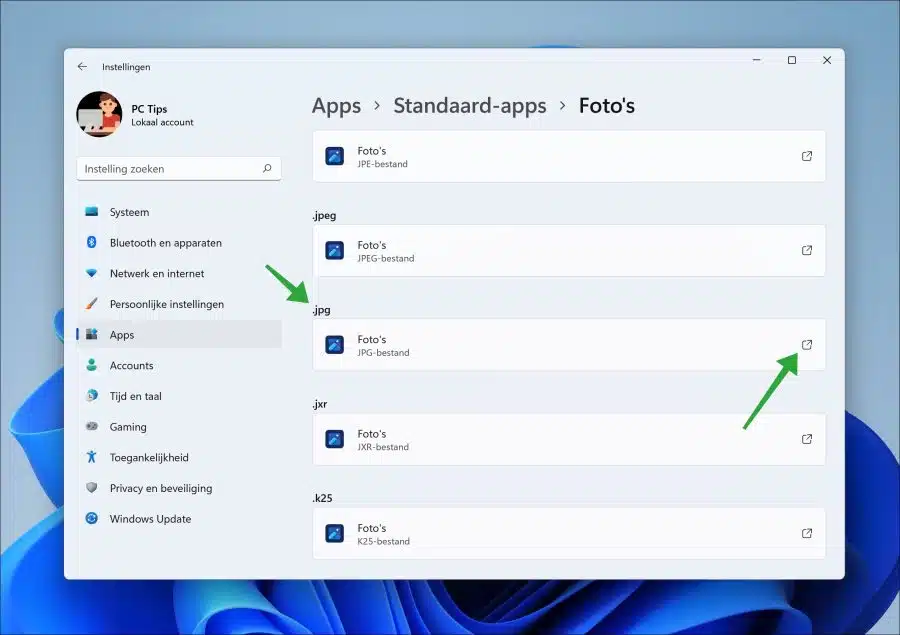
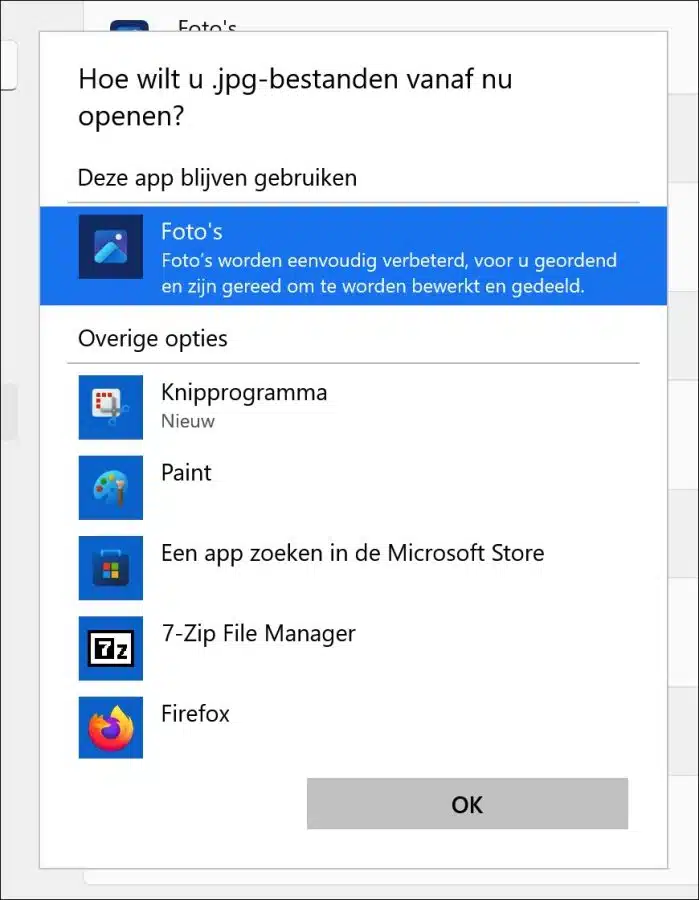
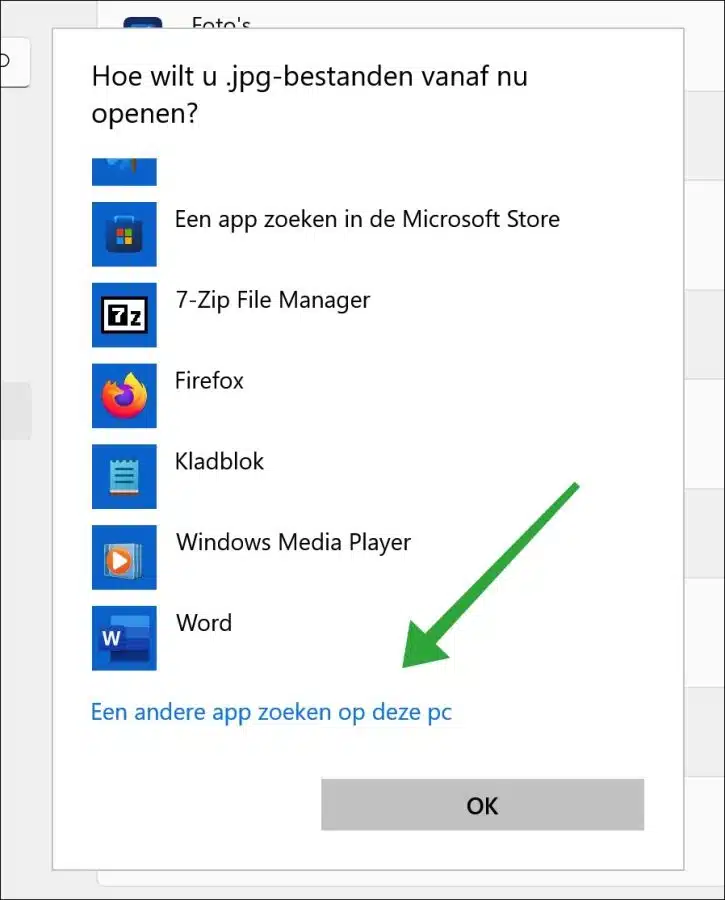
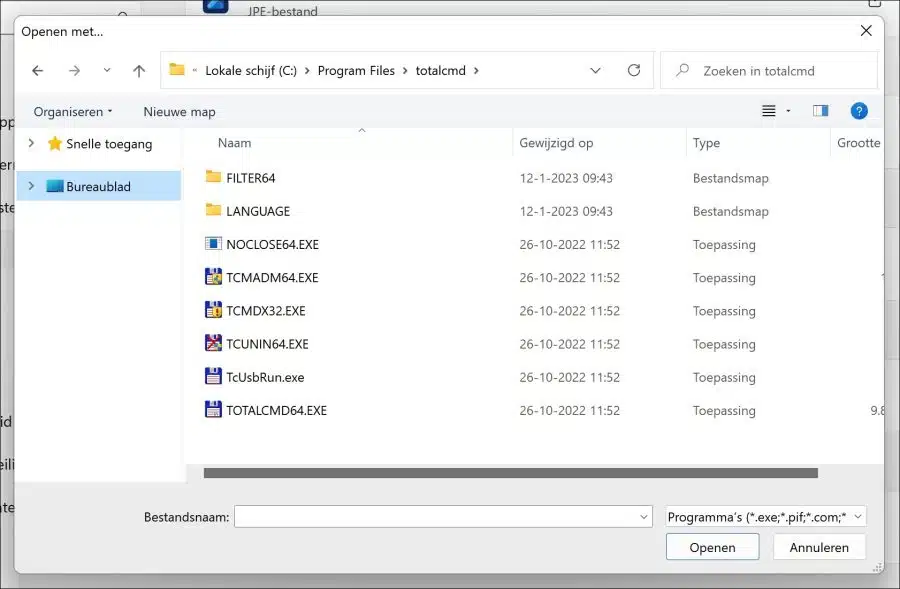
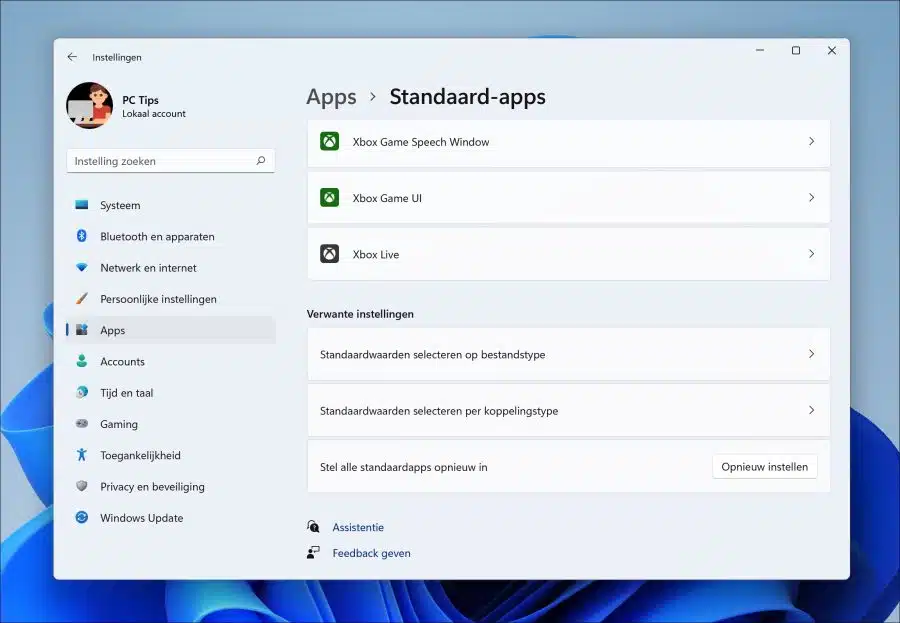
Je souhaite modifier le fichier jpg dans Windows 11. Il n'y a pas de fichier jpg dans les « photos des applications standard ». ce qu'il faut faire?
Bonjour, alors vous avez probablement déjà lié JPG à une autre application. Recherchez cette application dans la liste, puis remplacez « .jpg » par une nouvelle application.
Si nécessaire, vous pouvez restaurer l'extension du fichier et l'exécuter à nouveau : https://www.pc-tips.info/tips/windows-tips/bestandstype-associaties-herstellen-in-windows-11/
Une autre façon consiste à cliquer avec le bouton droit sur un fichier jpg, puis à choisir « Ouvrir avec ». Sélectionnez la nouvelle application pour ouvrir le fichier. Bonne chance!
Je n'ai pas de question. J'aimerais en savoir plus sur PC. Je suis de la génération qui a encore appris à écrire à l'encre (vraiment) et votre site est extrêmement utile pour ça
Merci pour ça
Bien à vous,
Erin
Merci, c'était exactement ce que je cherchais. Magnifique!!