Windows dispose d'une fonction de recherche intégrée qui permet de rechercher des documents dans un dossier spécifique ou sur l'ensemble du PC.
Pour obtenir des résultats plus rapides lorsque les utilisateurs recherchent des fichiers, des e-mails ou tout autre contenu local, Windows indexe ce contenu sur l'ordinateur local. Il existe deux types d'options d'indexation dans Windows, Classic et Options d'indexation étendues.
L'option d'indexation classique indexe le contenu trouvé dans les dossiers du profil de l'utilisateur, y compris les documents, les images, la musique et le bureau.
Les utilisateurs peuvent ajouter des emplacements supplémentaires à l'aide de l'option d'indexation classique pour inclure du contenu supplémentaire, ou de l'option reconstruire l'indexation.
L'option d'indexation améliorée indexe par défaut l'intégralité du contenu de l'ordinateur de l'utilisateur, tous les disques durs et partitions, y compris vos bibliothèques et votre bureau. L'indexeur utilise le service de recherche Windows et s'exécute en arrière-plan en tant que processus Searchindexer.exe.
Activer ou désactiver la recherche Windows dans Windows 11/10
Comme mentionné ci-dessus, Windows Search indexe le contenu sur l'ordinateur de l'utilisateur pour fournir des résultats plus rapides et de meilleure qualité. L'indexeur de recherche est un service qui s'exécute en arrière-plan.
Vous pouvez dans Recherche Windows sans utiliser le programme d'indexation. Cependant, vous n'obtiendrez peut-être pas de résultats de recherche plus rapides ou plus complets si Indexeur Windows est uitgeschakeld.
Vous trouverez ci-dessous comment activer ou désactiver l'indexeur Windows Search dans Windows 11 ou Windows 10.
Activer la recherche Windows
Ouvrez d’abord la console Services et recherchez le service « Windows Search ». Double-cliquez sur « Recherche Windows » pour ouvrir les paramètres du service.
Changez le type de démarrage en « Automatique (démarrage différé) » et cliquez sur le bouton « Démarrer » pour démarrer le service Wsearch.
Activer la recherche Windows
Ouvrez d’abord la console Services et recherchez le service « Windows Search ». Double-cliquez sur « Recherche Windows » pour ouvrir les paramètres du service.
Cliquez ensuite sur le bouton « Stop » pour arrêter le service Wsearch.
J'espère que cela vous a aidé. Merci pour la lecture!

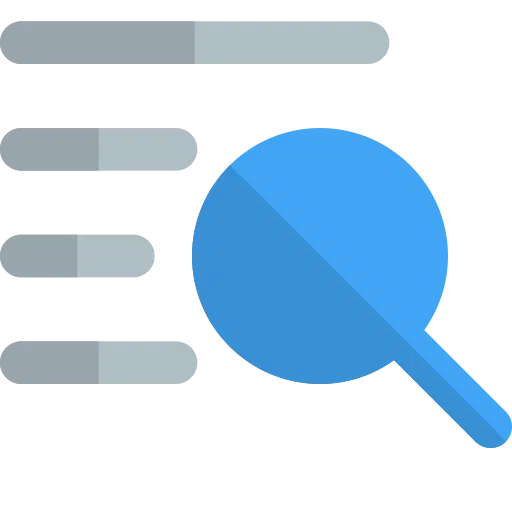
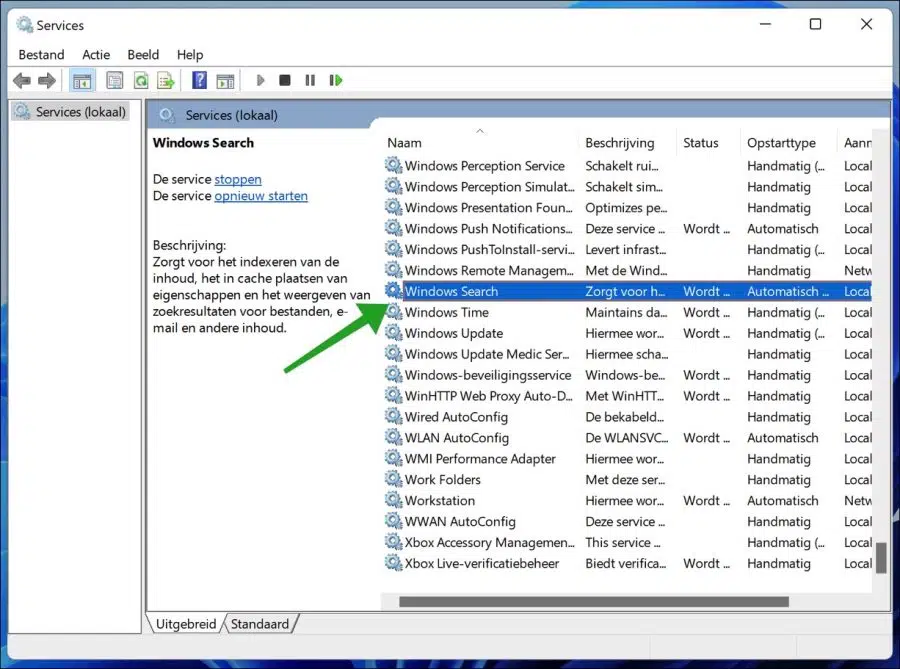
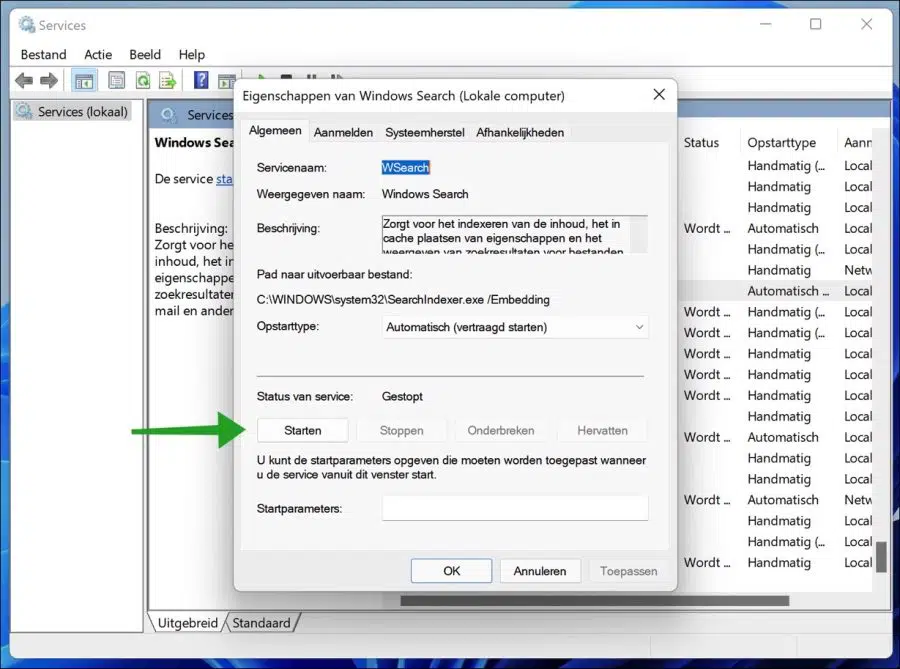
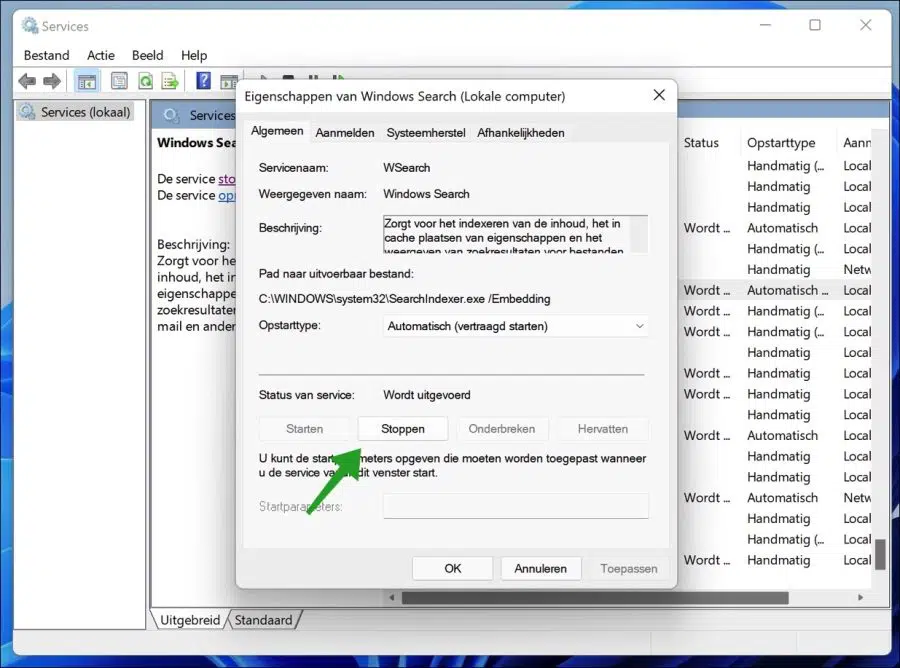
La fonction de recherche Windows ne fonctionne plus.
J'ai suivi les instructions via la console de service, pas de solution. Je ne peux rien taper dans le champ de recherche.
Salutations, Luc
Bonjour, je ne sais pas si vous utilisez Windows 10 ou Windows 11.
Windows 11
Si vous utilisez Windows 11, vous pouvez utiliser l'utilitaire de résolution des problèmes « recherche et indexation ». Faites un clic droit sur le bouton Démarrer. Cliquez sur Paramètres dans le menu, puis sur Système, puis sur Dépannage. Cliquez sur Résoudre d'autres problèmes et cliquez sur Exécuter à côté de « Recherche et indexation ». Exécutez l'utilitaire de résolution des problèmes.
Windows 10
Faites un clic droit sur le bouton Démarrer. Cliquez sur Exécuter dans le menu. Dans la fenêtre d'exécution, tapez : control.exe /name Microsoft.Troubleshooting
Cliquez sur Dépanneurs supplémentaires, puis sur « Recherche et indexation ». Exécutez l'utilitaire de résolution des problèmes.
Pas aidé ? Essaye ça
En plus de l'utilitaire de résolution des problèmes de recherche et d'indexation, je vous recommande d'exécuter SFC à partir des instructions ci-dessous. SFC résout les problèmes sous Windows 11/10 :
https://www.pc-tips.info/tips/windows-tips/3-tips-om-een-probleem-in-windows-op-te-lossen/
Bonne chance! Salutations, Stéphane