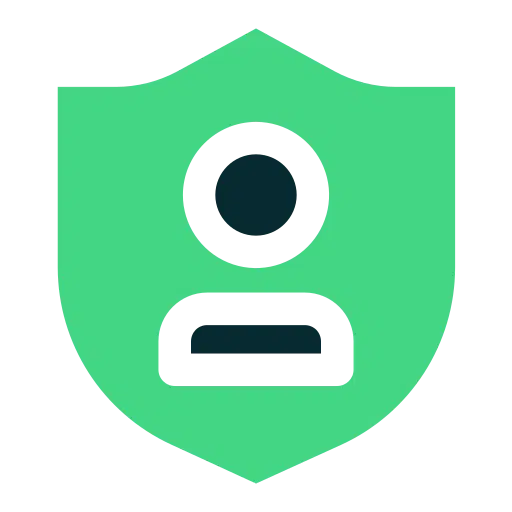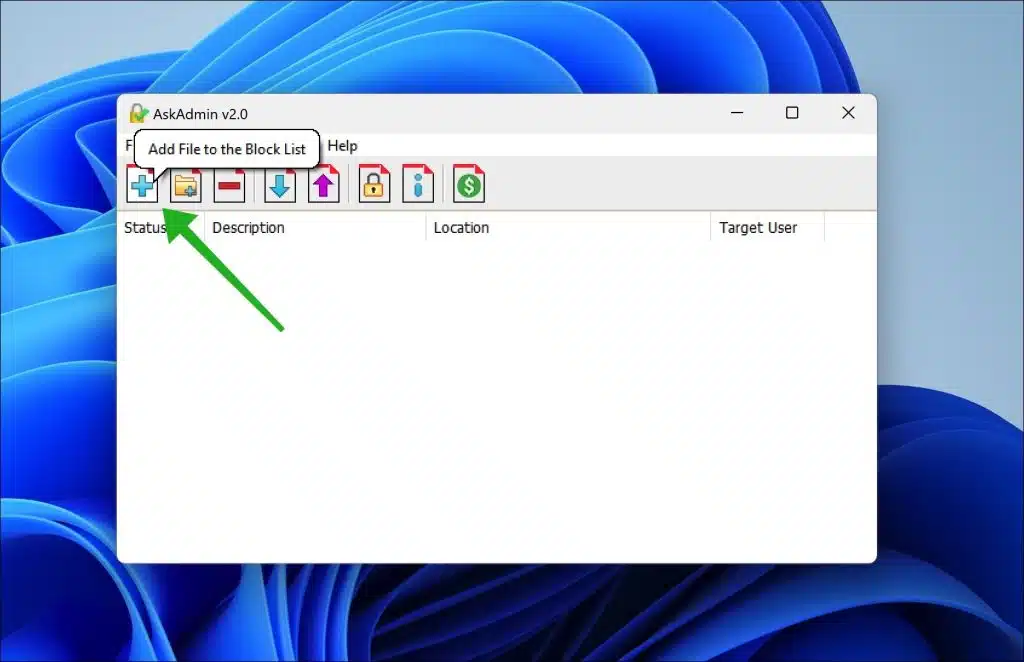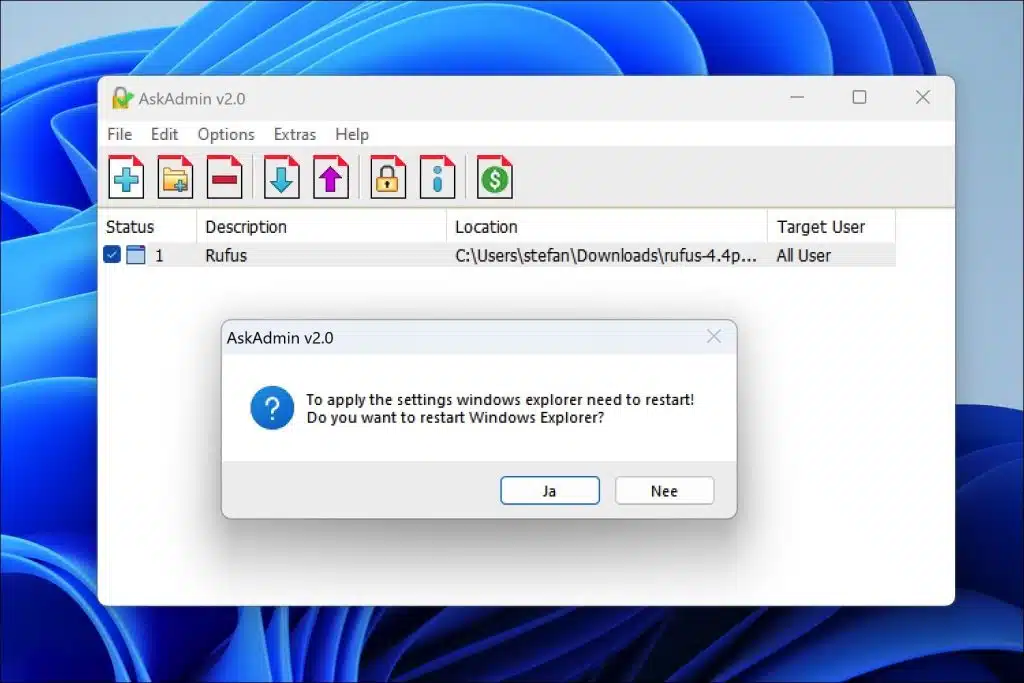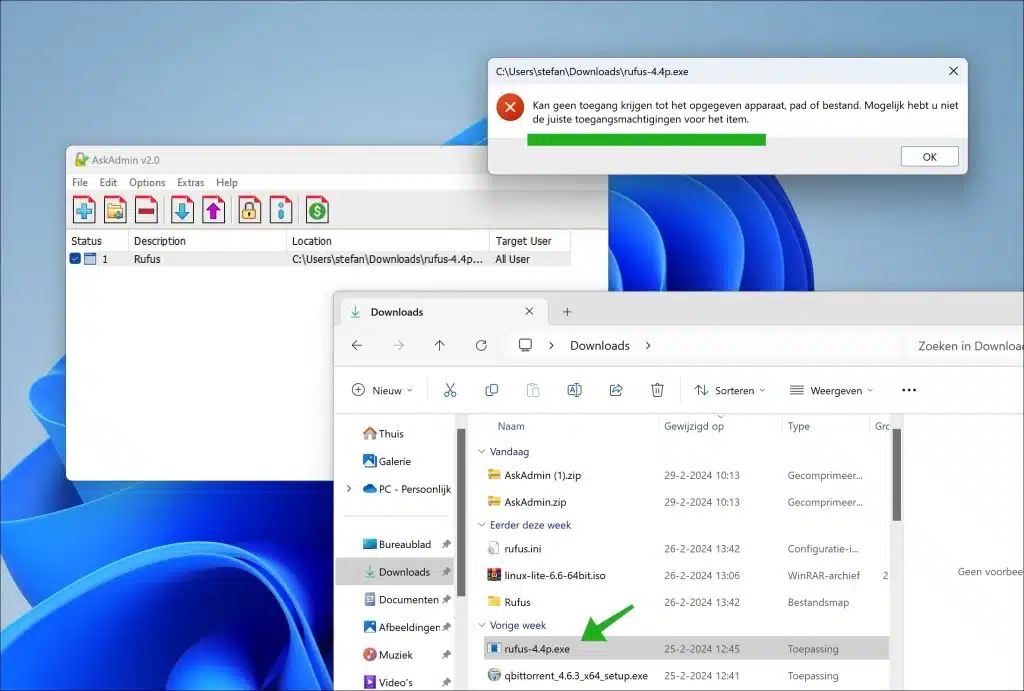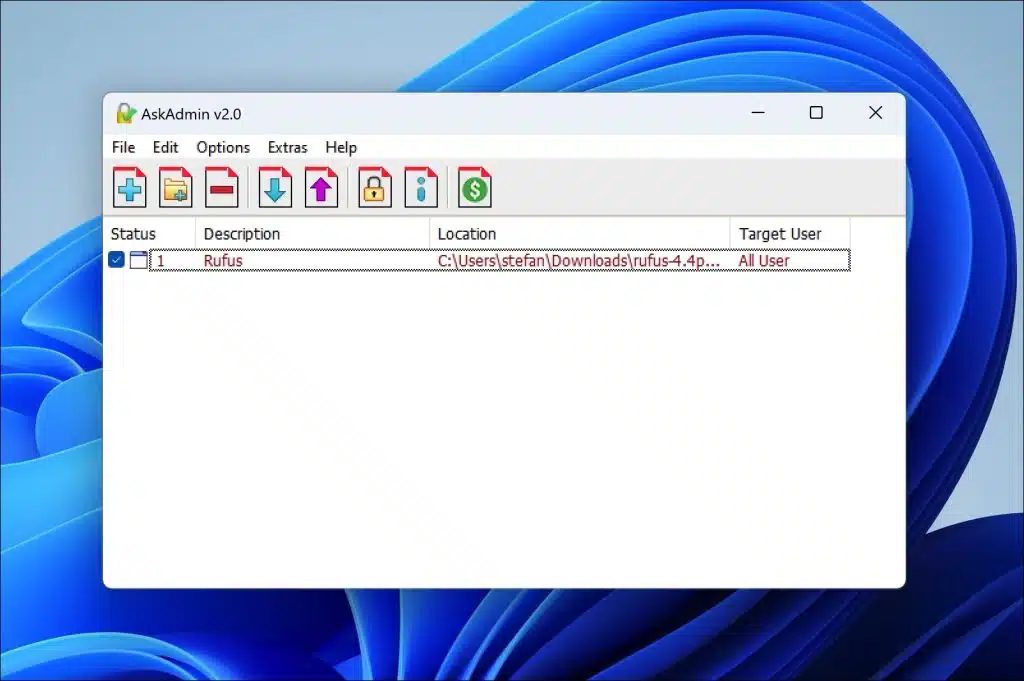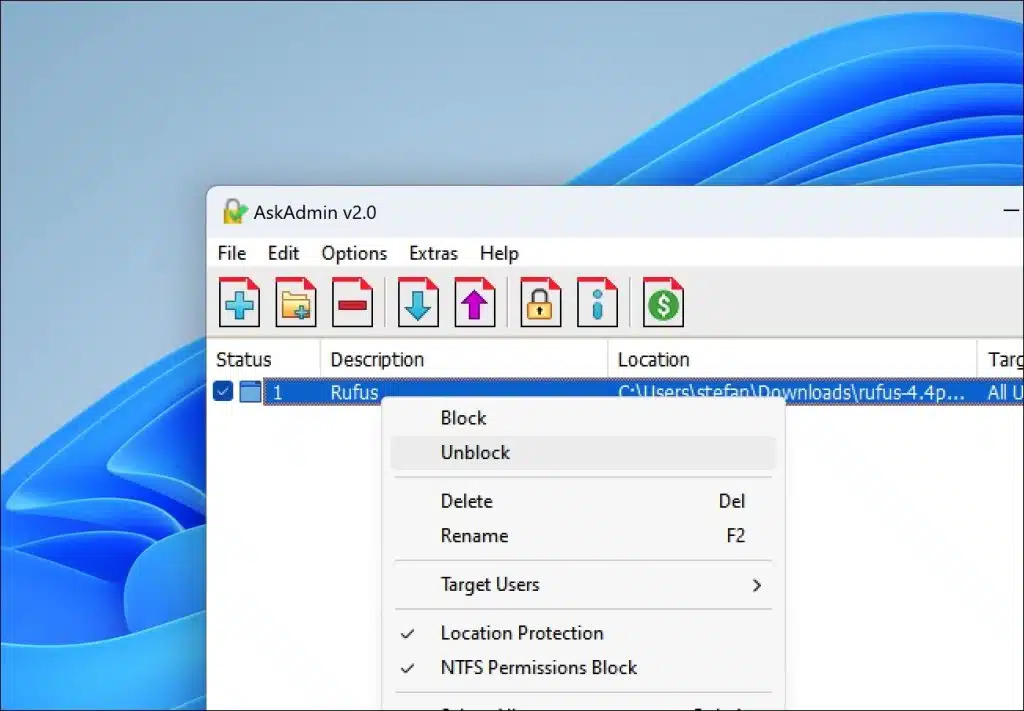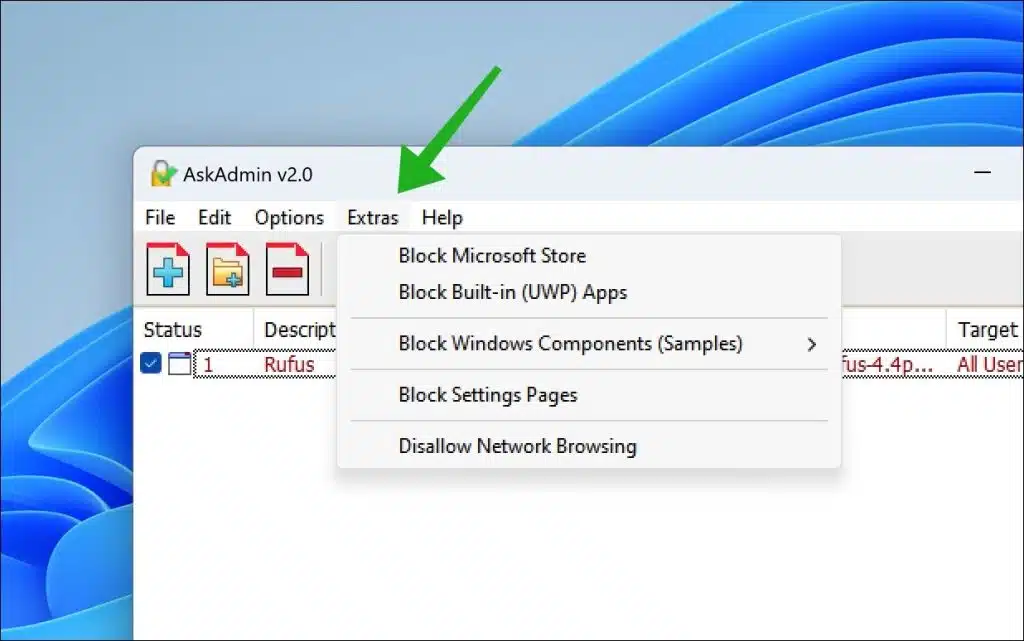Dans certaines situations, vous souhaitez empêcher les utilisateurs d'ouvrir une application. Dans cet article je vais vous expliquer comment bloquer une application logicielle. Cela empêche l'ouverture de l'application.
Ceci est particulièrement utile dans une situation où, par exemple, vous souhaitez empêcher d'autres utilisateurs d'ordinateur d'ouvrir des applications, ou si vous ne souhaitez pas que votre enfant ou un autre membre de votre famille puisse ouvrir certaines applications. Quelle que soit la raison, bloquer des applications est possible avec un logiciel gratuit appelé « AskAdmin ».
N'importe qui peut bloquer certaines applications, fichiers ou dossiers via AskAdmin. Cette application est utile dans différents environnements comme un environnement domestique, mais aussi dans un environnement de travail. N’importe qui peut l’utiliser pour bloquer l’accès sans aucune connaissance, par exemple, du cryptage ou de la gestion des accès. Il s'agit d'une application très conviviale qui donne aux administrateurs plus de contrôle sur plusieurs types d'accès.
Empêcher l'exécution des applications sous Windows 11 ou 10
Pour commencer, téléchargez AskAdmin sur votre ordinateur depuis le site officiel ou une source fiable. Après avoir installé le logiciel, ouvrez le programme et vous verrez le menu principal. Vous trouverez ici l'icône « + », spécialement conçue pour ajouter des fichiers exécutables (également appelés « fichiers exe ») que vous souhaitez bloquer.
Cela empêche les autres utilisateurs de lancer ces programmes. Voulez-vous également restreindre l’accès à certains dossiers ? Cliquez ensuite sur l'icône représentant un dossier, également présente dans le menu. Cette fonctionnalité vous permet de sélectionner des dossiers spécifiques et d'en contrôler l'accès, contrôlant ainsi efficacement qui peut afficher ou utiliser quelles données sur votre ordinateur.
Redémarrer l'explorateur
Après avoir ajouté avec succès un fichier à bloquer à AskAdmin, il est nécessaire de redémarrer l'Explorateur pour que les modifications prennent effet. Avant d'effectuer cette étape, il est essentiel de sécuriser tout travail non enregistré dans d'autres applications.
Pour ce faire, enregistrez votre travail pour éviter de perdre des données importantes. Une fois que vous êtes sûr que tous vos fichiers et travaux importants sont stockés en toute sécurité, vous pouvez cliquer sur « Oui » pour redémarrer l'Explorateur. Suivre cette procédure garantira que le blocage des fichiers est appliqué efficacement, sans risquer de perdre des données dans d'autres programmes ouverts.
Bloquer la candidature
À partir de ce moment, l'accès à l'application spécifique est complètement bloqué pour chaque compte utilisateur sur l'ordinateur. Cela signifie qu'aucun utilisateur, quel que soit son type de compte ou ses autorisations, ne peut accéder ou utiliser l'application. La restriction d'accès définie par AskAdmin rend l'application inaccessible à tous les comptes. Il s'agit d'un moyen efficace de garantir que tout accès indésirable ou non autorisé à certains logiciels est complètement empêché.
Dans la fenêtre AskAdmin, vous pouvez facilement reconnaître quelles applications sont bloquées en regardant le texte rouge. Les applications dont l'accès a été restreint par AskAdmin sont clairement marquées d'une couleur rouge. Ce signal visuel permet d'identifier rapidement et facilement quelles applications sont actuellement inaccessibles aux utilisateurs, vous aidant ainsi à garder une vue d'ensemble claire de l'état de sécurité de votre ordinateur.
Débloquer l'application
Pour débloquer une application dans AskAdmin, cliquez simplement sur l'application appropriée dans la liste puis cliquez sur le bouton « Débloquer ». Cela restaurera immédiatement l'accès à l'application et la rendra disponible à tous les utilisateurs du système.
Si vous souhaitez restreindre l'accès à une application spécifiquement pour un certain utilisateur, plutôt que de la bloquer complètement pour tout le monde, vous pouvez cliquer avec le bouton droit sur l'application qui se trouve dans la liste. Choisissez ensuite l’option « Utilisateurs cibles ». Dans le menu suivant, vous pouvez sélectionner l'utilisateur spécifique pour lequel vous souhaitez restreindre l'accès à l'application.
Cette fonctionnalité offre un moyen flexible de gérer les droits d'accès, vous permettant de contrôler précisément qui peut utiliser quelles applications sur votre ordinateur.
Extras AskAdmin
En cliquant sur « Extras » dans le menu AskAdmin, vous ouvrez l'option permettant de restreindre l'accès à un plus large éventail d'applications et de fonctions système. Cela relève de ces options supplémentaires bloquer le Microsoft Store, qui empêche les utilisateurs d'installer de nouvelles applications ou de mettre à jour des applications existantes. De plus, vous pouvez restreindre l'accès aux applications intégrées de la plateforme Windows universelle (UWP), vous offrant ainsi un contrôle plus strict sur les logiciels préinstallés.
De plus, AskAdmin offre la possibilité de bloquer les composants Windows critiques, tels que Gestion des tâches, le registre Windows et le navigateur Microsoft Edge. Cela peut être particulièrement utile pour empêcher les utilisateurs de modifier les paramètres du système ou d'accéder à Internet via le navigateur Windows par défaut.
Une fonctionnalité notable des « Extras » est la possibilité de bloquer la détection du réseau. Ce paramètre empêche votre ordinateur d'être visible par d'autres appareils sur le même réseau, offrant ainsi une couche supplémentaire de confidentialité et de sécurité.
Cette gamme complète d'options de blocage permet aux utilisateurs d'exercer un haut degré de contrôle sur ce qui peut être fait sur leur système informatique, faisant d'AskAdmin un outil puissant pour un usage personnel et professionnel pour maintenir l'environnement numérique sécurisé et gérable.
En relation: Bloquer le menu du clic droit de la souris dans Windows 11 ou Windows 10
J'espère vous avoir informé de cela. Merci pour la lecture!
Lire aussi: Cette application a été bloquée à cause de votre message d'erreur de sécurité