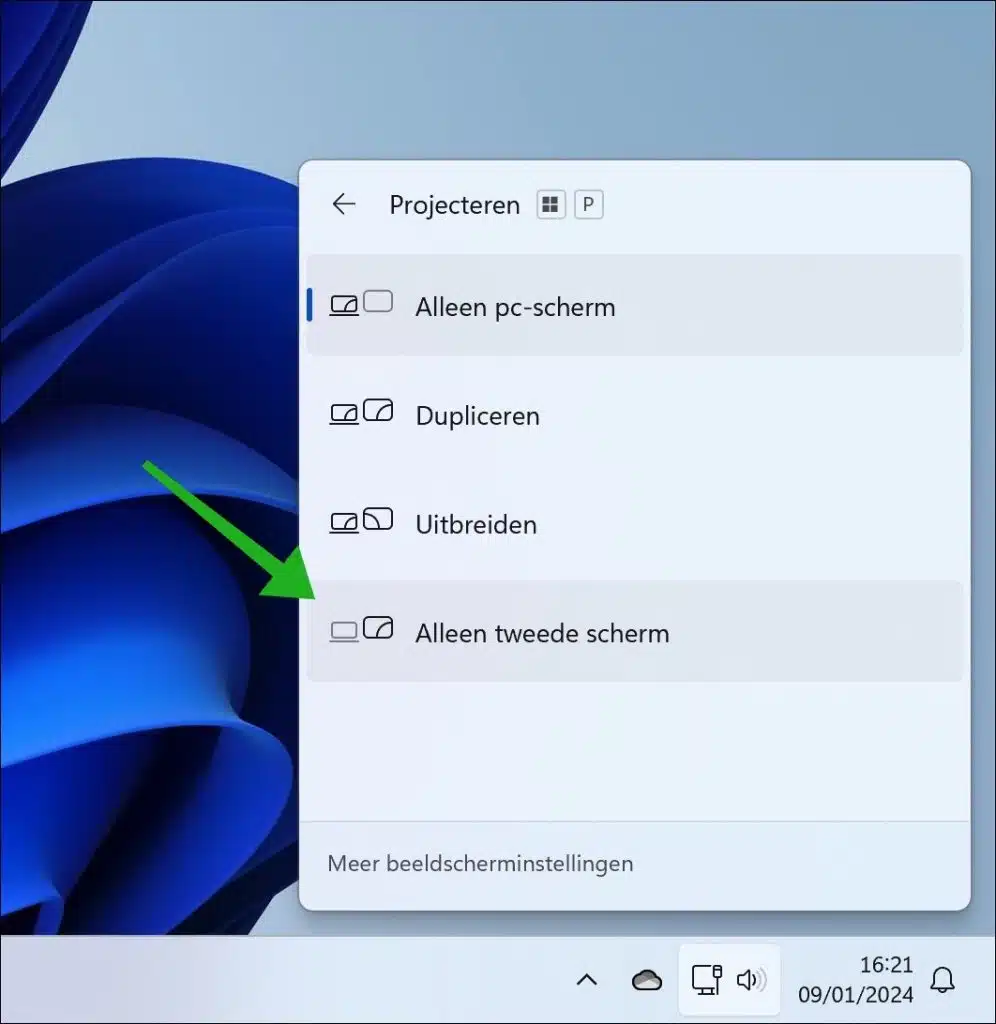Si vous avez une application ou un jeu ouvert en plein écran, vous pouvez facilement déplacer cet écran vers un autre écran.
Par exemple, si vous utilisez plusieurs moniteurs, il peut être utile de déplacer des applications ou des fenêtres vers un autre écran pour une meilleure organisation ou efficacité. Ceci est particulièrement utile pour les tâches qui nécessitent beaucoup d'espace sur l'écran, telles que la conception graphique, le montage vidéo ou la gestion de plusieurs applications à la fois.
Le déplacement des fenêtres entre différents écrans peut également améliorer le flux de travail en divisant mieux l'espace de travail. Par exemple, vous pouvez avoir du matériel de référence sur un écran et un document de travail sur l'autre.
Déplacer tout l'écran vers un autre écran
Via une combinaison de touches
Le moyen le plus rapide de déplacer un jeu ou une application en plein écran vers un autre écran consiste à utiliser une combinaison de touches. Vous pouvez utiliser la combinaison de touches ALT + ENTRÉE pour réduire la fenêtre, puis déplacer la fenêtre en appuyant sur la combinaison de touches MAJ + Windows et la touche gauche ou droite souhaitée. La fenêtre sera alors immédiatement déplacée.
Vous pouvez également utiliser la combinaison de touches ALT + ENTRÉE pour réduire la fenêtre, puis faire glisser la fenêtre vers le moniteur souhaité.
Via les options de projection
Si vous souhaitez déplacer rapidement la fenêtre vers un autre moniteur, vous pouvez utiliser les options de projection. Appuyez sur la combinaison de touches Windows + P et choisissez « Deuxième moniteur uniquement ». Veuillez noter que le moniteur actuel affichera alors un écran noir.
Via les paramètres d'affichage principaux
Pour que votre client de jeu soit ouvert sur un écran spécifique sous Windows 11 ou 10, vous pouvez définir l'écran principal à partir des paramètres. Tout d’abord, fermez ou redémarrez votre client de jeu après avoir appliqué les modifications.
Dans Windows 11:
- Appuyez sur Windows + I pour ouvrir les paramètres. Accédez à l'onglet Système et choisissez Affichage.
- Ou cliquez avec le bouton droit n'importe où sur votre bureau et choisissez Paramètres d'affichage dans le menu contextuel.
- Dans la section Affichage, vous verrez tous vos écrans dans la zone de disposition des écrans. Cliquez sur votre écran préféré.
- Sous les paramètres d'affichage, ouvrez le menu Écrans multiples et choisissez En faire mon écran principal.
Si votre ordinateur ne détecte pas automatiquement vos autres écrans, l'interface de disposition de l'écran n'apparaîtra pas. Accédez au menu Échelle et mise en page et ouvrez plusieurs affichages. Cliquez sur le bouton Détecter pour rechercher d'autres moniteurs.
Dans Windows 10:
- Cliquez avec le bouton droit n'importe où sur votre bureau et choisissez Paramètres d'affichage.
- Sous Réorganiser vos affichages, sélectionnez votre affichage préféré.
- Accédez ensuite à la section Affichages multiples. Cochez la case Faire de ceci mon écran principal.
Vos écrans deviendront temporairement noirs et mettront un moment à se charger. Lors du prochain démarrage de votre jeu, il s'ouvrira sur l'écran principal que vous avez sélectionné.
J'espère que cela vous a aidé. Merci pour la lecture!
Lees meer: Choisissez quand Windows éteint votre écran.