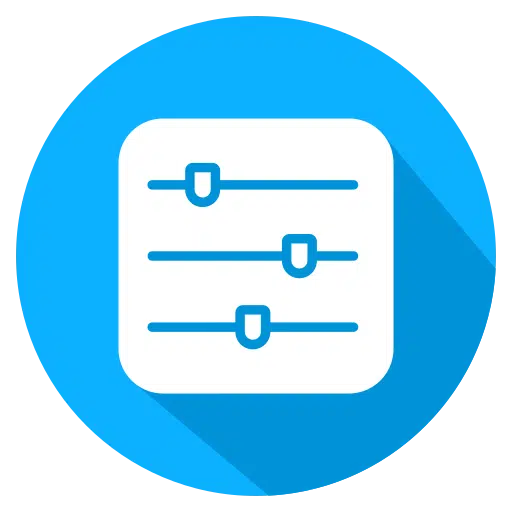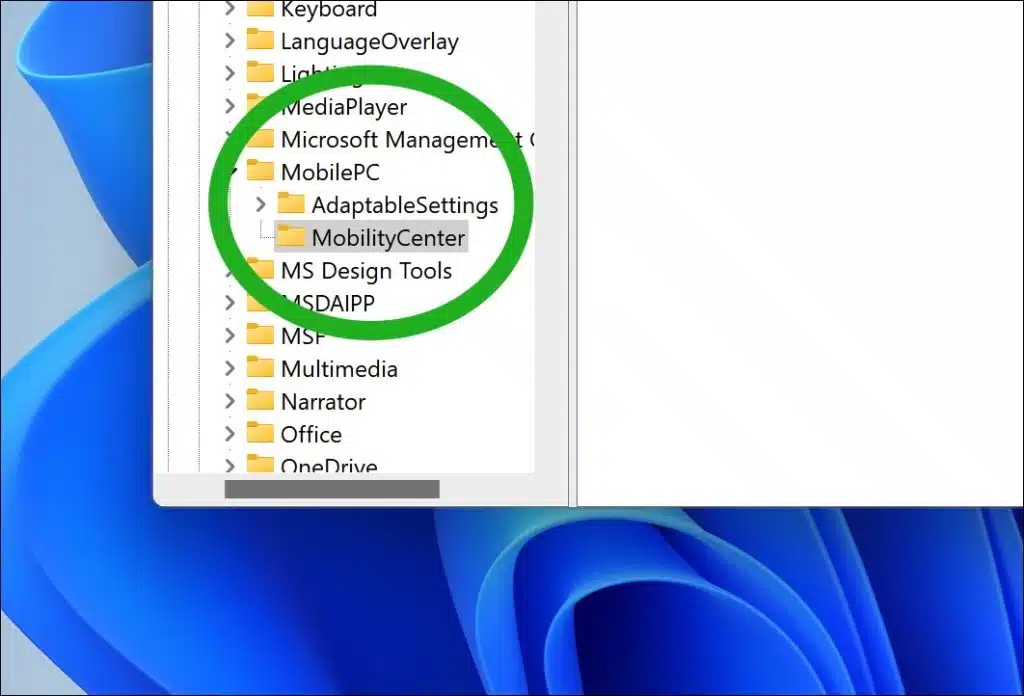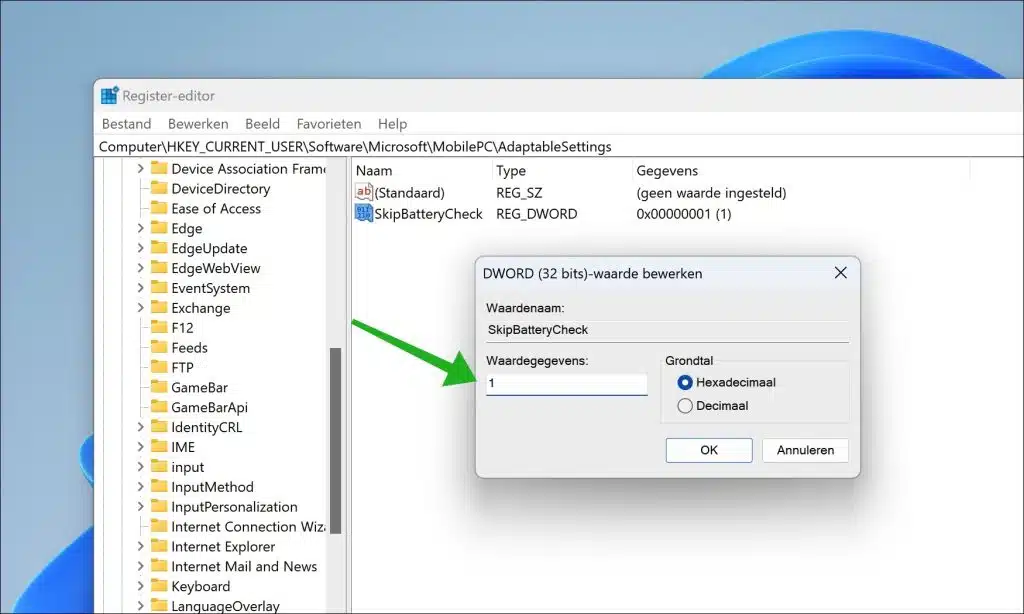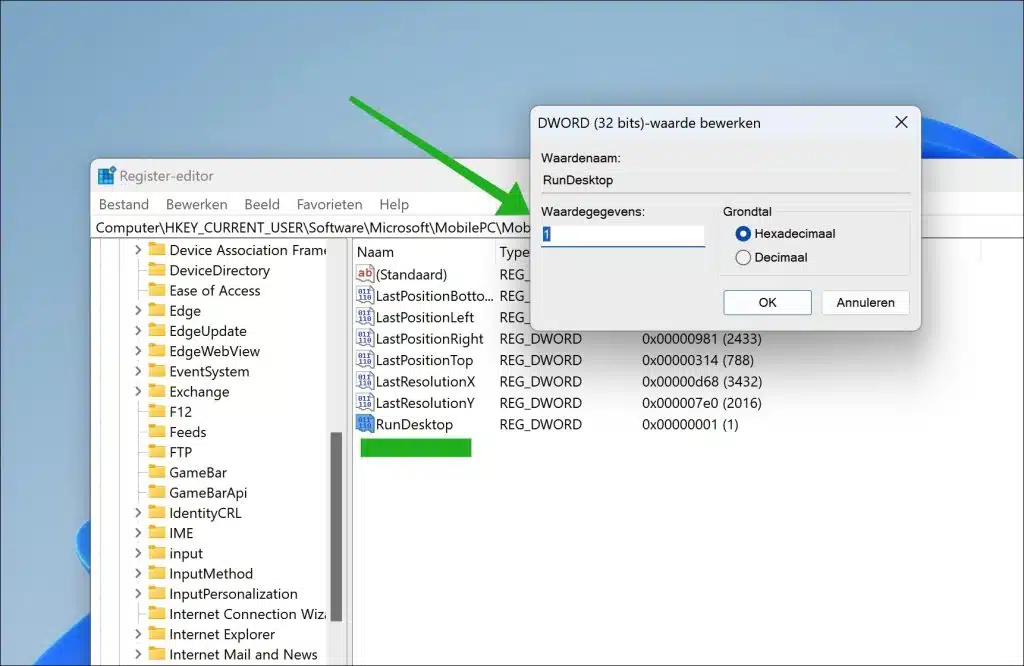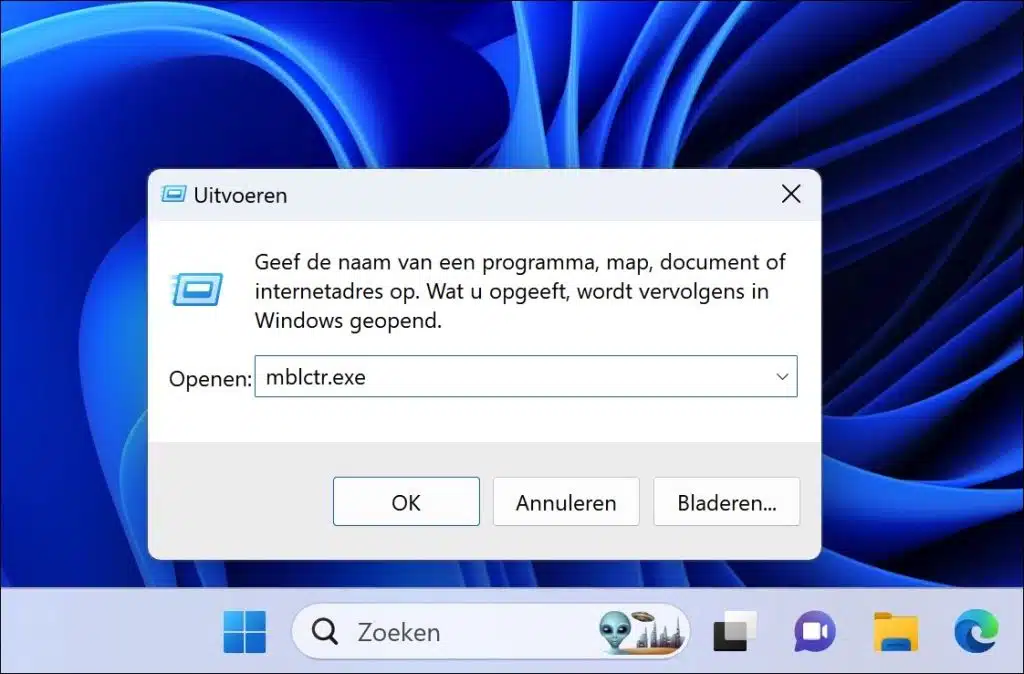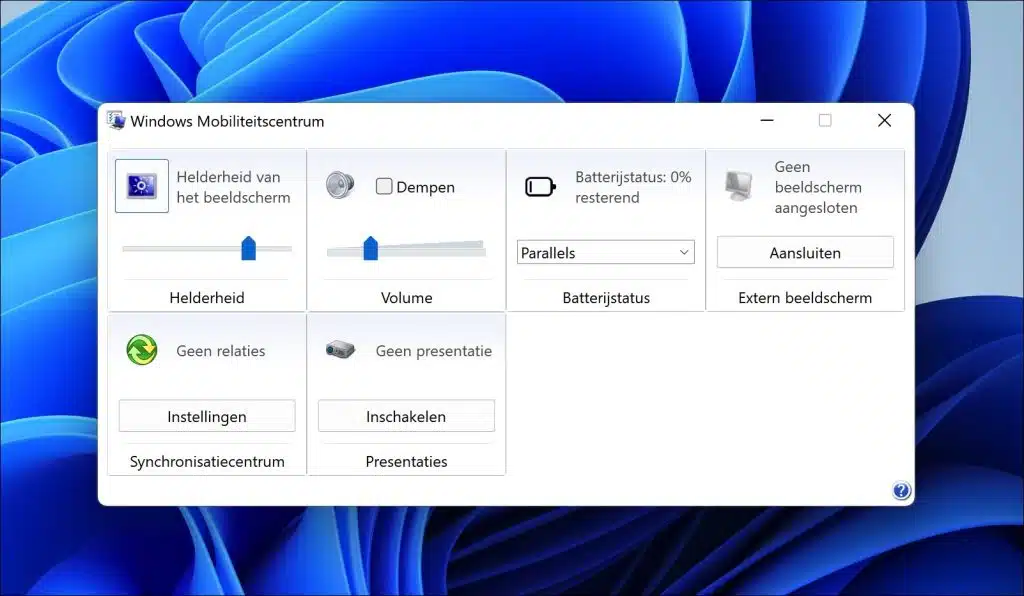Dans certaines versions de Windows, conçues spécifiquement pour les ordinateurs portables et autres appareils mobiles, vous pouvez accéder au Centre de mobilité Windows. Le Mobility Center vous permet de gérer et d'ajuster les paramètres spécifiques aux appareils mobiles à partir d'un endroit central. Vous pouvez facilement ajuster ici des paramètres tels que les connexions réseau sans fil, la gestion de l'alimentation (y compris la luminosité de l'écran et les plans d'économie d'énergie), les écrans externes et parfois la qualité audio.
Le Mobility Center est utile car il vous donne un accès rapide à ces paramètres sans avoir à naviguer dans plusieurs menus ou paramètres. Veuillez noter que la disponibilité et les options spécifiques du Centre de Mobilité peuvent varier en fonction de vos besoins. version de Windows ainsi que le matériel et la configuration spécifiques de votre appareil.
Étant donné que le centre de mobilité n'est disponible que pour les appareils mobiles tels que les ordinateurs portables, vous ne pouvez pas l'ouvrir sur un ordinateur de bureau. Dans ce guide, vous découvrirez comment ouvrir Mobility Center sur n'importe quel ordinateur, y compris un ordinateur de bureau.
Ouvrez le Centre de mobilité Windows sous Windows 11 ou 10
Pour commencer ouvre le registre Windows. Nous devons apporter quelques ajustements au registre pour pouvoir utiliser le centre de mobilité sur n'importe quel ordinateur.
Accédez à la clé suivante :
HKEY_CURRENT_USER\Software\Microsoft\MobilePC
Sous cette clé, vous créez deux nouveaux dossiers. Pour ce faire, faites un clic droit sur « MobilePC » et choisissez « Nouveau » puis « Clé ». Vous créez les clés suivantes.
- Paramètres adaptables
- Centre de mobilité
Si ces clés existent déjà, continuez. Voilà le résultat.
Maintenant, faites un clic droit sur la touche « AdaptableSettings ». Cliquez sur « Nouveau » et « Valeur DWORD 32 bits » dans le menu. Donnez à cette valeur DWORD le nom suivant :
- Ignorer la vérification de la batterie
Double-cliquez sur « SkipBatteryCheck » et modifiez les données de valeur sur « 1 ». Voici le résultat :
Maintenant, faites un clic droit sur la touche « MobilityCenter ». Cliquez sur « Nouveau » et « Valeur DWORD 32 bits » dans le menu. Donnez à cette valeur DWORD le nom suivant :
- ExécuterDesktop
Double-cliquez sur « RunDesktop » et remplacez les données de valeur par « 1 ». Voici le résultat :
Redémarrez maintenant votre ordinateur pour pouvoir ouvrir Mobility Center sur un ordinateur de bureau.
Pour ouvrir le Centre de mobilité Windows, cliquez avec le bouton droit sur le bouton Démarrer. Cliquez sur Exécuter dans le menu. Dans le exécuter la fenêtre tapez : mblctr.exe
Le Centre de mobilité Windows va maintenant s'ouvrir.
J'espère que cela vous a aidé. Merci pour la lecture!