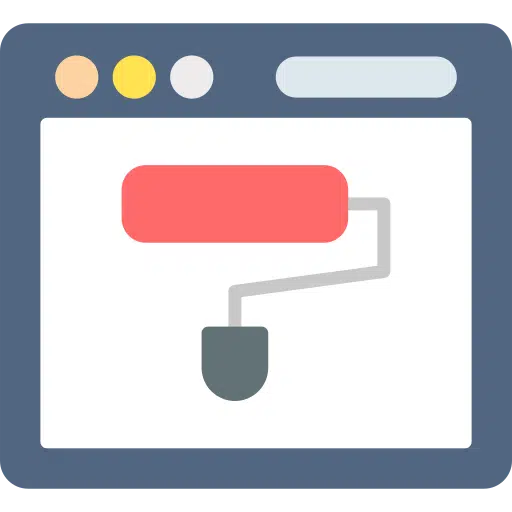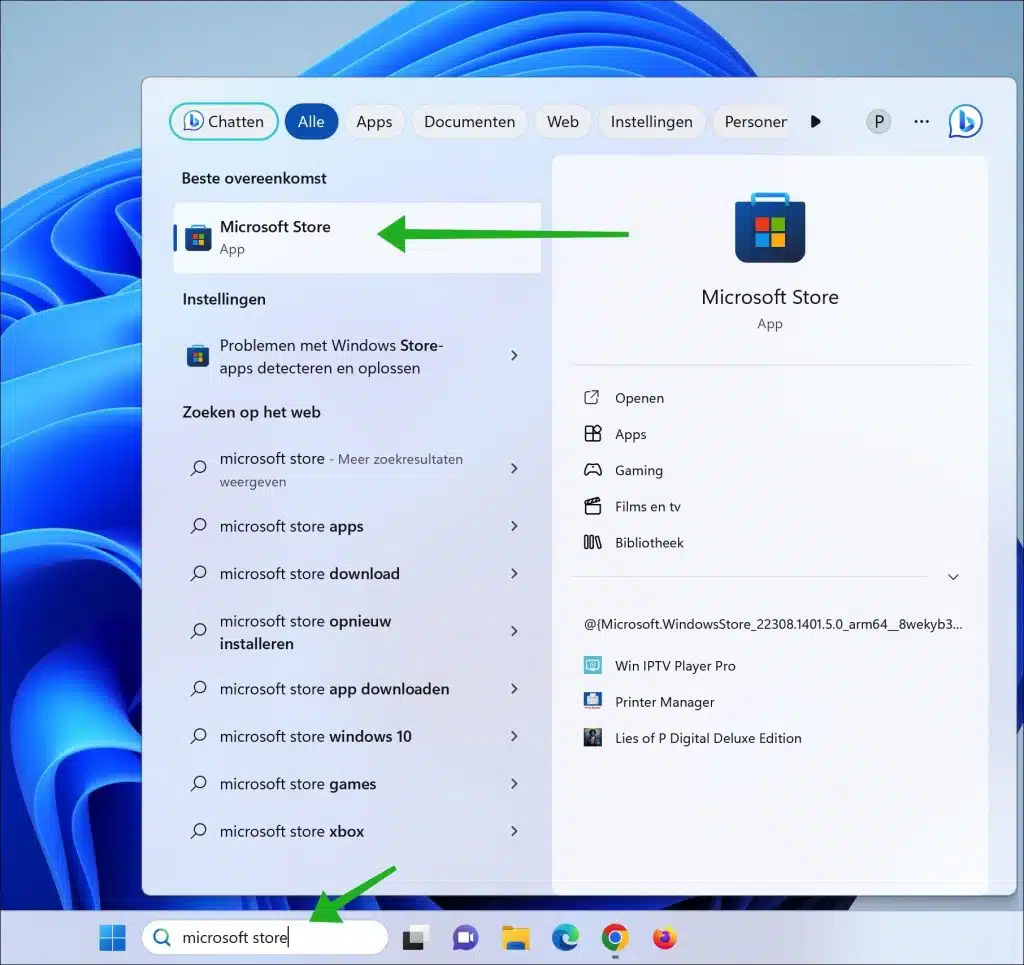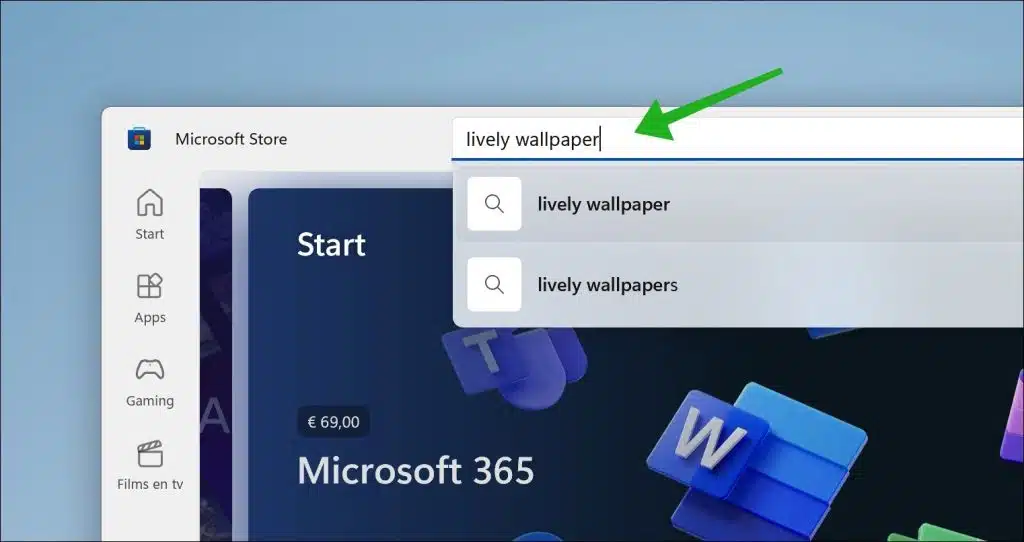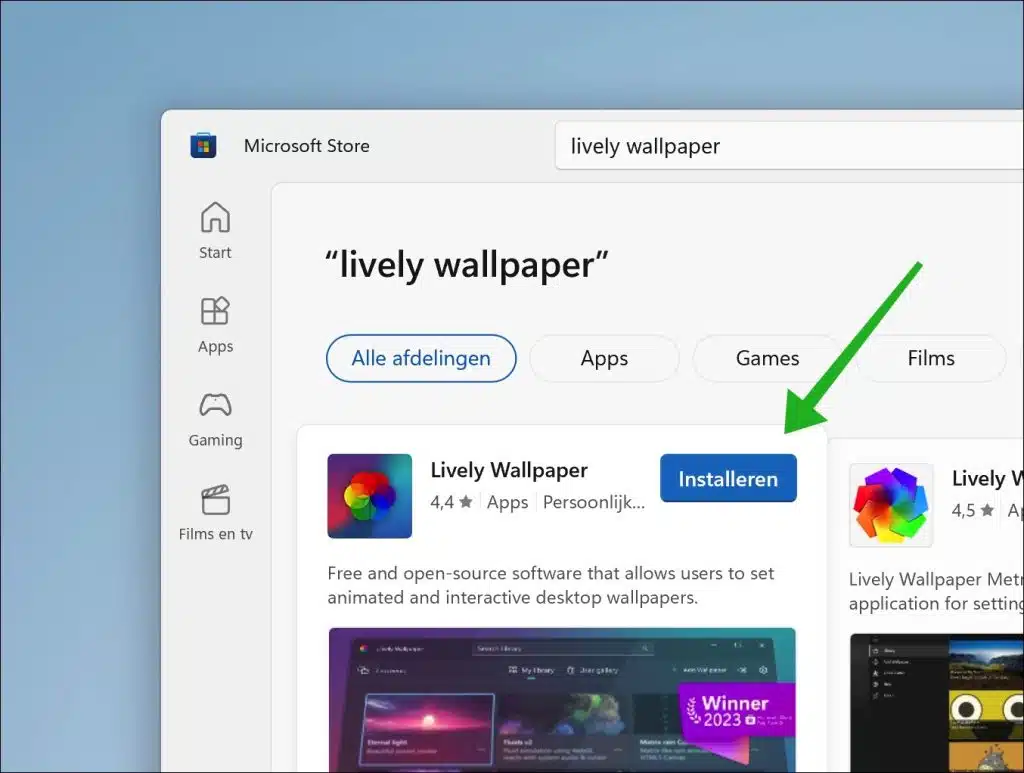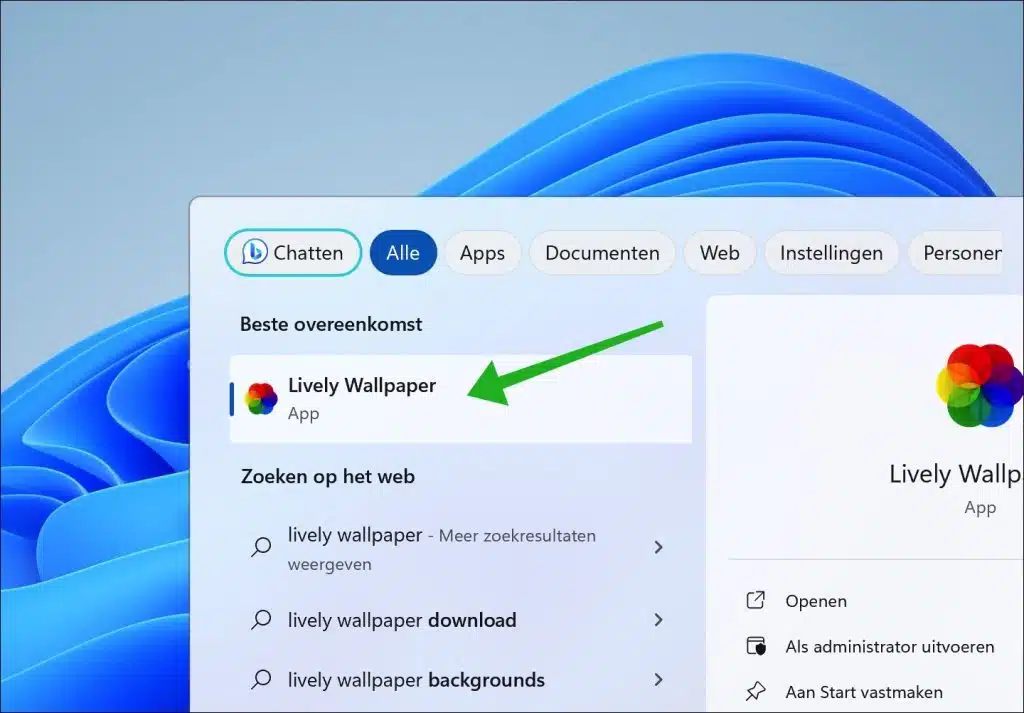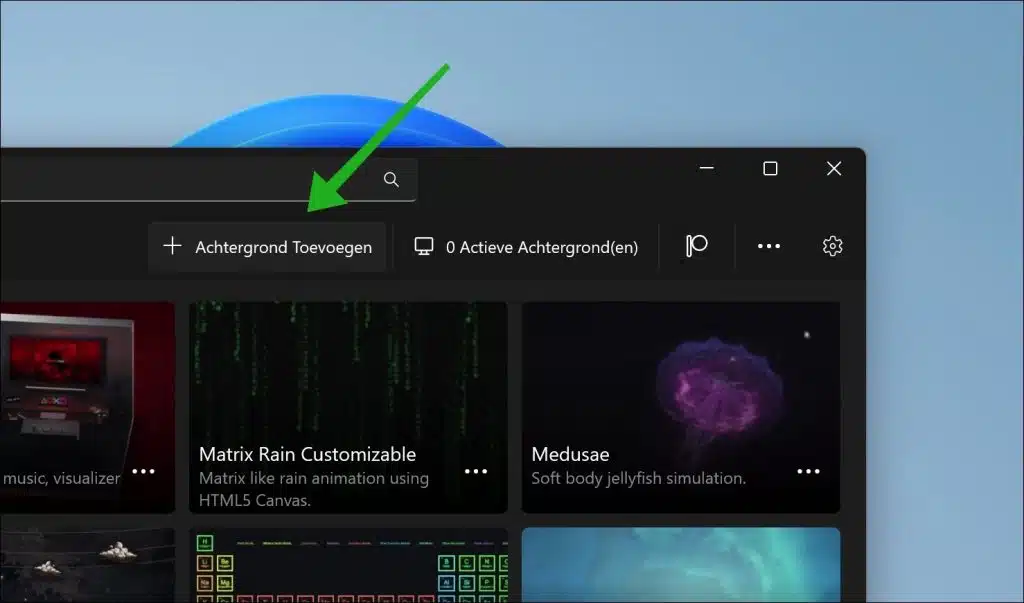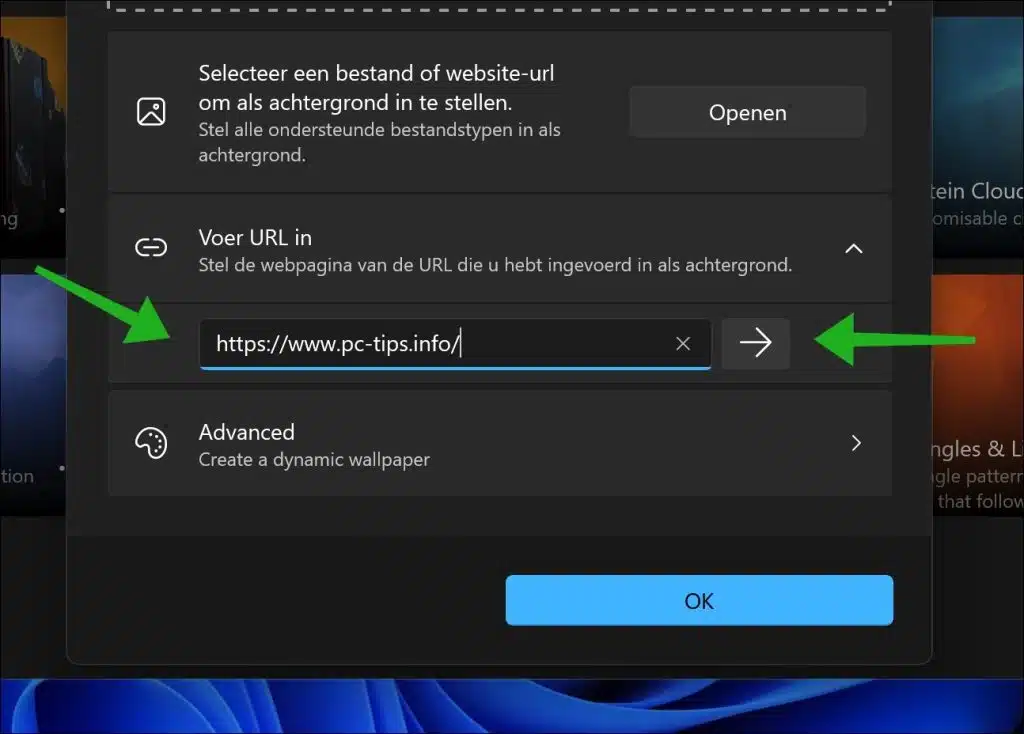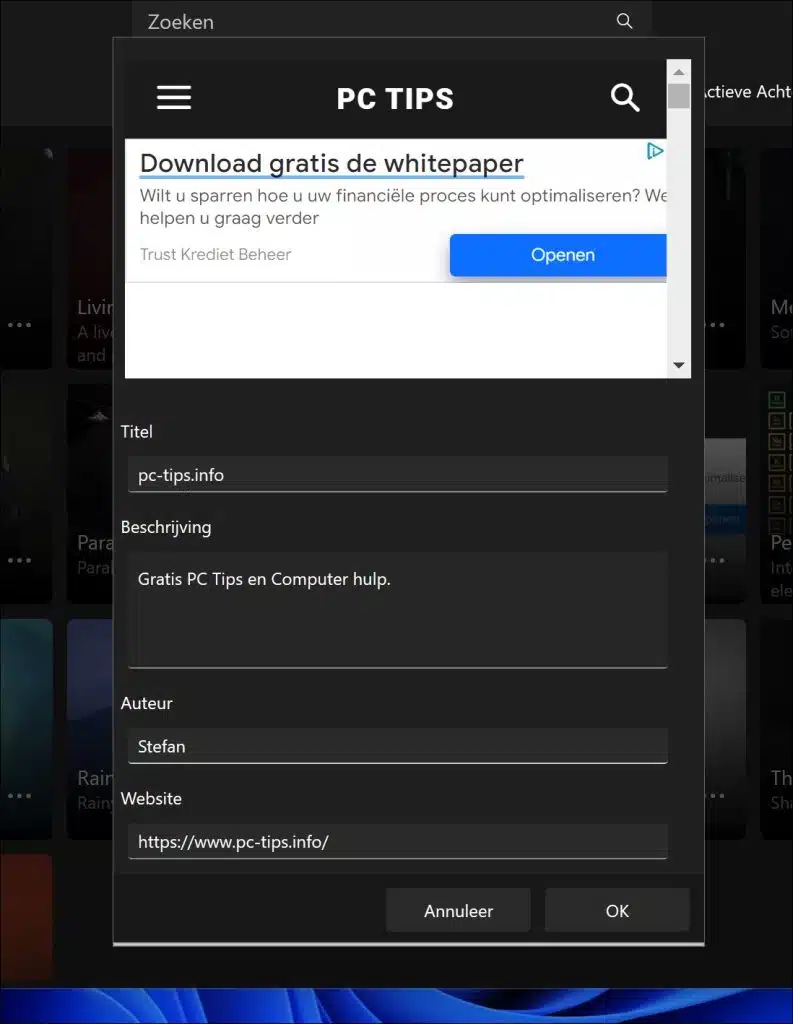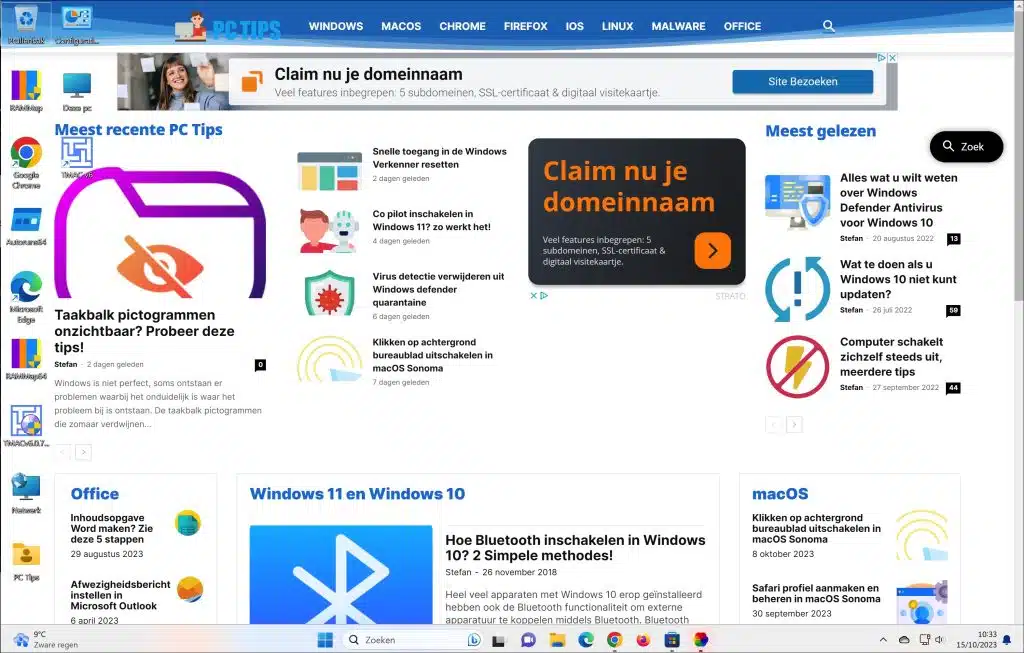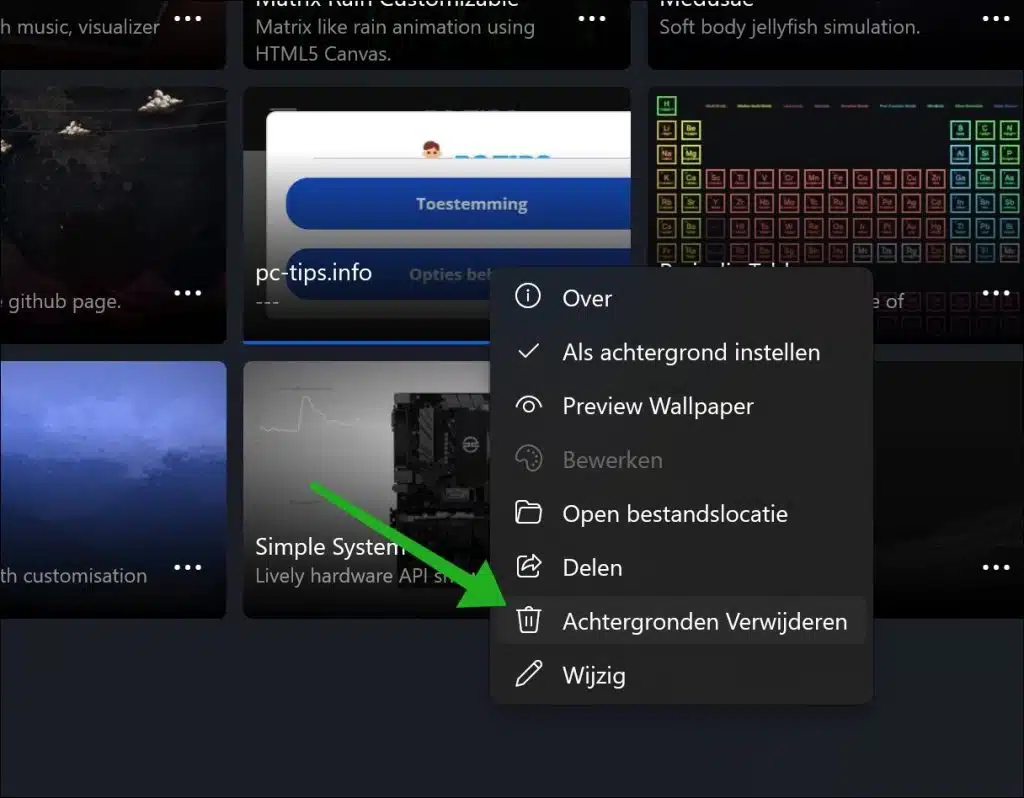Si vous souhaitez rester informé d'un site Web particulier, vous pouvez définir un site Web comme fond d'écran dans Windows 11 ou 10.
Cela remplace l'arrière-plan par défaut sur le bureau. Le site Web au contenu dynamique est affiché en arrière-plan. Cela apporte des avantages.
Vous pouvez créer un site Web avec du contenu dynamique tel que des flux d'actualités, des mises à jour météo en direct, des cotations boursières, etc. Cela permet de garder votre fond d'écran à jour et informatif.
Certaines pages Web peuvent contenir des éléments interactifs, tels que des widgets ou des boutons, qui vous permettent d'accéder rapidement à certaines fonctionnalités en ligne. Cela peut être utile si vous effectuez souvent des tâches en ligne. Par exemple, pensez à une page d'accueil.
Cependant, il est important de noter que l'utilisation d'une page Web comme fond d'écran peut également présenter certains inconvénients, tels qu'une augmentation des ressources système et d'éventuels problèmes de performances si la page Web est lourde ou comporte de nombreuses mises à jour. De plus, cela peut être gênant si la page Web affiche trop de mouvement ou d’informations.
Définir le site Web comme fond d'écran dans Windows 11 ou 10
Pour commencer, ouvrez le Microsoft Store.
Recherchez ensuite un fond d'écran animé via la barre de recherche. C'est l'application qui vous permet de définir un site Web comme fond d'écran. Cette application est gratuite.
Installez le fond d'écran Lively en cliquant sur le bouton « installer ». Vous avez besoin d'un compte Microsoft pour télécharger des applications depuis le Microsoft Store.
Après l'installation, ouvrez l'application de fond d'écran Lively sur votre ordinateur. Recherchez cette application via le menu Démarrer.
Dans Lively Wallpaper, cliquez sur le bouton « Ajouter un fond d’écran » en haut du menu.
Dans la case « Entrer l'URL », saisissez l'URL du site Web que vous souhaitez définir comme fond d'écran. Cliquez sur la flèche droite pour confirmer.
Vous pouvez ajouter des informations supplémentaires sur l'arrière-plan. Par exemple, un titre, une description, un auteur et l'adresse du site Web. Cliquez sur « OK » pour définir ce site Web comme fond d'écran.
Vous avez maintenant défini ce site Web comme fond d'écran. Voici un exemple. Tous les liens sur lesquels vous cliquez, ou quelle que soit la manière dont vous interagissez avec le site Web, s'ouvriront tous sur le bureau et non dans le navigateur.
Si vous souhaitez supprimer l'arrière-plan, dans Lively Wallpaper, faites un clic droit sur l'aperçu sur l'écran d'accueil et cliquez sur « supprimer l'arrière-plan ».
J'espère vous avoir informé de cela. Merci pour la lecture!
Lire aussi: Définir un fond d’écran animé dans Windows 11 ou 10