Un arrière-plan animé est essentiellement un arrière-plan qui affiche des animations. On l'appelle également fonds d'écran animés. Dans Windows 11, en plus d'utiliser une image fixe comme fond d'écran, vous pouvez définir un fond d'écran animé ou animé comme fond d'écran.
Puisqu'il n'y a pas de paramètres ou d'outils intégrés dans Windows 11 pour définir des fonds d'écran animés ou animés comme arrière-plan de votre bureau, vous devrez installer une application tierce offrant cette fonctionnalité.
Vous pouvez trouver de nombreuses applications de fond d'écran dans le Microsoft Store. Je recommande Lively Wallpaper car il est open source et gratuit à utiliser.
Il s'agit également probablement de l'application de fond d'écran animé la plus populaire du Microsoft Store en raison de sa simplicité et de sa facilité d'utilisation. Dans cet article, vous pouvez lire comment définir un arrière-plan animé dans Windows 11 via le fond d'écran Lively.
Comment définir un fond d’écran animé dans Windows 11
Ouvrez le Microsoft Store. En haut de la barre de recherche, tapez : Fond d’écran animé. Cliquez sur le bouton Télécharger à gauche.
Après le téléchargement, suivez l'installation. Cliquez sur OK sur l'écran final pour terminer l'installation.
Une fois terminé, Lively Wallpaper ouvrira la fenêtre de l'application par défaut. De là, vous pouvez choisir un fond d'écran animé préprogrammé.
Cliquez sur un arrière-plan en mouvement. Vous verrez immédiatement que le Fond d'écran Windows 11 est en cours d’adaptation. Vous trouverez des fonds d'écran animés dans la barre d'état système. Cliquez avec le bouton droit sur l'icône dans la zone de notification pour ouvrir les paramètres. Ici, vous pouvez ouvrir l'application, fermer les fonds d'écran (cela amènera le fond d'écran à votre fond d'écran par défaut) ou mettre en pause le fond d'écran en mouvement.
Dans l'application Lively background, vous pouvez également ajouter un arrière-plan animé. Il peut s'agir d'un arrière-plan tel qu'un fichier vidéo spécifique, une URL ou même une vidéo YouTube.
Cliquez sur l'icône « + » sur le côté gauche de l'application pour ajouter un arrière-plan animé.
Dans ces paramètres, vous pouvez saisir l'URL d'un fichier ou d'un site Web qui sert d'arrière-plan animé. De nouveaux arrière-plans sont créés chaque jour par les utilisateurs, que vous pouvez consulter via « Plus d'arrière-plans ». Ces liens ouvrent un sous-reddit où vous pouvez appliquer ou créer de nouveaux arrière-plans avec les utilisateurs. Cette application est open source, ce qui signifie que n'importe qui peut y ajouter des éléments.
Si vous disposez de plusieurs moniteurs, cliquez sur l'icône du moniteur en haut à droite. Vous avez alors trois options.
Vous pouvez appliquer le fond d'écran animé sur un seul écran, le répartir sur tous les écrans ou copier le même fond d'écran sur plusieurs écrans.
Si vous souhaitez fermer un arrière-plan animé actif, cliquez à nouveau sur l'icône du moniteur en haut à droite. Cliquez ensuite sur le bouton « Fermer les arrière-plans ».
Lees meer:
- Modifiez l'arrière-plan de l'écran de verrouillage Windows.
- Activez ou désactivez le contraste élevé dans Windows 11.
- Personnalisez l'écran de verrouillage dans Windows 11.
- Ajustez les couleurs dans Windows 11.
- Rendez Windows 11 plus rapide.
- Changer de thème dans Windows 11.
J'espère que cela vous a aidé. Merci pour la lecture!

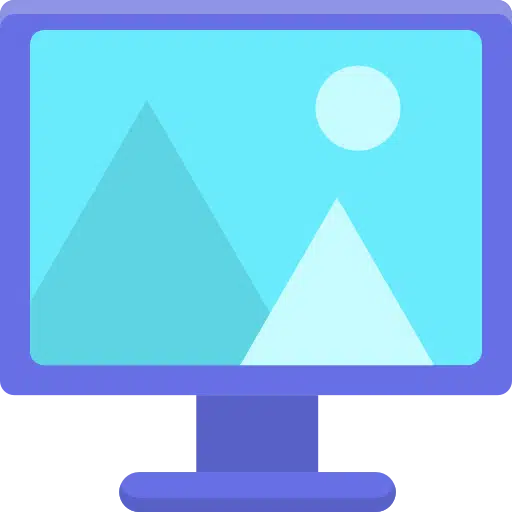
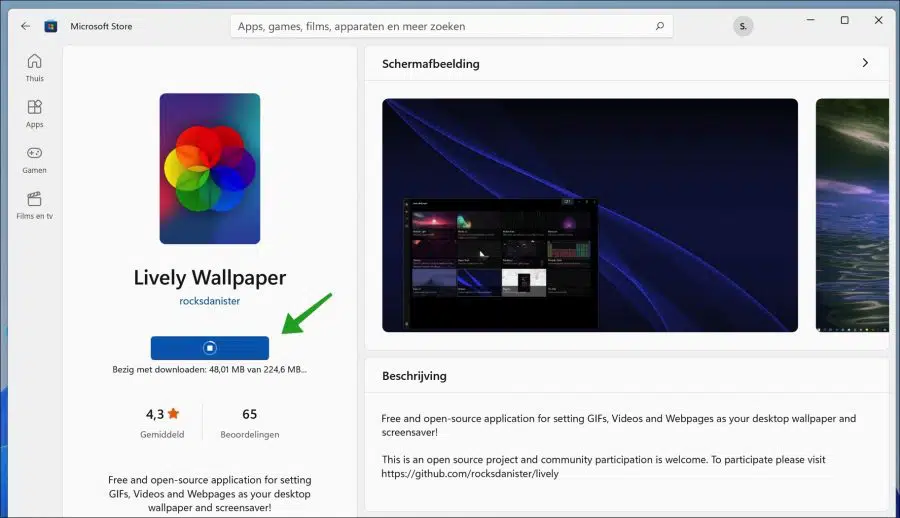
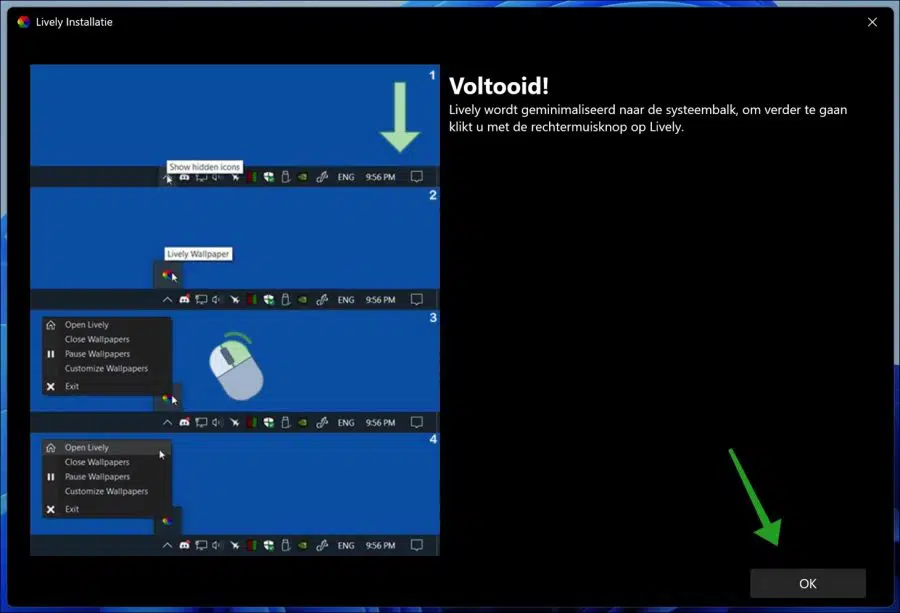
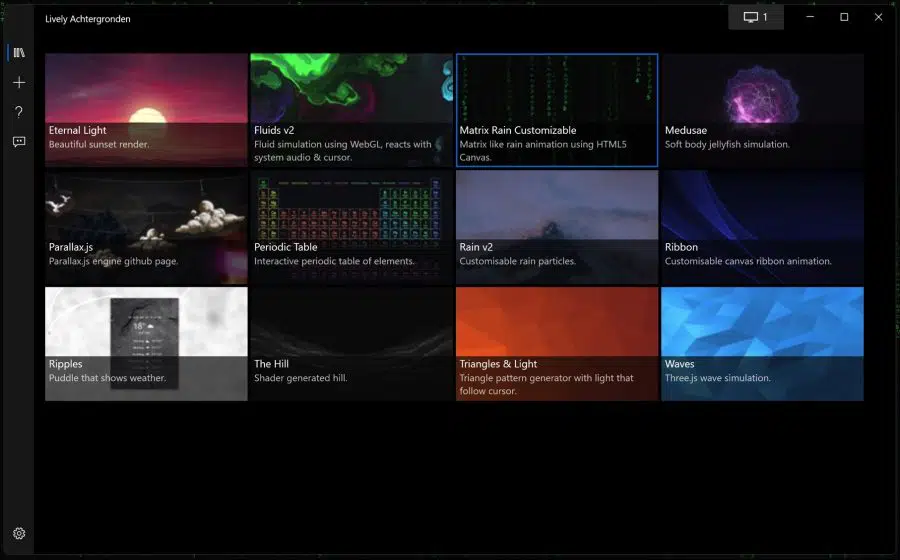
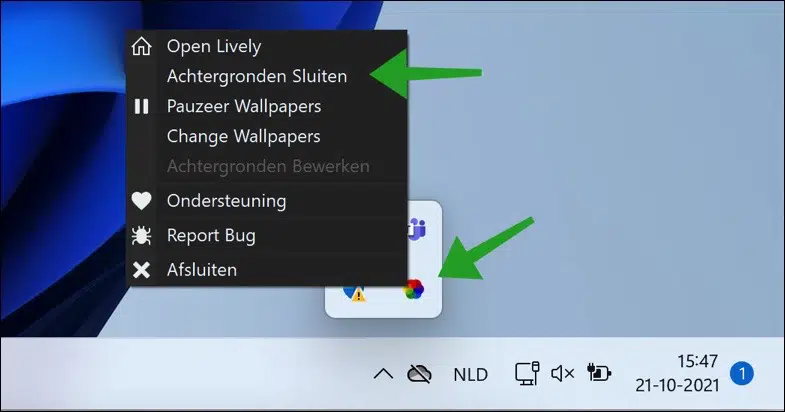
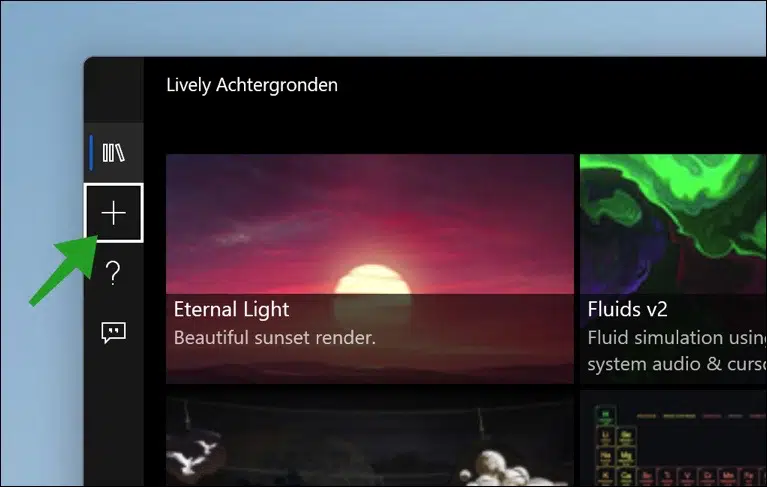
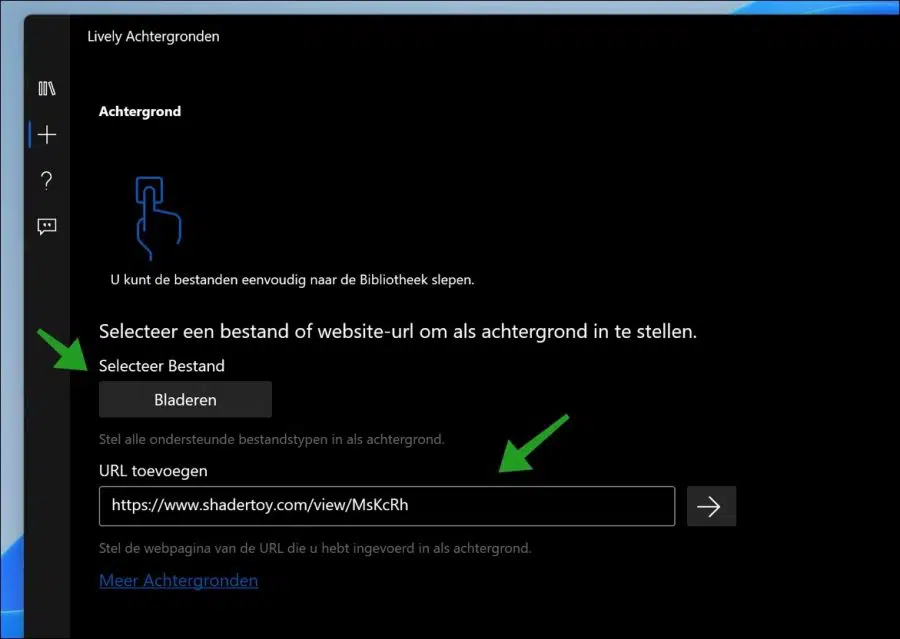
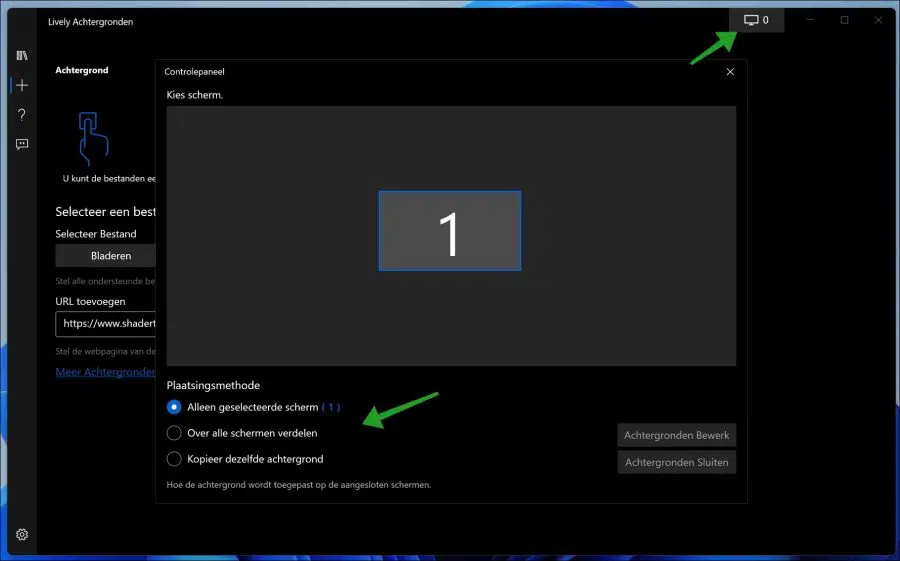
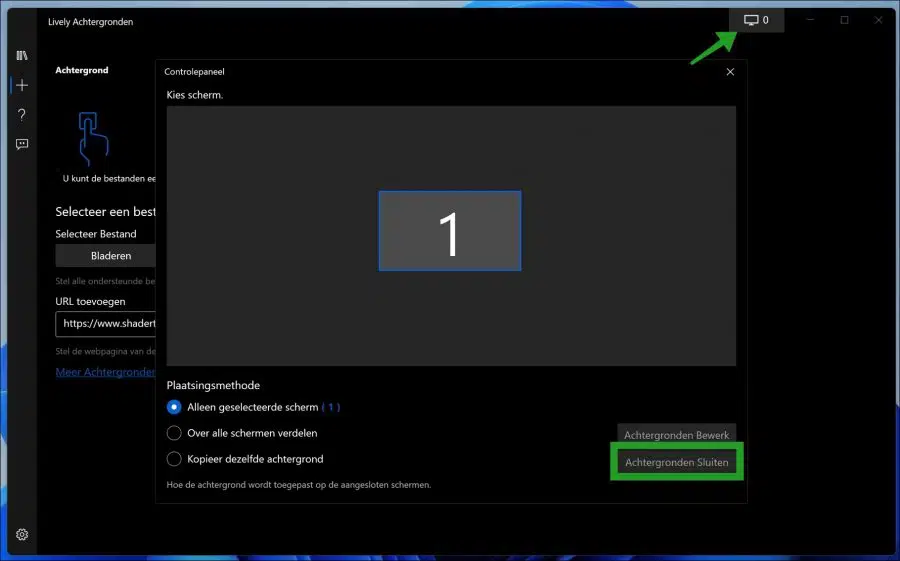
Bonjour Stéphane
Dans le passé, avec Windows 10, vous pouviez placer la barre des tâches là où vous le souhaitiez. Sous Windows 11, je ne la trouve nulle part. Savez-vous comment placer ma barre des tâches en haut ?
JP
Bonjour, vous pouvez déplacer la barre des tâches vers le haut en modifiant le registre Windows :
https://www.pc-tips.info/tips/windows-tips/taakbalk-aanpassen-in-windows-11/#Taakbalk_naar_boven_verticaal_naar_links_of_rechts_verplaatsen
Bonne chance!
Bonjour Stéphane
J'ai installé Lively Wallpaper sur mon ordinateur portable
quand vous désignez The Hill pour votre parcours
l'heure, le jour et la date sont affichés de manière centralisée sur votre écran
d'autres ne contiennent pas cela, vous pouvez trouver d'autres arrière-plans
également réglé avec l'heure, le jour et la date
Salutations Jean Pierre
Bonjour, malheureusement non. Je ne l'ai pas trouvé dans les paramètres ni dans l'application, je soupçonne donc qu'il s'agit de fonds d'écran prédéfinis, auxquels le format de l'heure ne peut pas être ajouté.
Merci beaucoup