Il peut arriver que votre ordinateur soit connecté au réseau Wi-Fi ou à un Ethernet (via le réseau câblé), mais que la connexion à Internet ne fonctionne pas. C'est frustrant et où devriez-vous chercher ?
Le message d'erreur peut provenir de problèmes avec un routeur, les paramètres Internet ou une défaillance matérielle. Il est important de vérifier si une connexion est possible via un autre appareil de votre réseau, par exemple un téléphone mobile.
Si la connexion Internet avec un autre appareil fonctionne, il y a une erreur dans les paramètres d'un ordinateur, par exemple. Par exemple, vous pouvez vérifier la connexion Internet depuis un autre appareil via un speedtest en ligne.
Si vous avez déterminé que votre ordinateur avec le même réseau Wi-Fi ou Ethernet est connecté comme appareil de test, mais ne peut pas encore se connecter à Internet, suivez les conseils de cet article pour identifier et résoudre le problème Internet sous Windows.
Wi-Fi connecté mais pas d'Internet
Avant de continuer, je vous recommande de vous procurer un Créer un point de restauration Windows. Ces informations contiennent des conseils permettant d'ajuster les paramètres réseau. Si vous modifiez quelque chose et souhaitez le restaurer plus tard, un point de restauration est la méthode la plus simple et la plus rapide.
Attribuer automatiquement une adresse IP
Dans la barre de recherche Windows, tapez : ncpa.cpl. Cliquez sur l'élément Panneau de configuration.
Faites un clic droit sur la connexion réseau actuelle, par exemple une connexion Wi-Fi ou une connexion Ethernet. Choisissez Propriétés dans le menu.
Avant de continuer, je vous recommande d'appliquer les paramètres comme décrit, mais également de noter quels étaient les paramètres réseau précédents.
Cliquez sur les paramètres du protocole Internet version 4. Cliquez ensuite sur le bouton Propriétés. Dans les propriétés IPv4, cliquez sur Obtenir une adresse IP automatiquement. Cliquez ensuite sur Obtenir automatiquement une adresse de serveur DNS.
Cliquez ensuite sur le bouton Avancé.
Ouvrez l'onglet DNS. Cochez l'option : Les adresses de cette connexion DNS inscrivez-vous. Cliquez sur OK.
Vérifiez maintenant votre connexion Internet via le réseau.
Configurer un DNS alternatif
Dans la barre de recherche Windows, tapez : ncpa.cpl. Cliquez sur l'élément Panneau de configuration.
Faites un clic droit sur la connexion réseau actuelle, par exemple une connexion Wi-Fi ou une connexion Ethernet. Choisissez Propriétés dans le menu.
Avant de continuer, je vous recommande d'appliquer les paramètres comme décrit, mais également de noter quels étaient les paramètres précédents.
Cliquez sur les paramètres du protocole Internet version 4. Cliquez ensuite sur le bouton Propriétés.
Activez l'option : Utilisez les adresses de serveur DNS suivantes. Remplacez le serveur DNS préféré par : 8.8.8.8 et le serveur DNS alternatif par : 8.8.4.4.
Les deux sont Les serveurs DNS publics de Google.
Effacer le DNS et restaurer les paramètres Winsock
Si vous voyez un point d'exclamation jaune sur votre connexion Internet, il peut être utile de vider le cache DNS et de restaurer les paramètres Winsock TCP/IP aux valeurs par défaut.
Dans la barre de recherche Windows, tapez : cmd.exe. Cliquez avec le bouton droit sur Invite de commandes et cliquez sur Exécuter en tant qu'administrateur.
Tapez maintenant les commandes suivantes par ligne dans l’invite de commande. Appuyez sur Entrée après chaque ligne pour exécuter la commande.
netsh int ip reset
{ENTER}
netsh winsock reset
{ENTER}
ipconfig /flushdns
{ENTER}
Vous verrez maintenant que chaque commande a été exécutée dans l'invite de commande. Vous devez redémarrer l'ordinateur. Assurez-vous de mettre ce site Web dans vos favoris pour y revenir et obtenir plus de conseils de dépannage.
Outil de dépannage de la carte réseau
Pour identifier et résoudre un problème Internet, vous pouvez utiliser les outils de dépannage Windows standard. Il existe un outil de dépannage spécifique à une carte réseau.
Dans la barre d'état système Windows, cliquez avec le bouton droit sur l'icône du réseau ou du Wi-Fi. Choisissez Dépanner dans le menu.
L'utilitaire de résolution des problèmes de carte réseau va maintenant démarrer. Vous pouvez choisir la carte réseau que vous souhaitez vérifier. Je recommande de choisir tous les adaptateurs dans la liste. Suivez les étapes pour identifier et éventuellement résoudre le problème de réseau.
J'espère que cela vous a aidé à identifier ou à résoudre le problème de réseau ou pas d'Internet mais de connexion réseau.
Le plus important est d’être sûr que le problème vient de Windows et non des périphériques. Si un routeur ou un modem est en panne ou n'a pas d'Internet en raison, par exemple, d'un dysfonctionnement de votre fournisseur Internet, vous recherchez un problème que vous ne pouvez pas modifier sous Windows.
J'espère que cela vous a aidé. Merci pour la lecture!

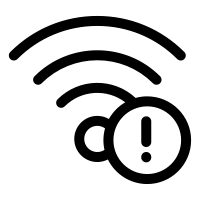
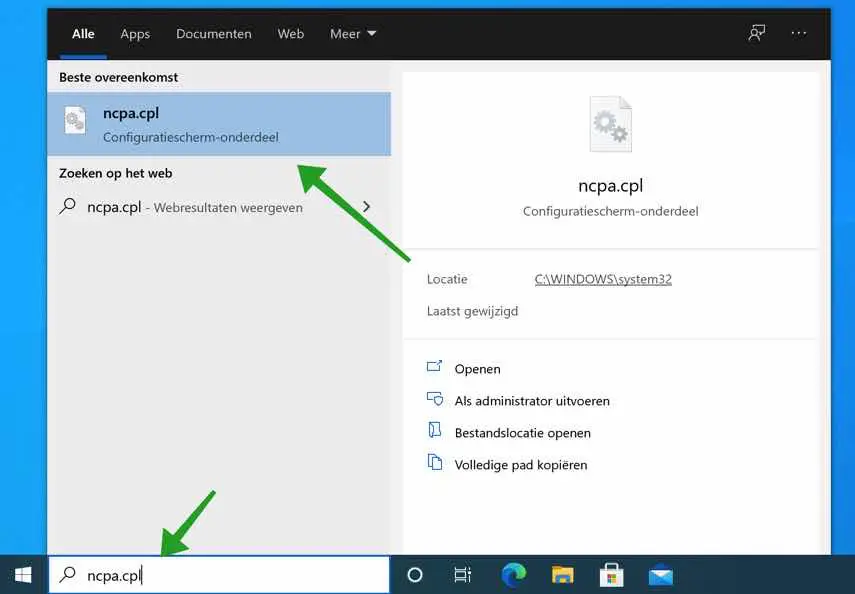
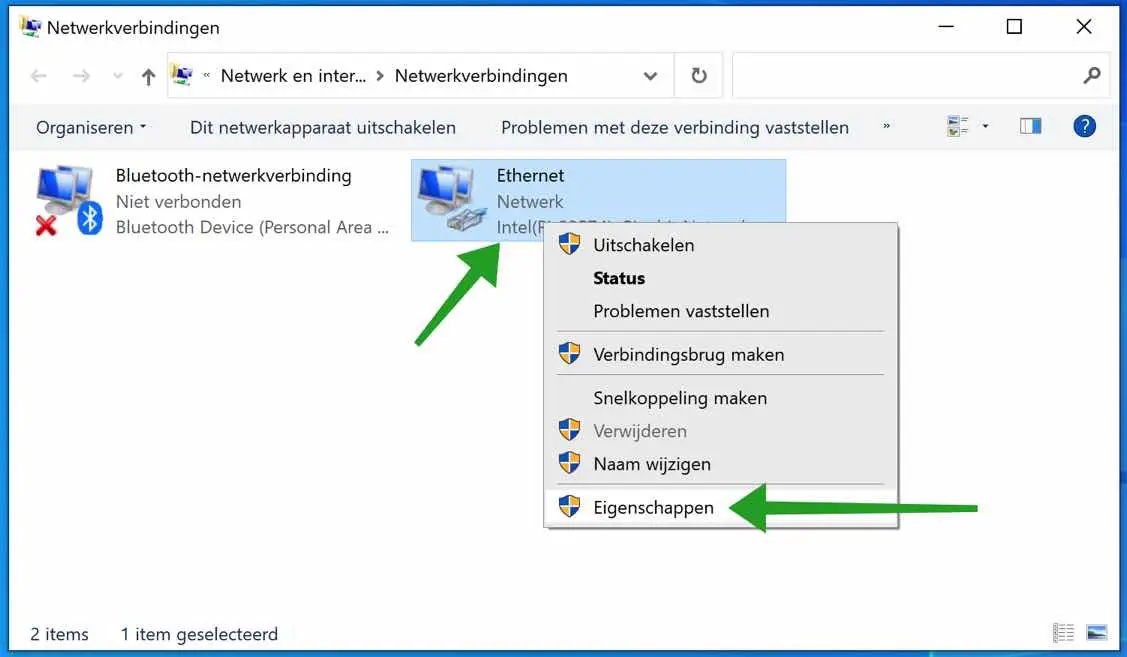
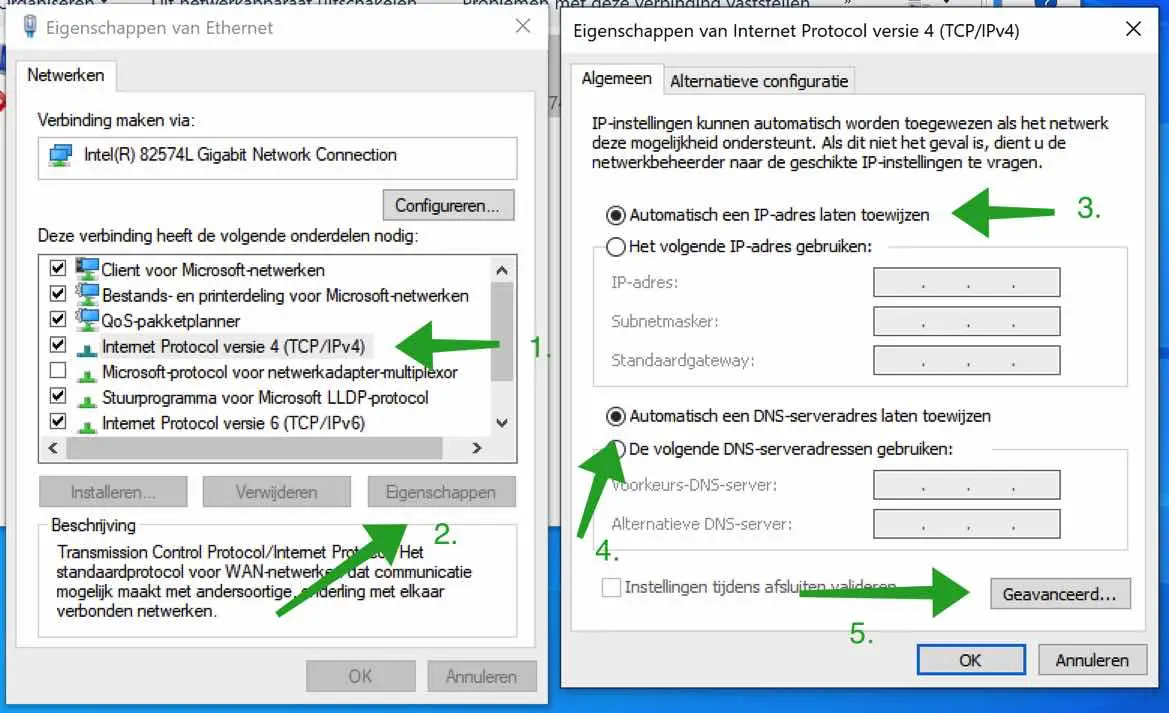
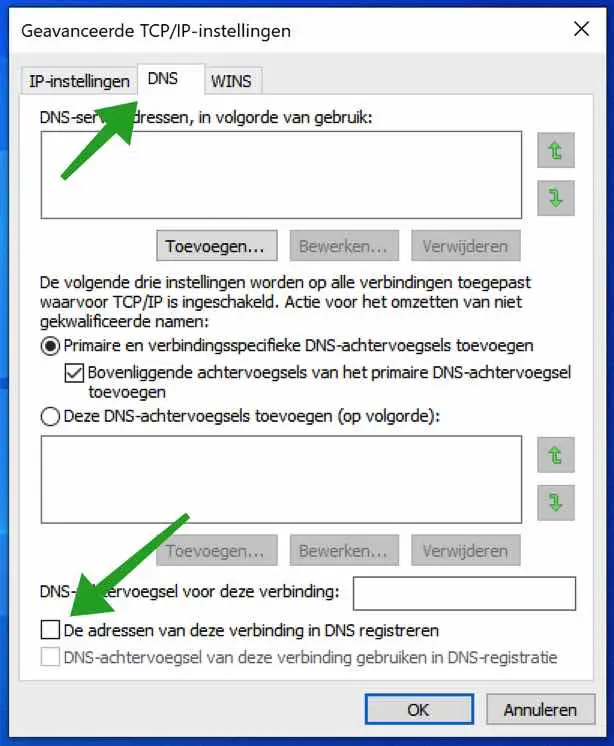
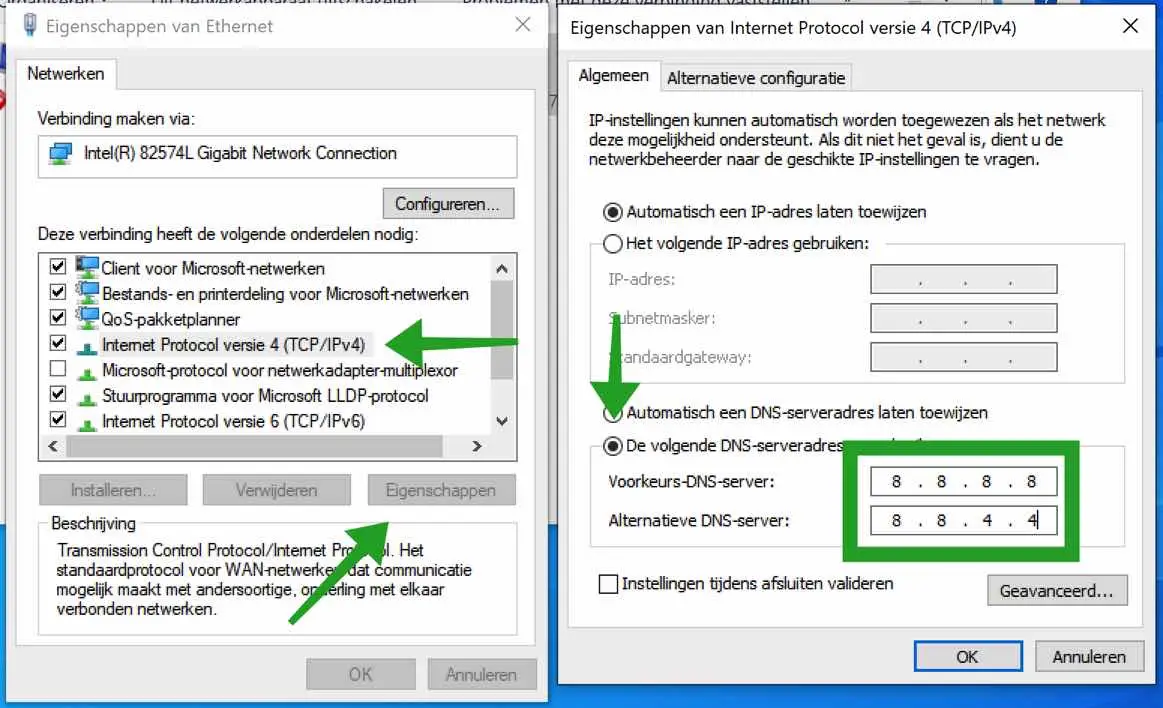
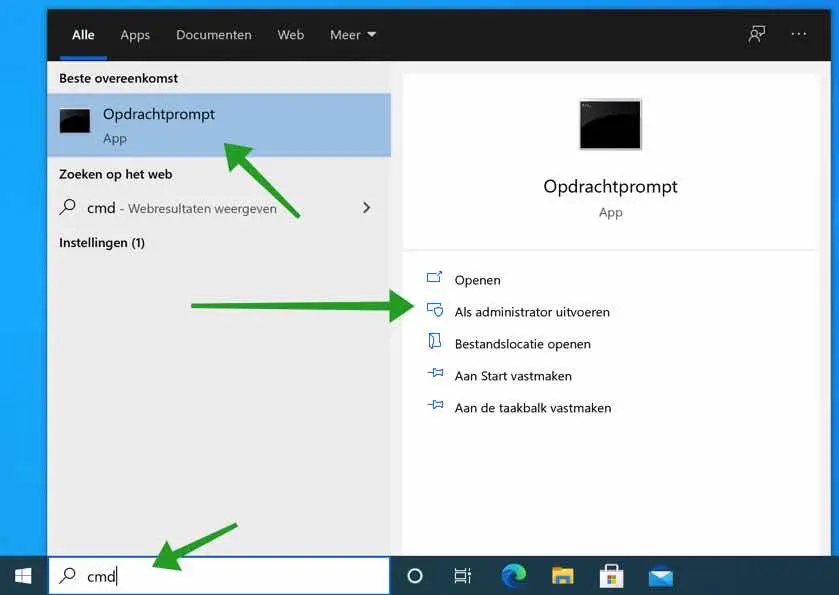
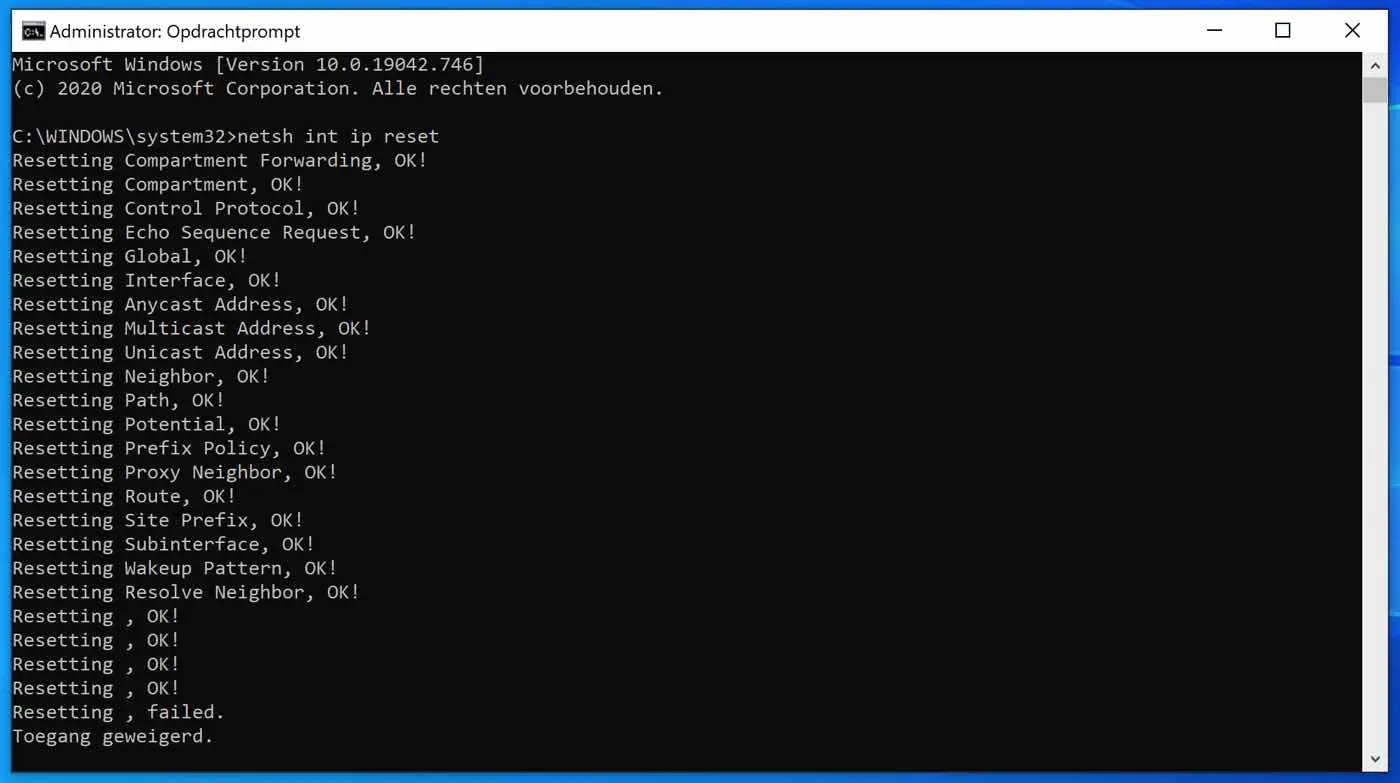
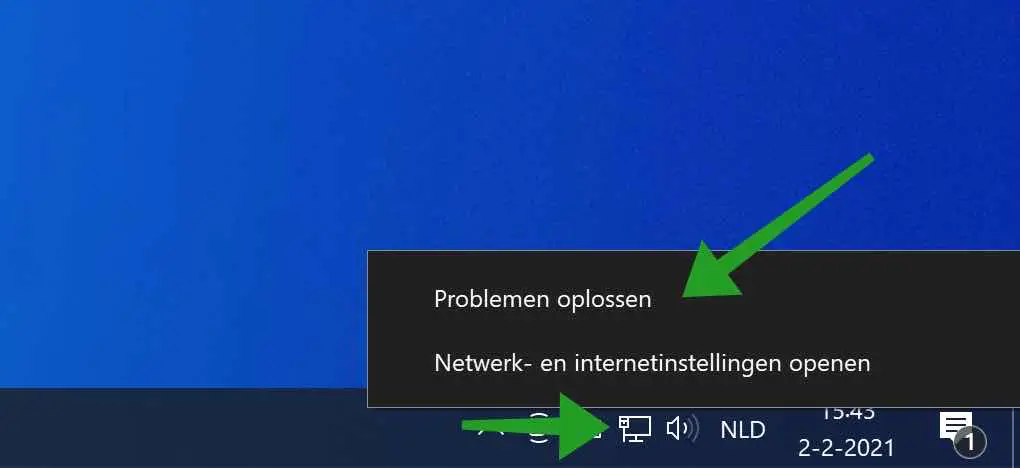
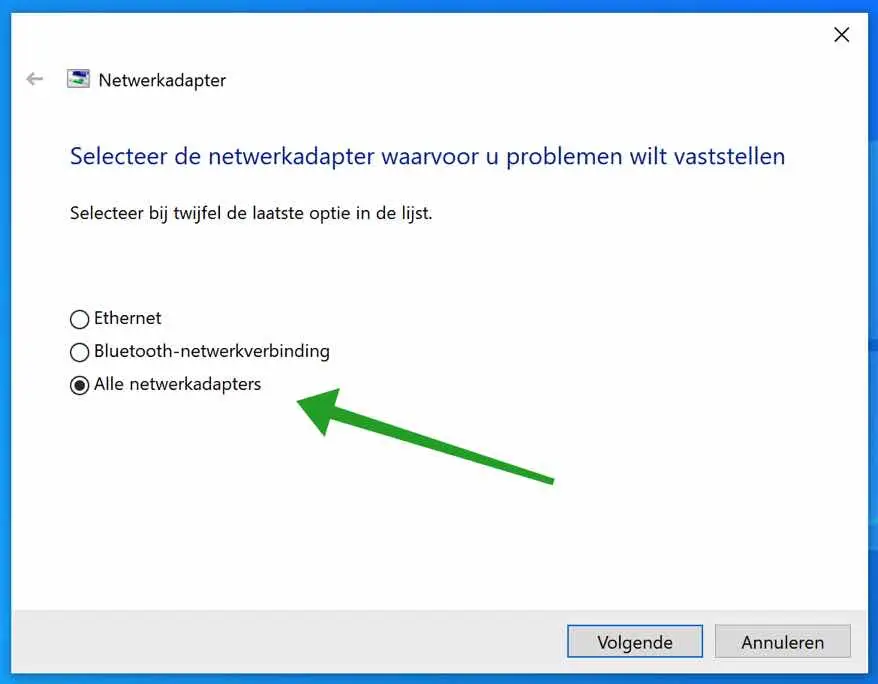
Cela m'a pris du temps et de la persévérance, mais finalement, après quelques heures, j'ai à nouveau Internet sur mon bureau. Merci ! Les problèmes que j'ai rencontrés au cours de votre plan étape par étape étaient que je ne savais pas si je devais accepter le point d'exclamation jaune ou non et qu'un numéro de sous-masque est apparu, avec pour résultat que le DNS préféré est apparu comme une option à la place. l'alternative. Eh bien, que faire alors. Une autre chose était de savoir si je devais ou non vider le cache DNS et restaurer les paramètres Winsock TCP/IP aux valeurs par défaut. Quoi qu'il en soit, la dernière chose était que l'invite de commande ne s'affichait pas selon vos instructions, mais l'écran noir avec des lettres/phrases blanches est apparu. J'ai ensuite entré les commandes une par une derrière une barre clignotante et, après avoir redémarré, Internet était revenir sur. 🙂 Sommes-nous très dépendants d'Internet ? Donc oui. Merci encore !
Bonjour, je suis content que cela ait fonctionné. Grâce à Internet, je peux laisser libre cours à mon caractère informatif 🙂 J'en suis donc très content ! Cordialement
Je cherchais des informations sur Windows 11 et je les ai trouvées ! Merci!
Bonjour, content d'avoir pu aider ! Merci pour votre message. Salutations, Stéphane.