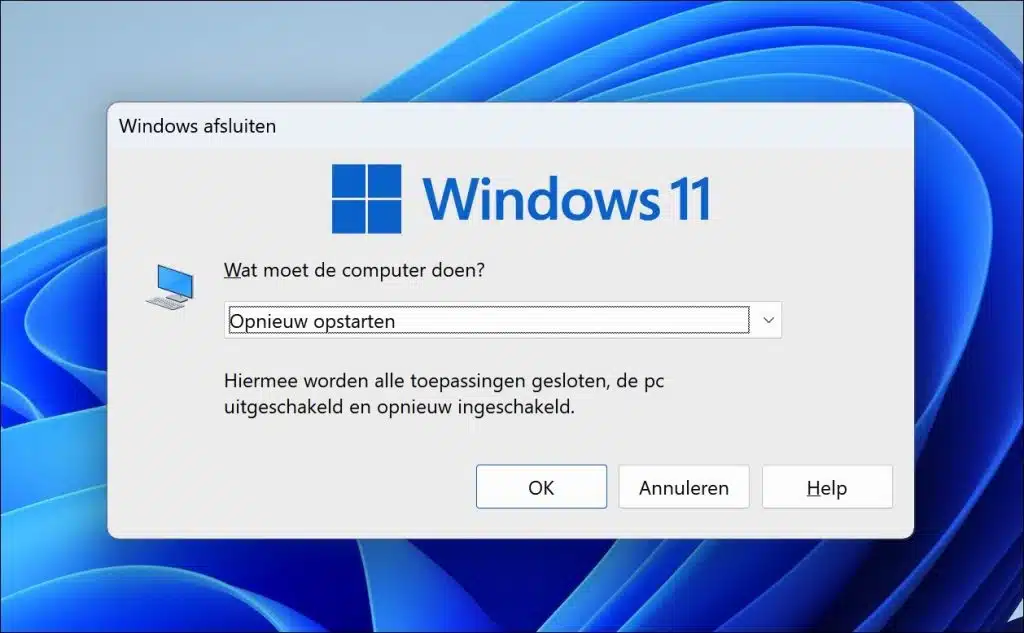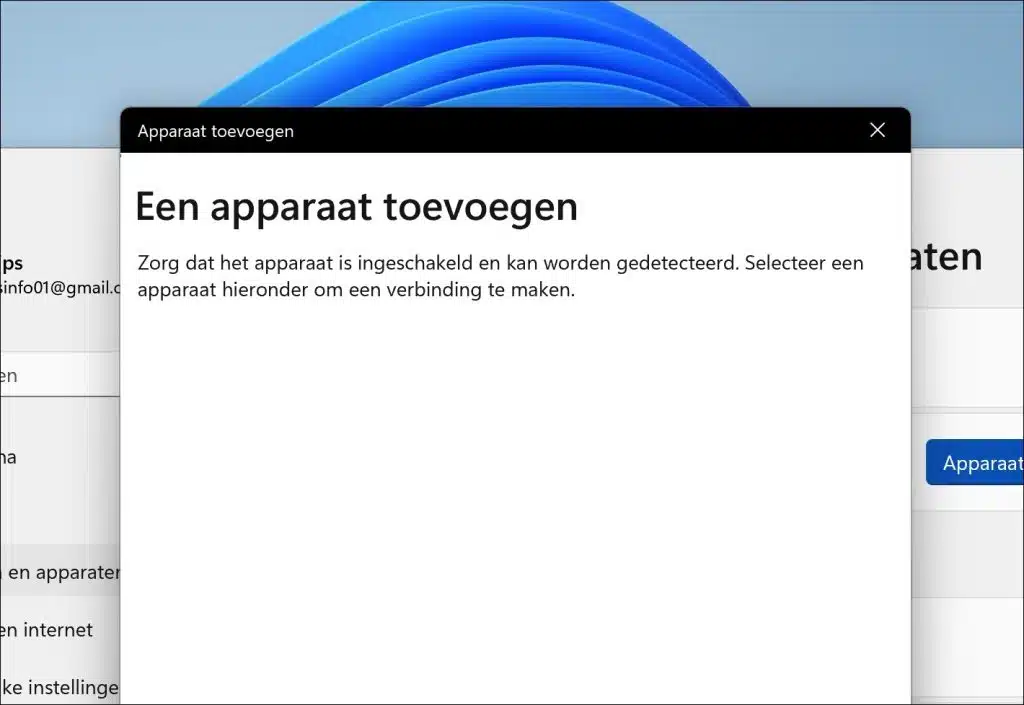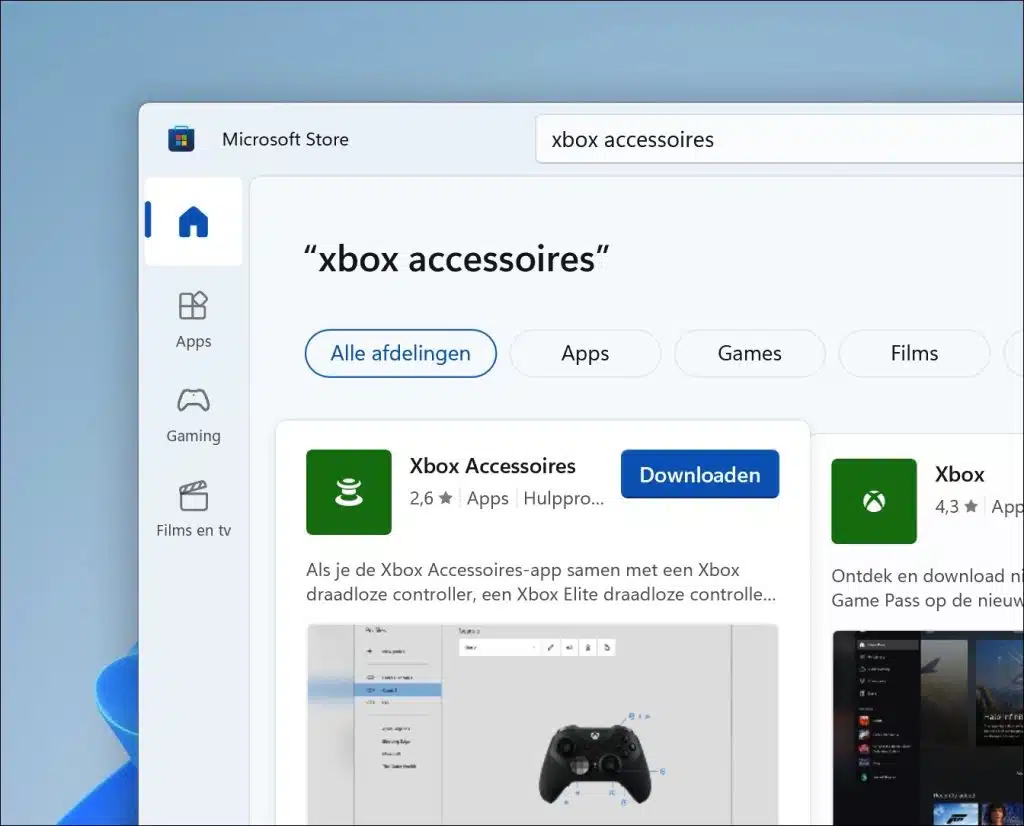Si vous essayez de connecter une manette Xbox à un ordinateur Windows 11, cela devrait être un processus simple. Une manette Xbox fonctionne alors presque immédiatement.
Dans certains cas, des problèmes surviennent avec la manette Xbox sous Windows 11. La connexion ne fonctionne pas ou la manette ne répond pas.
Les conseils de cet article peuvent vous aider à faire fonctionner à nouveau votre manette Xbox sous Windows 11. Je vous recommande de suivre toutes les étapes jusqu'à ce que le problème soit résolu.
La manette Xbox ne fonctionne pas sous Windows 11
Redémarrez votre ordinateur
La première chose à faire est de redémarrer l'ordinateur. Le pilote de la manette Xbox peut se bloquer ou ne pas fonctionner correctement. Le redémarrage de l'ordinateur rechargera tous les pilotes, ce qui peut résoudre tout problème.
De plus, s'il y a un problème avec le port USB ou la connexion sans fil entre le contrôleur et l'ordinateur, un redémarrage peut aider à réinitialiser ces connexions.
Appuyez sur ALT + F4. Sélectionnez « Redémarrer » et cliquez sur « OK » pour redémarrer votre ordinateur. Après le redémarrage, essayez à nouveau de connecter votre manette Xbox à votre ordinateur.
Reconnecter la manette Xbox
Une méthode pour résoudre les problèmes de manette Xbox dans Windows 11 consiste à resynchroniser la manette Xbox sans fil. Cela peut résoudre tout problème de connexion. Cette méthode s'applique à tous les modèles de console Xbox, tels que la Xbox One et la Series X ou S. Vous trouverez ci-dessous des instructions sur la façon de réappairer la manette Xbox :
- Appuyez et maintenez enfoncé le bouton du logo Xbox pendant 10 secondes jusqu'à ce que la manette Xbox s'éteigne.
- Une fois le contrôleur éteint, appuyez à nouveau sur le même bouton et maintenez-le enfoncé jusqu'à ce que le contrôleur se rallume.
- Appuyez et maintenez enfoncé le bouton de connexion en haut de la manette Xbox, près du port USB.
- Après quelques secondes, une notification apparaîtra sur votre PC Windows 11. Vous devez ensuite choisir « Connecter » dans le message Bluetooth pour y connecter la manette Xbox.
Connectez manuellement la manette Xbox via Bluetooth
Si votre manette Xbox ne fonctionne pas correctement sur votre PC, pensez à la reconnecter manuellement. En faisant cela, vous résoudrez tous les problèmes de connexion avec votre PC Windows 11 et le problème de non-fonctionnement de la manette Xbox. Suivez les étapes ci-dessous pour ce faire :
- Faites un clic droit sur l'icône Bluetooth dans la barre d'état système et choisissez « Afficher les appareils Bluetooth ».
- Cliquez sur les trois points (…) à côté de la manette Xbox et sélectionnez « Supprimer » dans le menu.
- Une fois l'appareil supprimé, cliquez sur « Ajouter un appareil », puis choisissez l'option Bluetooth.
- Dans la fenêtre « Ajouter un appareil », sélectionnez votre manette Xbox pour la coupler à votre PC Windows.
Vérifiez le câble USB Xbox
Il se peut que le câble USB qui relie votre manette Xbox à votre ordinateur soit défectueux, ce qui pourrait être la cause du problème de dysfonctionnement de la manette Xbox. Pour le vérifier, vous pouvez essayer d'utiliser le même câble sur un autre ordinateur. Si le câble fonctionne correctement sur un autre PC, il se peut qu'il y ait un problème avec le port USB de votre ordinateur d'origine. Il est toujours conseillé de vérifier régulièrement l’état de vos câbles et ports pour éviter de tels problèmes.
Installer l'application d'accessoires Xbox
L'application Accessoires Xbox est une application disponible pour Windows 10 et Windows 11. Cette application vous permet de configurer et de personnaliser vos manettes Xbox et autres accessoires Xbox. Si vous n'avez pas déjà installé cette application, je vous recommande de l'installer.
- Ouvrez l'application Microsoft Store.
- Dans la barre de recherche du Microsoft Store, tapez « Accessoires Xbox » et appuyez sur Entrée.
- Recherchez l'application Accessoires Xbox dans les résultats de recherche et cliquez dessus.
- Cliquez sur le bouton « Télécharger » ou « Installer » pour installer l'application.
- Suivez toutes les instructions supplémentaires qui s'affichent à l'écran pour terminer l'installation.
Une fois l'installation terminée, vous pouvez ouvrir l'application Accessoires Xbox à partir du menu Démarrer ou de la liste des applications installées sur votre PC.
Mettre à jour le micrologiciel de la manette Xbox
Il est possible que le firmware de votre manette Xbox ne soit pas à jour ou contienne des erreurs qui l'empêchent de répondre correctement. Compte tenu de cette possibilité, nous vous recommandons de mettre à jour le micrologiciel de la manette Xbox vers la dernière version et de vérifier si cela résout le problème. Ces mises à jour peuvent inclure des améliorations permettant de résoudre des problèmes connus, d'améliorer les performances du contrôleur ou d'ajouter de nouvelles fonctionnalités.
- Ouvrez l'application Accessoires Xbox sur votre PC et cliquez sur les trois points (…) sous le bouton « Configurer ».
- Dans le menu avec les trois points (…), sélectionnez 'Mise à jour requise' pour installer la mise à jour disponible. Si vous voyez l'option « Aucune mise à jour disponible », cela signifie qu'il n'y a aucune mise à jour à installer.
- Après avoir mis à jour la manette Xbox, vérifiez si la manette fonctionne désormais correctement. Si cela ne fonctionne toujours pas, déconnectez-le et reconnectez-le pour qu'il fonctionne à nouveau sur votre PC.
Réinitialiser la manette Xbox
La réinitialisation de votre manette Xbox peut aider à résoudre plusieurs problèmes, tels que des problèmes de connexion, des réponses erratiques des boutons ou des mouvements du joystick, ainsi que d'autres comportements inattendus de la manette. Voici comment réinitialiser la manette Xbox sous Windows 11 :
- Appuyez et maintenez le bouton Xbox (le logo au milieu de la manette) pendant 5 à 10 secondes jusqu'à ce que la manette s'éteigne.
- Localisez le bouton de synchronisation en haut du contrôleur, près du port USB. Appuyez et maintenez ce bouton pendant quelques secondes.
- Appuyez brièvement sur le bouton Xbox pour rallumer la manette.
- Si vous utilisez une connexion sans fil, maintenez enfoncé le bouton de synchronisation de la manette jusqu'à ce que le logo Xbox commence à clignoter. Accédez ensuite aux paramètres Bluetooth de votre PC et choisissez de connecter un nouvel appareil.
- Sélectionnez la manette Xbox dans la liste pour la réassocier. Si vous utilisez une connexion filaire, reconnectez simplement le contrôleur via le câble USB.
La réinitialisation du contrôleur efface les configurations et les connexions temporaires, ce qui facilite souvent le dépannage.
J'espère que cela vous a aidé. Merci pour la lecture!