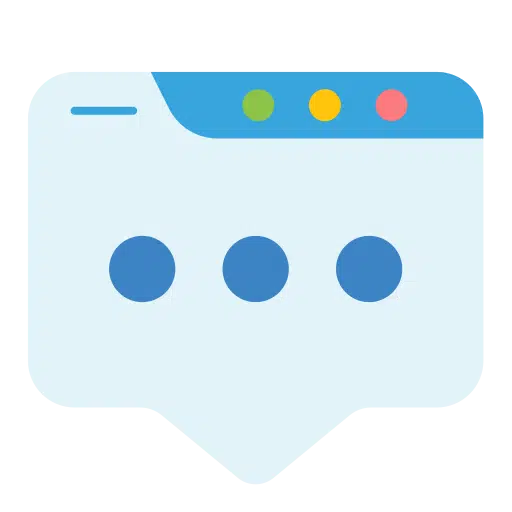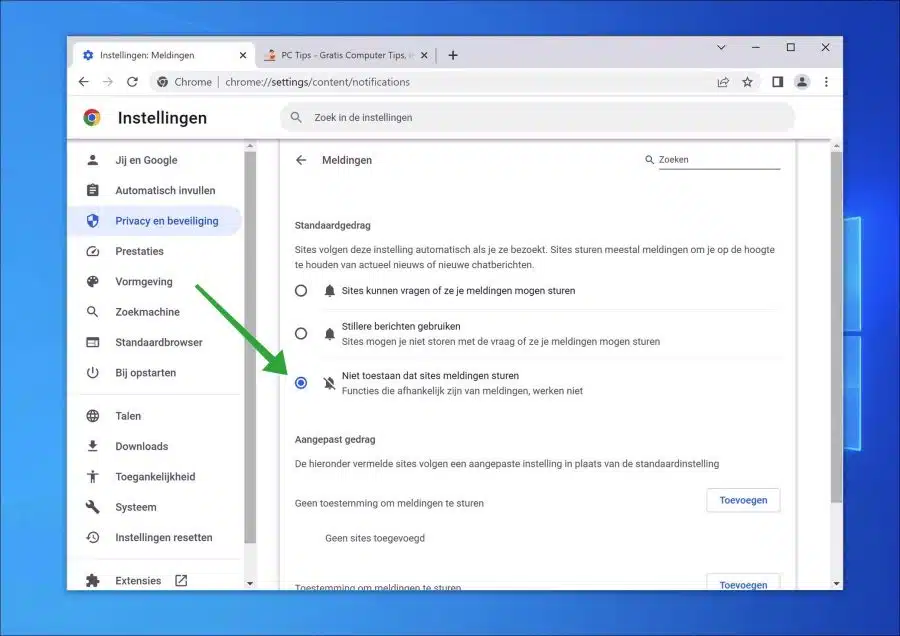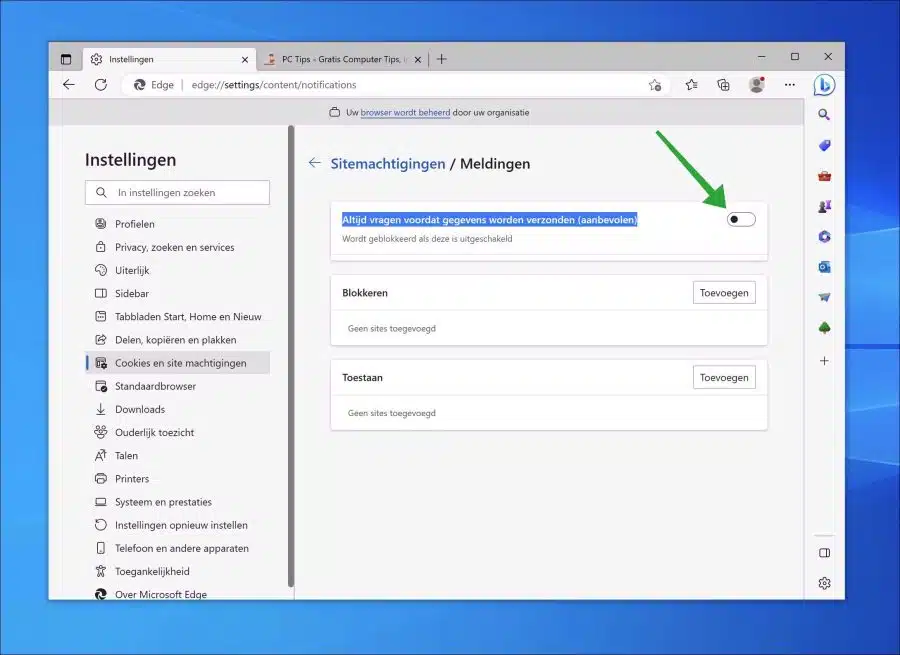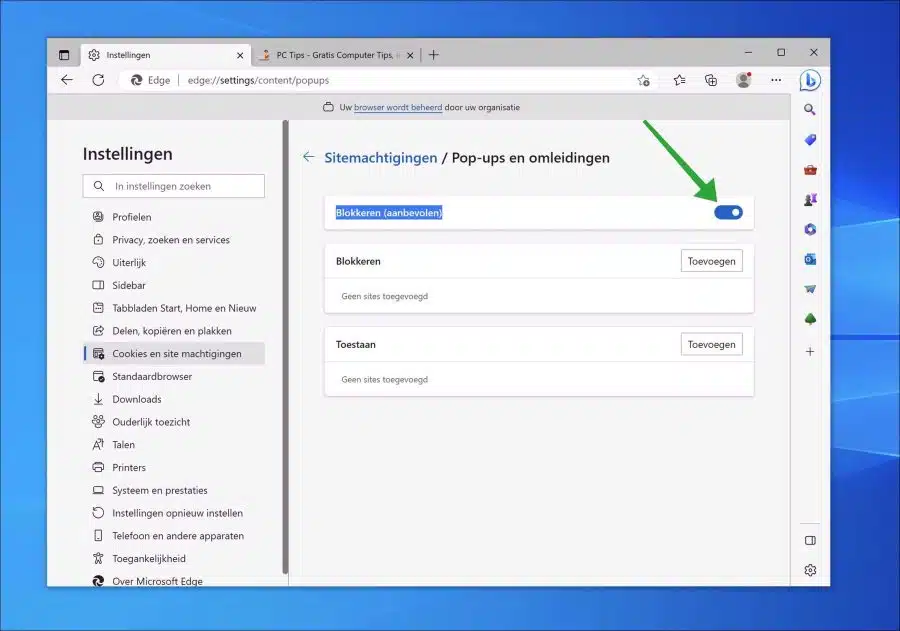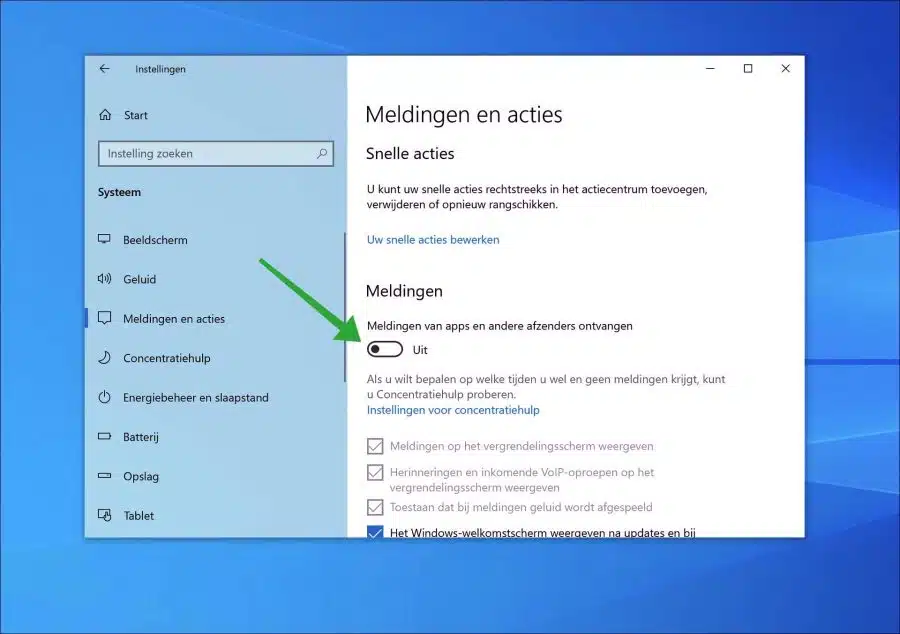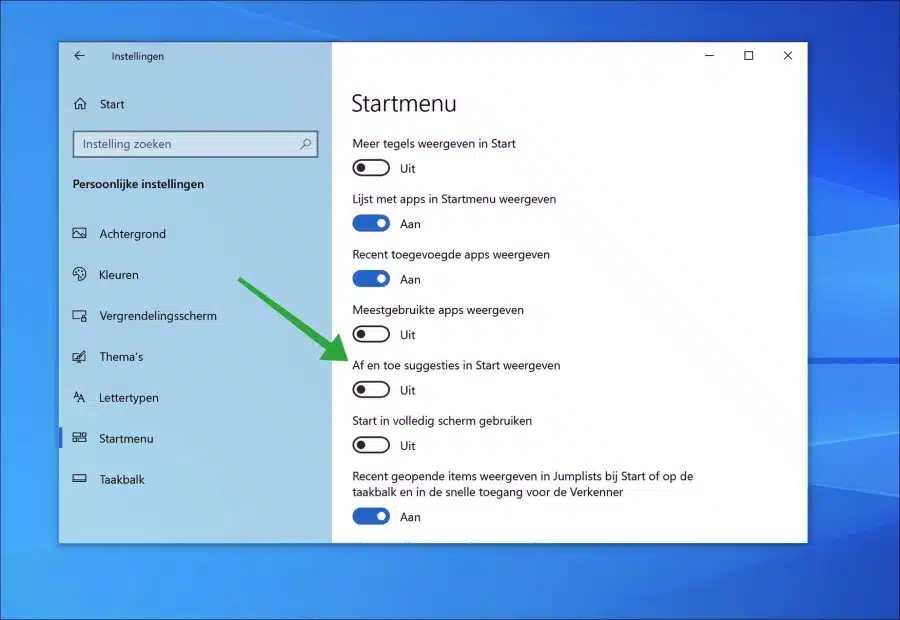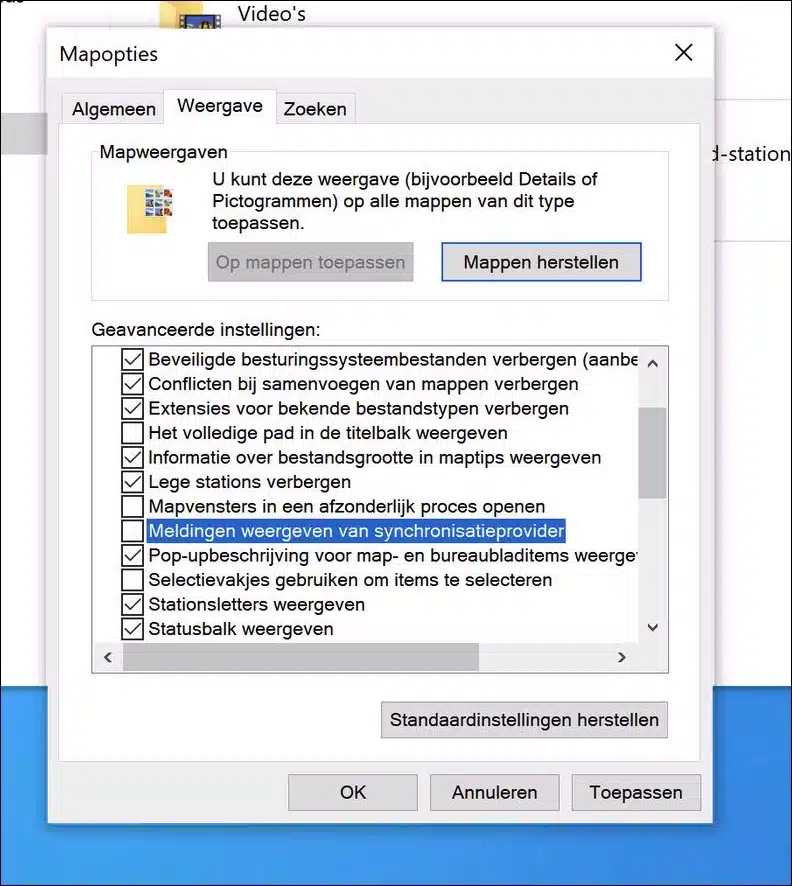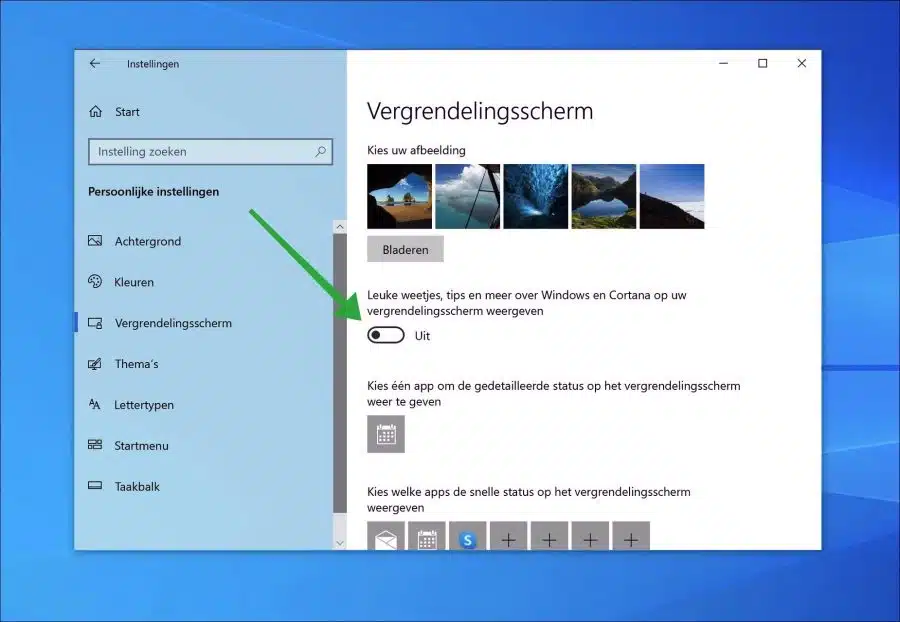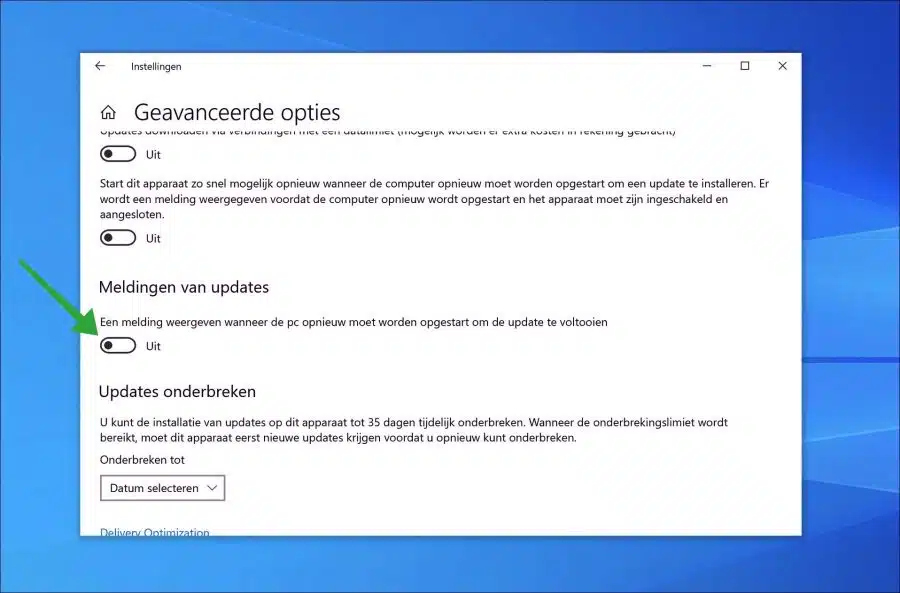Si vous êtes gêné par les pop-ups dans Windows 10, cela dépend grandement du type de pop-ups.
Les fenêtres contextuelles peuvent être affichées par le navigateur, les applications récemment installées, les logiciels malveillants ou les fonctionnalités de Windows 10 lui-même.
Si des fenêtres contextuelles sont affichées par le navigateur, cela peut souvent être reconnu par les fenêtres contextuelles affichées en bas à droite, près de l'heure et de la date. Ces types de pop-ups font généralement la promotion de services en ligne, de sites Web inconnus, etc. Ceci est généralement accompagné d'une icône reconnaissable comme un navigateur. Par exemple, une icône Google Chrome.
Les applications exécutées sous Windows 10 peuvent afficher des fenêtres contextuelles pour alerter l'utilisateur des notifications, telles que les nouveaux e-mails, les messages instantanés, les rendez-vous, etc. Il s'agit d'applications récemment installées qui ont été autorisées à envoyer des notifications. Ce type de notifications est également appelé fenêtres contextuelles, mais il s'agit de notifications Windows 10 normales qui ne font généralement aucun mal.
Enfin, certaines fenêtres contextuelles sont envoyées par le système d'exploitation lui-même. Windows 10 peut afficher des fenêtres contextuelles pour informer l'utilisateur des mises à jour importantes du système, des alertes de sécurité, des avertissements de batterie faible, etc. Les fenêtres contextuelles les plus ennuyeuses sont souvent celles qui font la promotion des services Microsoft. Pensez aux fenêtres contextuelles offrant une réduction pour le cloud Azure ou Bureaux 365.
Dans ce guide, nous passerons en revue tous les paramètres permettant de désactiver les fenêtres contextuelles dans Windows 10.
Bloquer les pop-ups gênants dans Windows 10
Bloquer les pop-ups du navigateur
Nous allons commencer par vérifier les pop-ups envoyés via le navigateur. Par commodité, nous appelons ces « pop-ups », mais en réalité ce sont des notifications.
Selon lequel navigateur par défaut que vous utilisez, suivez les étapes ci-dessous.
Google Chrome
- Ouvrez le navigateur Chrome.
- Dans la barre d'adresse, tapez : chrome://settings/content/notifications/
- Pour bloquer les pop-ups, activez l'option « Ne pas autoriser les sites à envoyer des notifications ».
Microsoft Edge
Pour désactiver les notifications, suivez les étapes ci-dessous.
- Ouvrez le navigateur Microsoft Edge.
- Dans la barre d'adresse, tapez : edge://settings/content/notifications/
- Désactivez l'option «Toujours demander avant d'envoyer des données (recommandé)».
Pour désactiver les fenêtres contextuelles, suivez les étapes ci-dessous.
- Ouvrez le navigateur Microsoft Edge.
- Dans la barre d'adresse, tapez : edge://settings/content/popups/
- Activez l’option « Bloquer (recommandé) ».
Bloquer les pop-ups des applications
Si vous recevez des fenêtres contextuelles provenant d'applications tierces, vous pouvez également bloquer ce type. Vous pouvez le faire via les paramètres Windows.
- Ouvrez les paramètres Windows.
- Cliquez sur « Système ».
- Cliquez sur « Notifications et actions ».
- Désactivez l'option « Recevoir des notifications d'applications et d'autres expéditeurs ».
Bloquer les pop-ups du système Windows 10
Vous pouvez bloquer diverses pop-ups envoyées par Windows 10. Il s'agit des fenêtres contextuelles du menu Démarrer, des fenêtres contextuelles de l'explorateur Windows, des fenêtres contextuelles de l'écran de verrouillage et Windows Update pop-ups. Nous les visiterons tous. De cette façon, vous pouvez choisir si vous souhaitez ou non afficher ce type de pop-up système.
- Ouvrez les paramètres Windows.
- Cliquez sur « paramètres personnels ».
- Cliquez sur « Menu Démarrer ».
- Pour éviter les suggestions telles que les fenêtres contextuelles dans le menu Démarrer Pour le désactiver, désactivez l'option « Afficher occasionnellement des suggestions dans Démarrer ».
Désactiver les fenêtres contextuelles de l'Explorateur Windows
Les notifications du fournisseur de synchronisation ressemblent à des fenêtres contextuelles. Ce sont des notifications sur l'état de synchronisation de votre Compte Microsoft. Lorsque vous activez cette option, vous recevrez des notifications sur les modifications apportées à votre compte Microsoft, telles que les nouveaux e-mails, les événements du calendrier, les contacts et d'autres informations associées à votre compte. La désactivation du fournisseur de synchronisation arrêtera ces types de notifications.
- Ouvrez l'Explorateur Windows.
- Cliquez sur « image » dans le ruban.
- Cliquez sur « Options ».
- Dans les options du dossier, cliquez sur l'onglet « Affichage ».
- Désactivez l'option « Afficher les notifications du fournisseur de synchronisation ».
Désactiver les fenêtres contextuelles de l'écran de verrouillage
De la publicité est également affichée sur l'écran de verrouillage. Ce sont des faits, des conseils et bien plus encore sur Windows ou Cortana. Si vous avez ce type Si vous ne souhaitez pas recevoir de publicité, vous pouvez la désactiver.
- Ouvrez les paramètres Windows.
- Cliquez sur « paramètres personnels ».
- Cliquez sur « Écran de verrouillage ».
- Décochez l'option "Afficher des faits amusants, des conseils et bien plus encore sur Windows et Cortana sur votre écran de verrouillage".
Désactiver les fenêtres contextuelles de mise à jour Windows
Le dernier type de pop-ups qui dérange de nombreuses personnes sont les pop-ups de mise à jour Windows. Il s'agit de fenêtres contextuelles indiquant que de nouvelles mises à jour sont disponibles, mais également de fenêtres contextuelles indiquant que votre ordinateur doit être redémarré pour terminer les mises à jour. Vous pouvez désactiver ces types de fenêtres contextuelles.
- Ouvrez les paramètres Windows.
- Cliquez sur « Mise à jour et sécurité ».
- Cliquez sur « Mise à jour Windows ».
- Cliquez sur « Options avancées ».
- Désactivez l'option « Notifications de mises à jour ».
Vous avez maintenant vérifié tous les paramètres pouvant afficher des fenêtres contextuelles à partir de Windows 10. Si vous rencontrez toujours des pop-ups dont vous n'avez aucune idée d'où ils viennent, veuillez poser votre question via le champ de commentaire ci-dessous.
Cependant, je vous recommande de vérifier votre ordinateur avant de poser une question rechercher des logiciels malveillants avec Malwarebytes. De cette façon, vous pouvez être sûr que les fenêtres contextuelles ne sont causées par aucun logiciel malveillant sur votre ordinateur.
J'espère que cela vous a aidé. Merci pour la lecture!