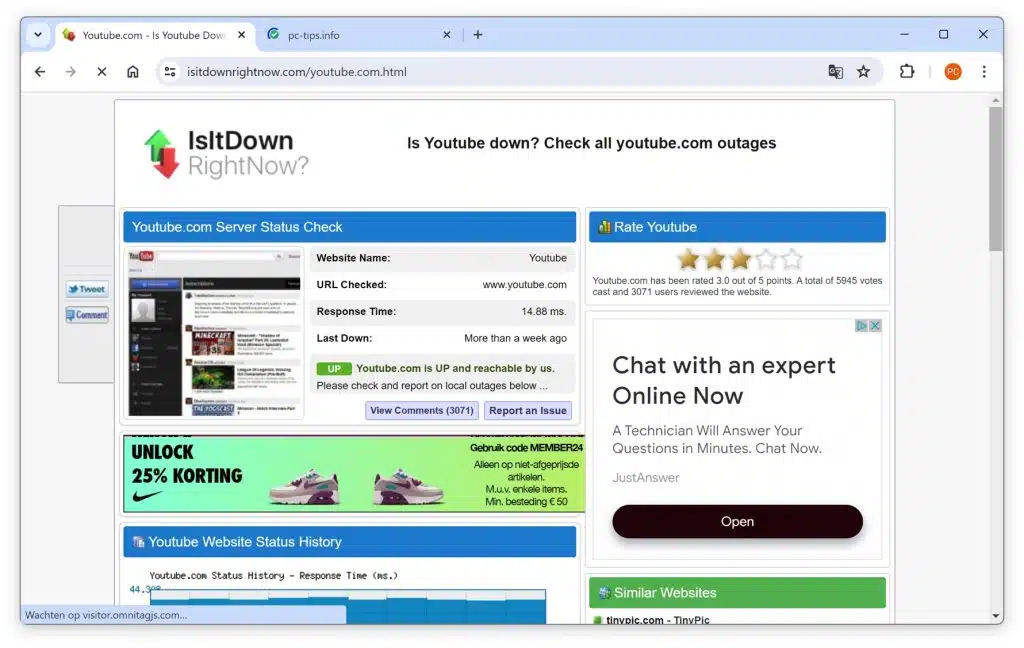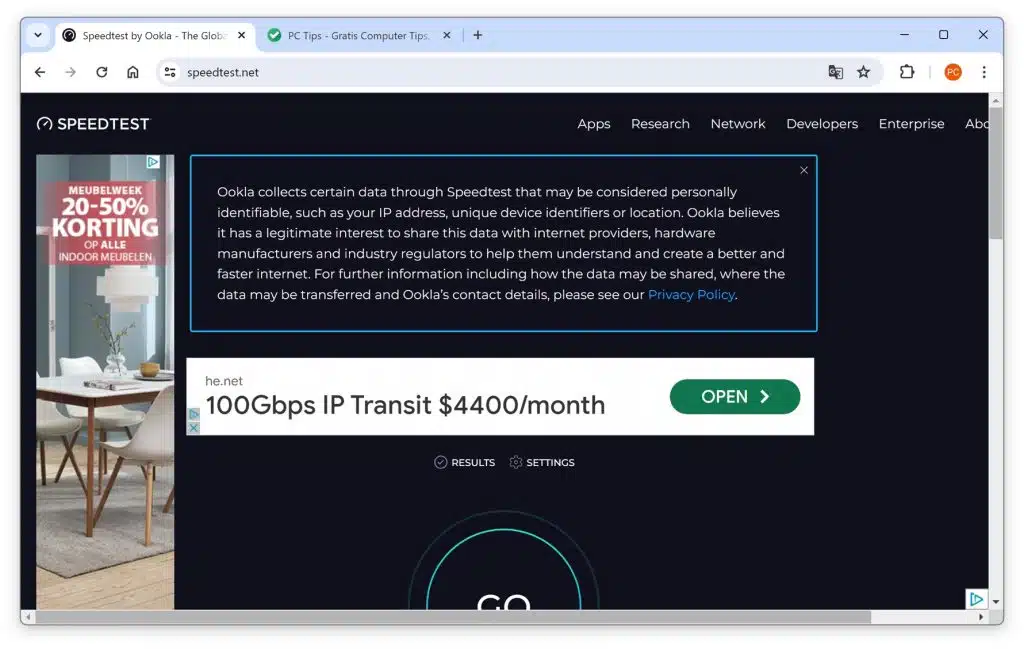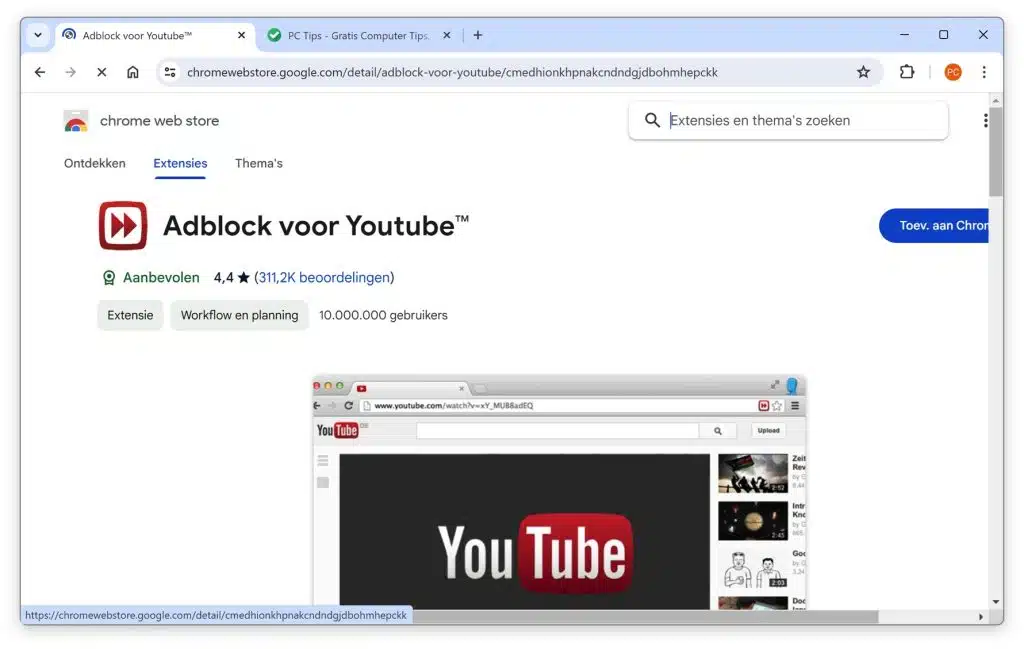C'est un problème qui est souvent signalé ; YouTube ne joue pas. La raison pour laquelle YouTube ne lit pas les vidéos varie considérablement.
Cela peut aller de problèmes temporaires de serveur sur YouTube même à des problèmes de connexion Internet de l'utilisateur. Les perturbations de la connectivité ou une faible bande passante peuvent avoir un impact significatif sur le flux vidéo, provoquant la mise en mémoire tampon ou l'arrêt du démarrage des vidéos.
De plus, les paramètres de l'ordinateur ou du smartphone de l'utilisateur, tels que des logiciels obsolètes, des problèmes de navigateur ou des extensions de navigateur conflictuelles, peuvent également contribuer aux problèmes de lecture.
Il est donc important de passer par une série d'étapes, comme la vérification de la connexion Internet, la mise à jour du logiciel et éventuellement la désactivation des extensions interférentes, pour déterminer la cause du problème et le résoudre. Dans cet article, nous passerons en revue ces étapes pour vous aider à résoudre les problèmes liés à YouTube.
YouTube ne joue pas
Vérifier l'état de YouTube
Pour commencer, je vous recommande de vérifier qu’il n’y a aucun problème concernant le statut de YouTube lui-même. Si vous ne vérifiez pas d'abord s'il y a des dysfonctionnements, vous ne chercherez rien sur votre propre appareil pour résoudre le problème et ce serait une perte de temps.
Il existe plusieurs sites Web qui suivent les statuts de services tels que YouTube. Vous pouvez consulter ces sites Web pour voir si plusieurs personnes rencontrent un problème avec YouTube.
Vous pouvez également rechercher sur Twitter (X) le hashtag #youtube pour voir si des problèmes sont tweetés.
Vérifiez votre connection internet
S'il n'y a aucun problème avec YouTube, il peut s'agir d'un problème temporaire au niveau de votre propre connexion Internet. Cela peut être le cas, par exemple, si des problèmes YouTube surviennent soudainement sans raison apparente, comme des vidéos qui ne se chargent pas ou se chargent lentement ou si la qualité des vidéos est soudainement très faible.
Je recommande de tester la vitesse de votre connexion Internet. La vitesse de votre connexion Internet détermine la qualité des vidéos YouTube si elle diminue soudainement. Si les vidéos ne se chargent pas ou se chargent lentement, la vitesse d'Internet peut également être le problème. En vérifiant si votre vitesse Internet offre ce pour quoi vous avez payé, vous pouvez déterminer si tel est le problème.
Vous pouvez vérifier la vitesse de votre connexion Internet sur le site : Speedtest.
En cas de problème de connexion lente, commencez par éteindre votre routeur pendant 10 secondes. Rallumez ensuite le routeur et vérifiez si le problème est résolu. Dans le cas contraire, veuillez contacter le service d'assistance de votre fournisseur d'accès Internet.
Êtes-vous connecté à Internet via un serveur VPN ou proxy ?
Conformément à ce qui précède. Vérifiez si vous êtes connecté à un VPN ou à un serveur proxy. Certains services VPN peuvent bloquer ou ralentir YouTube involontairement. La meilleure partie est que vous êtes directement connecté à Internet sans aucun autre type de connexion intermédiaire. Si vous êtes connecté à un VPN et que vous souhaitez le laisser ainsi, essayez de passer à un autre serveur VPN pour voir si cela résout le problème.
Êtes-vous connecté à Internet via une connexion professionnelle ou scolaire ?
Si des problèmes surviennent soudainement sur YouTube, je vous recommande de vérifier comment vous êtes connecté à Internet. Si vous utilisez un ordinateur portable, vérifiez si vous êtes connecté à un réseau Wi-Fi susceptible de bloquer votre connexion à YouTube. Certains environnements professionnels ou scolaires bloquent YouTube pour augmenter la productivité. Si la connexion bloque YouTube parce que YouTube ne peut pas être affiché du tout, connectez-vous à un autre réseau Wi-Fi.
Redémarrez votre appareil
Utilisez-vous un appareil spécifique tel qu’un ordinateur, un téléphone, une tablette ou tout autre type d’appareil ? Commencez ensuite par redémarrer cet appareil. Un redémarrage permet aux processus de redémarrer, c'est souvent une solution simple et efficace pour résoudre immédiatement les problèmes temporaires.
Vérifiez votre navigateur
Des problèmes YouTube peuvent survenir dans le navigateur. C'est particulièrement le cas si une extension de navigateur est installée et modifie ou bloque la connexion à YouTube. Il est donc conseillé de vérifier si vous avez récemment apporté des modifications au navigateur. Cela inclut l'installation d'extensions de navigateur ou la modification de certains paramètres.
Supprimer l'extension de navigateur dans Google Chrome
- Ouvrez Chrome.
- Cliquez sur les trois points en haut à droite pour ouvrir le menu.
- Allez dans « Plus d’outils » et choisissez « Extensions ».
- Vous verrez une liste des extensions installées. Cliquez sur « Supprimer » pour l'extension que vous souhaitez supprimer.
- Confirmez la suppression en cliquant sur « Supprimer » dans la fenêtre contextuelle.
Supprimer l'extension de navigateur dans Mozilla Firefox
- Ouvrez Firefox.
- Cliquez sur les trois lignes horizontales dans le coin supérieur droit pour ouvrir le menu.
- Sélectionnez « Modules complémentaires et thèmes ».
- Cliquez sur « Extensions » sur le côté de la fenêtre.
- Cliquez sur les trois points à côté de l'extension que vous souhaitez supprimer et sélectionnez « Supprimer ».
- Confirmez si nécessaire.
Supprimer l'extension de navigateur dans Microsoft Edge
- Ouvrez Edge.
- Cliquez sur les trois points dans le coin supérieur droit pour ouvrir le menu.
- Sélectionnez « Extensions ».
- Recherchez l'extension que vous souhaitez supprimer et cliquez sur « Supprimer ».
- Confirmez la suppression en cliquant sur « Supprimer » dans la fenêtre contextuelle.
Supprimer l'extension de navigateur dans Safari (Mac uniquement)
- Ouvrez Safari.
- Allez dans « Safari » dans la barre de menu et choisissez « Préférences ».
- Cliquez sur l'onglet "Extensions".
- Sélectionnez l'extension que vous souhaitez supprimer et cliquez sur « Supprimer ».
- Confirmez la suppression.
À titre de test, vous pouvez utiliser un autre navigateur pour voir s'il peut charger YouTube. Si cela fonctionne, vous pouvez réinitialiser les paramètres du navigateur sur lesquels YouTube ne fonctionne pas aux valeurs par défaut.
Restaurer Google Chrome aux valeurs par défaut
- Ouvrez Chrome.
- Cliquez sur les trois points en haut à droite pour ouvrir le menu.
- Aller aux paramètres".
- Faites défiler vers le bas et cliquez sur « Avancé » pour voir plus d’options.
- Dans la section « Réinitialisation et nettoyage », vous trouverez « Réinitialiser les paramètres aux valeurs par défaut d'origine ». Cliquez dessus.
- Une boîte de dialogue apparaîtra vous demandant de confirmer la réinitialisation. Cliquez sur « Réinitialiser ».
Restaurer Mozilla Firefox aux valeurs par défaut
- Ouvrez Firefox.
- Cliquez sur les trois lignes horizontales dans le coin supérieur droit pour ouvrir le menu.
- Choisissez « Aide », puis « Informations de dépannage ».
- Cliquez sur le bouton « Actualiser Firefox » à droite.
- Vous verrez un avertissement sur ce qu’implique l’actualisation. Si vous souhaitez continuer, cliquez sur « Actualiser ».
Restaurer Microsoft Edge aux valeurs par défaut
- Ouvrez Edge.
- Cliquez sur les trois points dans le coin supérieur droit pour ouvrir le menu.
- Aller aux paramètres".
- Choisissez « Réinitialiser les paramètres » sur la gauche.
- Cliquez sur « Restaurer les paramètres à leurs valeurs par défaut ».
- Confirmez en cliquant sur « Réinitialiser » dans la fenêtre contextuelle.
Restaurer Safari (Mac uniquement) aux valeurs par défaut
- Ouvrez Safari.
- Allez dans « Safari » dans la barre de menu et choisissez « Réinitialiser Safari ».
- Sélectionnez exactement ce que vous souhaitez réinitialiser, comme l'historique ou toutes les données du site Web.
- Cliquez sur « Réinitialiser ».
Recherchez les conflits logiciels
Certains logiciels peuvent entrer en conflit avec YouTube. Un bon exemple en est un logiciel de sécurité tel qu’un antivirus ou un bloqueur de publicités. Si vous utilisez ce type de logiciel, veuillez ajouter YouTube à la liste des exceptions. Cela vous aide à éviter les conflits et vous permet de lire des vidéos YouTube sans être bloqué.
J'espère que ces conseils vous ont aidé à résoudre le problème de YouTube. J'ai essayé de fournir des conseils vraiment efficaces que tout le monde peut comprendre, avec ou sans connaissances techniques. Merci pour la lecture!