क्या आपने कभी विंडोज 10 में कोई ऐसा प्रोग्राम खोला है जो किसी ऐसे प्रोग्राम के साथ खुला हो जिसे आप नहीं चाहते हैं, या कोई ऐसा प्रोग्राम जिसका आप ज्यादा उपयोग नहीं करते हैं? कई फ़ाइल प्रकार, जिन्हें आमतौर पर वीडियो, दस्तावेज़, ग्राफ़िक्स और ऑडियो फ़ाइल प्रकार कहा जाता है, कई अलग-अलग प्रोग्रामों द्वारा समर्थित हैं।
डिफ़ॉल्ट रूप से, विंडोज़ 10 यह निर्धारित करता है कि प्रोग्राम के साथ कौन सी फ़ाइल प्रकार खोला जाएगा। उदाहरण के लिए, एक टेक्स्ट फ़ाइल डिफ़ॉल्ट रूप से नोटपैड के साथ खोली जाती है।
विंडोज़ किसी दिए गए फ़ाइल एक्सटेंशन के लिए स्वचालित रूप से केवल एक प्रोग्राम खोल सकता है। इसलिए, उदाहरण के लिए, यदि आप फ़ोटोशॉप में अपनी JPEG, PNG, या BMP फ़ाइल के साथ काम करना चाहते हैं, न कि Microsoft पेंट में, तो आपको JPEG, PNG, या BMP फ़ाइल के लिए डिफ़ॉल्ट फ़ाइल एसोसिएशन को बदलना होगा।
विंडोज़ 10 में ऐप्स के लिए फ़ाइल एसोसिएशन बदलें
स्क्रीन के नीचे बाईं ओर विंडोज 10 स्टार्ट बटन पर राइट-क्लिक करें। मेनू से सेटिंग्स चुनें.
विंडोज़ 10 सेटिंग्स मेनू में, ऐप्स पर क्लिक करें।
ऐप्स मेनू में बाईं ओर, मानक ऐप्स पर क्लिक करें।
डिफ़ॉल्ट ऐप्स मेनू में, फ़ाइल प्रकार के अनुसार डिफ़ॉल्ट ऐप्स चुनें टेक्स्ट पर थोड़ा नीचे नेविगेट करें।
अब विंडोज़ 10 द्वारा समर्थित सभी फ़ाइल प्रकारों के साथ एक विंडो खुलेगी। प्रत्येक फ़ाइल प्रकार के लिए आप देख सकते हैं कि कौन सा एप्लिकेशन उससे जुड़ा हुआ है।
यदि आप दाएँ कॉलम में एप्लिकेशन पर क्लिक करते हैं तो आप फ़ाइल प्रकार को निर्दिष्ट करने के लिए एक नया ऐप चुन सकते हैं।
यह इतना आसान है। आप यह भी सेट कर सकते हैं कि प्रत्येक एप्लिकेशन से कौन सी फ़ाइल प्रकार लिंक हैं।
इसे बदलने के लिए, डिफ़ॉल्ट ऐप्स स्क्रीन पर वापस लौटें (छवि 4) और प्रति ऐप डिफ़ॉल्ट ऐप्स सेट करें पर क्लिक करें।
वह एप्लिकेशन ढूंढें जिसकी फ़ाइल एसोसिएशन आप देखना या बदलना चाहते हैं। इस उदाहरण में मैं विंडोज़ फोटो व्यूअर ले रहा हूँ। मैनेज पर क्लिक करें.
इस उदाहरण में, आप देखेंगे कि .TIF और .TIFF फ़ाइलें Windows Photo Viewer से संबद्ध हैं और खोली गई हैं।
इसे बदलने के लिए, विंडोज़ फोटो व्यूअर पर क्लिक करें और सूची से एक नया एप्लिकेशन चुनें। उपलब्ध एप्लिकेशन की सूची में आपके पीसी पर इंस्टॉल किए गए एप्लिकेशन से संबंधित एसोसिएशन शामिल हैं।
इस तरह आप विंडोज़ 10 में फ़ाइल एसोसिएशन बदल सकते हैं।
मैं आशा करता हूं कि इससे आपको मदद मिली होगी। पढ़ने के लिए आपका शुक्रिया!

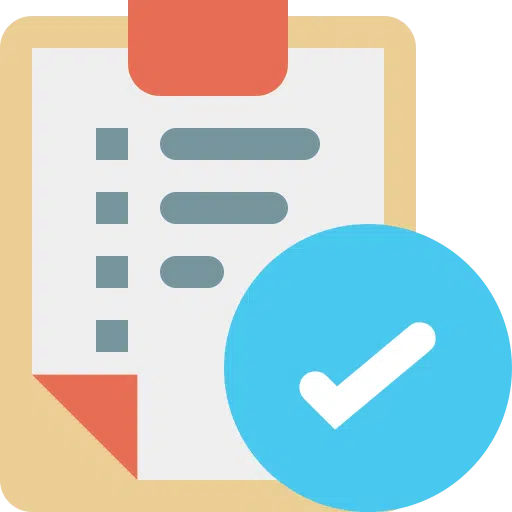
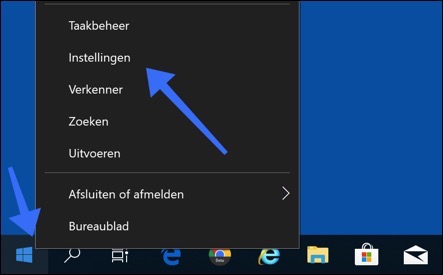
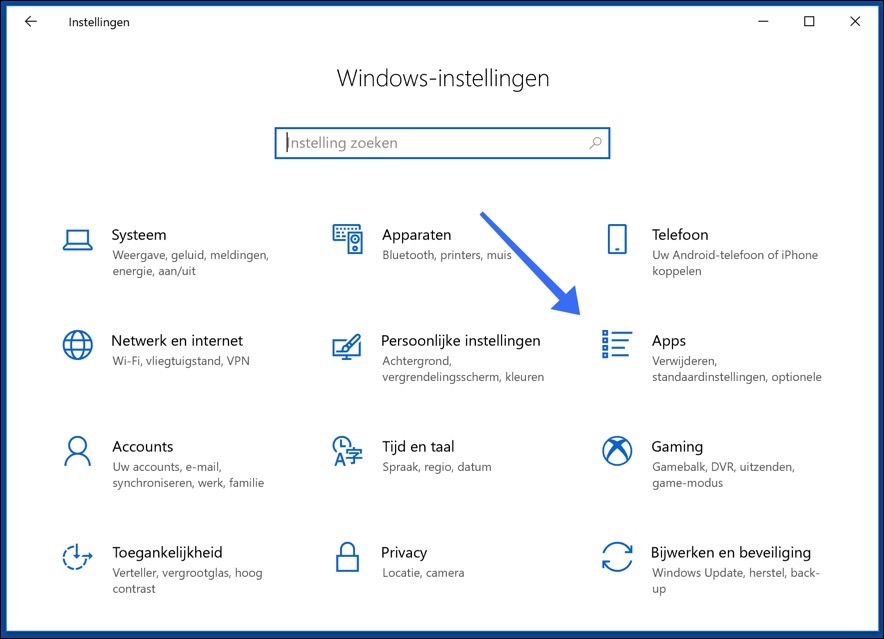
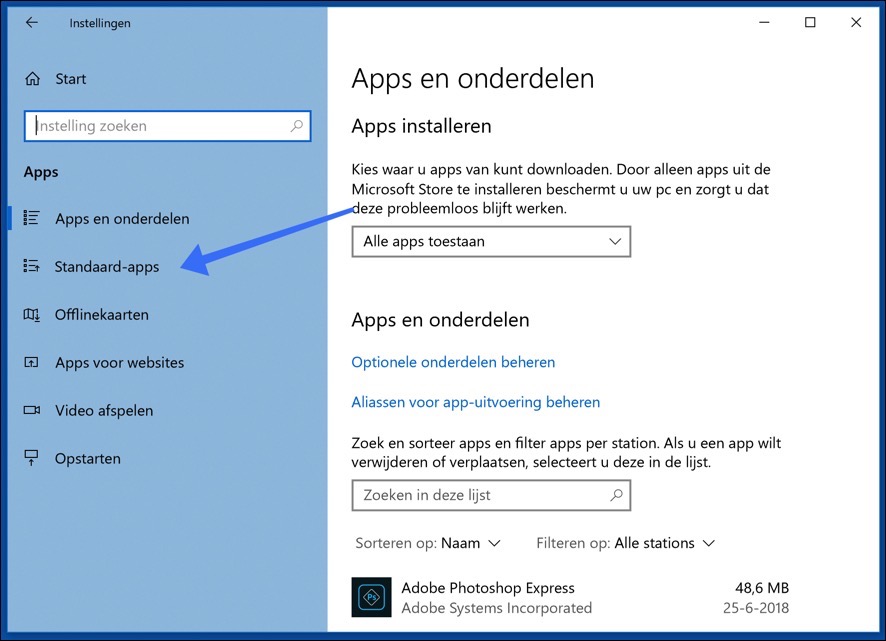
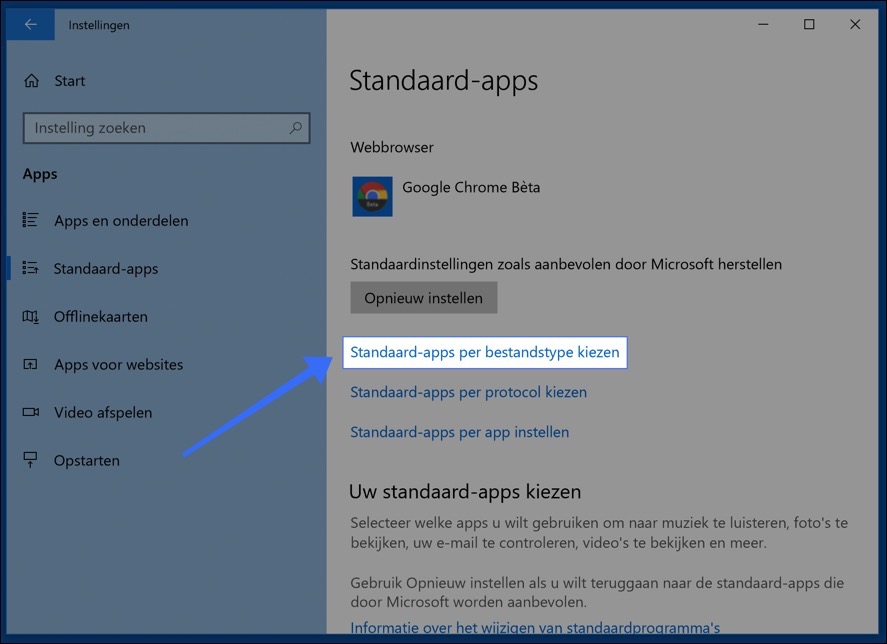
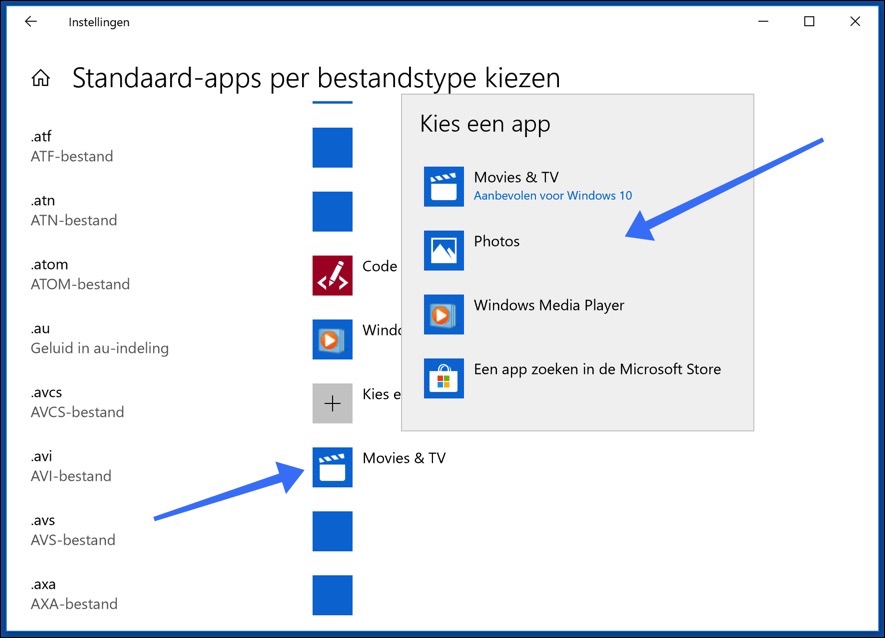
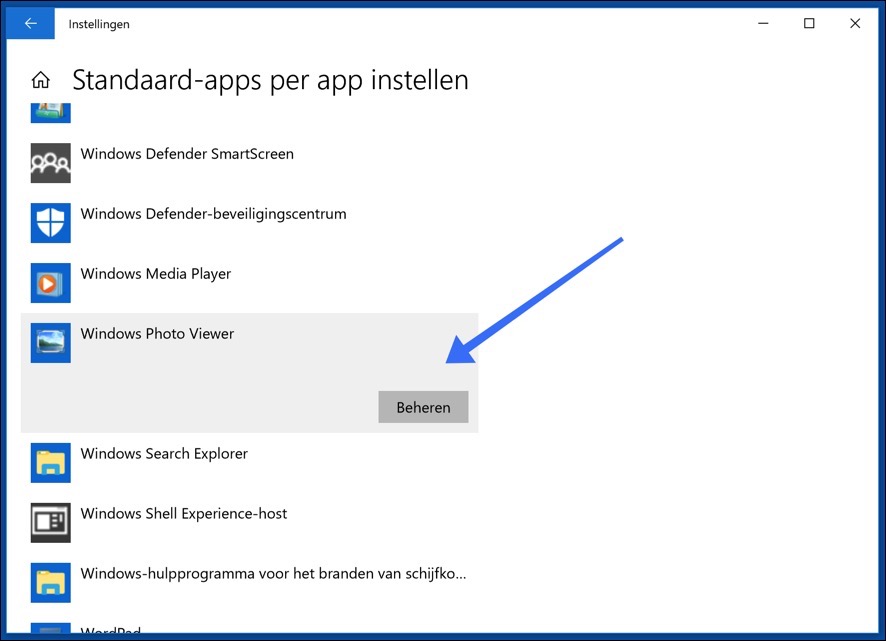
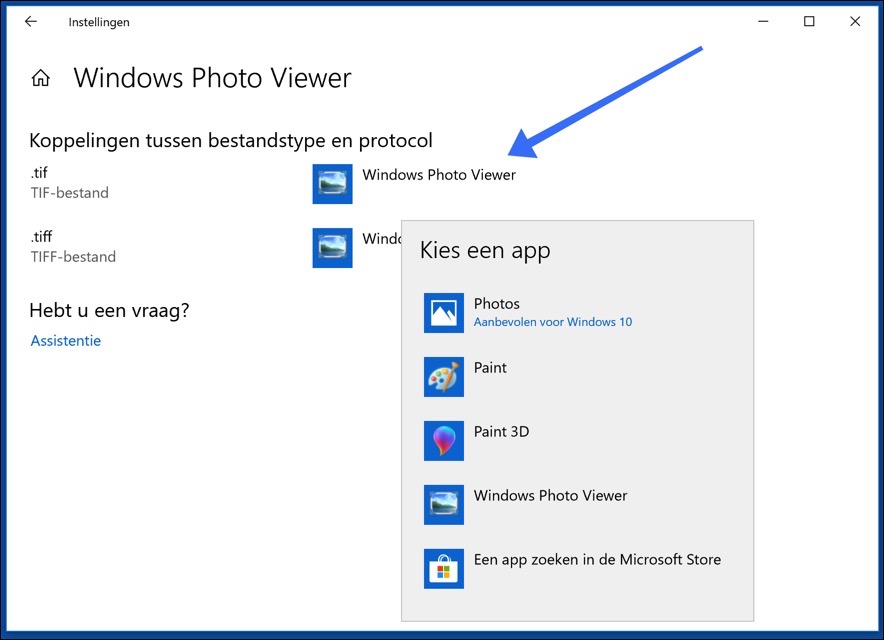
17 दिसंबर से, मैं अब .jpg को इरफ़ानव्यू से लिंक नहीं कर सकता। मानक कार्यक्रमों के साथ मैं केवल .jpgs को फ़ाइल स्वरूप के रूप में देखता हूँ।
.jpg अब दिखाई नहीं दे रहा है, मैंने फोटो व्यूअर को पहले ही हटा दिया है और ऐसा लग रहा है कि इसका समाधान हो गया है। मैं इसे रजिस्ट्री में कैसे बदल सकता हूँ?
प्रयास करने के लिए धन्यवाद
ईमानदारी से
नमस्कार, यदि आपका प्रश्न Windows 11 से संबंधित है, तो आप समस्या को हल करने के लिए निम्नलिखित वीडियो का उपयोग कर सकते हैं:
https://www.youtube.com/watch?v=uTIPobSAqxkगुड लक!
आपकी त्वरित प्रतिक्रिया के लिए धन्यवाद, लेकिन मैंने तस्वीरें पहले ही हटा दी हैं और मुझे लगता है कि वीडियो अभी भी मेरे सिस्टम पर है।
ईमानदारी से
नमस्ते, आप Microsoft स्टोर के माध्यम से "Microsoft फ़ोटो" खोज सकते हैं। इस तरह आप फ़ोटो ऐप को दोबारा इंस्टॉल करें। आपको कामयाबी मिले!
इस त्वरित उत्तर के लिए धन्यवाद, लेकिन मैंने पहले ही अपने सिस्टम से फ़ोटो हटा दी है, इसलिए दुर्भाग्य से वह समाधान अब मेरे लिए काम नहीं करता है।
ईमानदारी से
मेरी मदद करने के लिए स्टीफन को धन्यवाद, मैंने .jpg को पुनर्स्थापित करके वीडियो के माध्यम से समाधान ढूंढ लिया। यह फिर से दिखाई देने लगा और अब इसे फ़ोटो से इरफ़ानव्यू में बदला जा सकता है, जिसे मैं फ़ोटोशॉप के अलावा लगभग 30 वर्षों से उपयोग कर रहा हूं।
क्या वे भी यहाँ हैं:
कंप्यूटर\HKEY_CURRENT_USER\सॉफ़्टवेयर\Microsoft\Windows\CurrentVersion\Explorer\FileExts
पाया और समायोजित किया जा सकता है?
ख़ुशी है कि यह काम कर गया। वहाँ वास्तव में एक्सटेंशन हैं, लेकिन मुझे ठीक से नहीं पता कि फ़ाइल लिंक के एक्सटेंशन के साथ क्या डील है।
मेरे पास विंडोज़ 11 है और मानक ऐप को असाइन किए जाने वाले फ़ाइल प्रकारों में "जेपीजी" दिखाई नहीं देता है।
एक्सप्लोरर में "ओपन विथ" होने पर मैं दूसरा ऐप चुन सकता हूं, लेकिन "हमेशा" बटन गायब है (चयनित ऐप केवल एक बार चलाया जा सकता है)।
क्या आप मेरी मदद कर सकते हैं ? आपका अग्रिम में ही बहुत धन्यवाद !
Walther
नमस्ते, आप निम्नलिखित प्रयास कर सकते हैं। सेटिंग्स खोलें. "ऐप्स" पर क्लिक करें और फिर "ऐप्स और फीचर्स" पर क्लिक करें। ऐप्स की सूची में, "फ़ोटो" खोजें और "Microsoft फ़ोटो" के आगे 3 लंबवत बिंदुओं पर क्लिक करें। मेनू में "उन्नत विकल्प" पर क्लिक करें। "रीसेट" विकल्प में, "रीसेट" पर क्लिक करें।
अब उस फ़ाइल प्रकार के लिए फ़ाइल एसोसिएशन फिर से बनाने का प्रयास करें जिसे आप किसी विशेष ऐप के साथ संबद्ध करना चाहते हैं। आपको कामयाबी मिले! 🙂
महान! धन्यवाद !
.mapp फ़ाइल प्रकार से संबद्ध एक डिफ़ॉल्ट ऐप है। इसका मतलब है कि मैं अब शायद ही कोई एप्लिकेशन खोल पाऊंगा। उदाहरण के लिए: जब मैं कमांड प्रॉम्प्ट खोलना चाहता हूं, तो प्रोग्राम Mapp3D खोलता है। (ऑडियो डिज़ाइन प्रोग्राम)
क्या मैं इस डिफ़ॉल्ट ऐप को प्रति फ़ाइल प्रकार से हटा सकता हूँ, और यदि हां, तो कैसे? इसलिए मैं इस समय कमांड प्रॉम्प्ट या रजिस्ट्री संपादक नहीं खोल सकता।
नमस्ते, यदि आप पॉवरशेल खोल सकते हैं, तो निम्नलिखित कमांड दर्ज करें:
Dism.exe /Online /Remove-DefaultAppAssociationsअन्यथा मैं पुनर्स्थापित करने के लिए पुनर्स्थापना बिंदु की तलाश करूंगा। आपको कामयाबी मिले!
हाय स्टीफन. आपकी त्वरित प्रतिक्रिया के लिए धन्यवाद। क्या कमांड प्रॉम्प्ट से भी ऐसा करने का कोई तरीका है? मुझे इसे खोलने का एक तरीका मिल गया। पावरशेल अभी तक काम नहीं करता है.
पुनः स्थापित करने से पहले अंतिम प्रयास मुझे डर लग रहा है।
बिल्कुल। मेरी पिछली प्रतिक्रिया जैसा ही आदेश 🙂
गुड लक!
क्या आप मेरी मदद कर सकते हैं?
मैं अपने मोबाइल फ़ोन से फ़ाइलों और छवियों को मैन्युअल रूप से पीसी में स्थानांतरित कर रहा था। (डेस्कटॉप)
मैंने गलती से एक "xlog" फ़ाइल को विंडोज़ मीडिया प्लेयर से लिंक कर दिया।
मैंने सेटिंग्स में देखा और प्रति फ़ाइल प्रकार के अनुसार डिफ़ॉल्ट ऐप्स चुनने का प्रयास किया। यहां मैं केवल माइक्रोसॉफ्ट स्टोर में खोज सकता हूं। लेकिन उससे भी कोई मदद नहीं मिलती.
मैंने प्रति ऐप डिफ़ॉल्ट ऐप्स सेट करने पर भी ध्यान दिया।
विंडोज़ मीडिया प्लेयर के अंतर्गत xlog फ़ाइलों का विशेष रूप से उल्लेख नहीं किया गया है।
मैं उस संगति से कैसे छुटकारा पा सकता हूँ?
नमस्ते जूडिथ,
1. प्रशासक के रूप में एक कमांड प्रॉम्प्ट खोलें। (महत्वपूर्ण)।
2. प्रकार: assoc .xlog
3. यदि आपको चरण 2 से कोई फ़ाइल प्रकार मिलता है, तो उस नाम को याद रखें (उदाहरण के लिए: .extension=name, "नाम" याद रखें)
4. प्रकार: ftype name= (चरण 3 से प्रतिक्रिया के साथ नाम बदलें)।
मैं सुनना चाहूँगा कि क्या इसका समाधान हो गया है।
जानकारी के लिए आभार
आपकी प्रतिक्रिया के लिए आभार!
नमस्ते स्टीफ़न,
मेरे पास नोटपैड से जुड़ा एक .lic है।
फ़ाइल उस आइकन को भी "दिखाती" है जो इसे खोलता है।
नोटपैड मुझे सामग्री दिखाता है.
मैं मान रहा हूं कि आप इस एलआईसी एक्सटेंशन को नोटपैड से अनलिंक करना चाहते हैं?
1. प्रशासक के रूप में एक कमांड प्रॉम्प्ट खोलें। (महत्वपूर्ण)।
2. प्रकार: assoc .lic
3. यदि आपको चरण 2 से कोई फ़ाइल प्रकार मिलता है, तो उस नाम को याद रखें (उदाहरण के लिए: .lic=name, "नाम" याद रखें)
4. प्रकार: ftype name= (चरण 3 से प्रतिक्रिया के साथ नाम बदलें)।
उसके बाद, फ़ाइल पर राइट-क्लिक करें और "ओपन विथ" चुनें, एक्सटेंशन के साथ एक नया ऐप संबद्ध करें, या नहीं।
कृपया मुझे बताएं कि क्या इसका समाधान हो गया है।
मुझे निम्नलिखित संदेश मिलता है: assoc : 'assoc' शब्द को किसी cmdlet, फ़ंक्शन, स्क्रिप्ट फ़ाइल, या संचालन योग्य प्रोग्राम के नाम के रूप में पहचाना नहीं जाता है।
फिर आपने एक पॉवरशेल विंडो खोली है। यह एक "सीएमडी" है - कमांड प्रॉम्प्ट। विंडोज़ सर्च बार में नीचे टाइप करें: cmd.exe। Cmd.exe पर राइट-क्लिक करें और व्यवस्थापक के रूप में चलाएँ चुनें।
प्रतिक्रिया प्रणाली:
एक्सटेंशन .lic के लिए फ़ाइल संबद्धता नहीं मिली
मैंने इसका परीक्षण किया और यह काम करता है। विंडोज़ खोज विंडो में टाइप करें: regedit.exe। रजिस्ट्री संपादक खोलें. फ़ोल्डरों पर जाएँ (एक-एक करके खोलें):
HKEY_CURRENT_USER\SOFTWARE\Microsoft\Windows\CurrentVersion\Explorer\FileExts\
नाम वाले फ़ोल्डर पर राइट क्लिक करें: .lic डिलीट पर क्लिक करें। फिर रजिस्ट्री संपादक में HKEY_CLASSES_ROOT तक जाएं, इस फ़ोल्डर संरचना को भी खोलें और .lic खोजें और इस फ़ोल्डर को भी हटा दें। कंप्यूटर को पुनरारंभ। कृपया मुझे बताएं कि क्या इसका समाधान हो गया है।
महान स्टीफन,
यह समस्या वास्तव में विंडोज़ की गहराई में थी।
आपकी मदद के बिना यह कभी संभव नहीं होता.
नम
बढ़िया, आपकी प्रतिक्रिया के लिए धन्यवाद!
मैं फ़ाइल एसोसिएशन को हटाना चाहूंगा. मैं गलती से ऑटोकैड से लिंक हो गया, लेकिन बताई गई विधि का उपयोग करके मैं केवल किसी अन्य प्रोग्राम से लिंक कर सकता हूं, लेकिन इसे पूरी तरह से हटा नहीं सकता।
यह वास्तव में कौन सा एक्सटेंशन है?
1. प्रशासक के रूप में एक कमांड प्रॉम्प्ट खोलें। (महत्वपूर्ण)।
2. प्रकार: assoc .द-एक्सटेंशन-क्या-यह-प्रभावित करता है (उदा. assoc .txt)
3. यदि आपको चरण 2 से कोई फ़ाइल प्रकार मिलता है, तो उस नाम को याद रखें (उदाहरण के लिए: .extension=name, "नाम" याद रखें)
4. प्रकार: ftype name= (चरण 3 से प्रतिक्रिया के साथ नाम बदलें)।
उसके बाद, फ़ाइल पर राइट-क्लिक करें और "ओपन विथ" चुनें, एक्सटेंशन के साथ एक नया ऐप संबद्ध करें, या नहीं।
कृपया मुझे बताएं कि क्या इसका समाधान हो गया है।
यह वापस सामान्य हो गया है, धन्यवाद। यह .bak एक्सटेंशन के बारे में था
मेरे पास Windows 10 बिल्ड 2004 है और मैं अब .msg (Office365 के माध्यम से सहेजे गए ईमेल) फ़ाइलें नहीं खोल सकता। प्रति फ़ाइल प्रकार मानक ऐप्स चुनते समय, मैं आउटलुक भी नहीं चुन सकता। समाधान कौन जानता है?
नमस्कार,
1. क्या आपके कंप्यूटर पर अभी भी आउटलुक स्थापित है?
2. .msg फ़ाइल पर राइट-क्लिक करें, open with चुनें और सूची से Outlook चुनें।
अन्य विकल्प है. स्टार्ट बटन पर क्लिक करें। प्रारंभ मेनू से बाईं ओर चुनें: सेटिंग्स (गियर आइकन)। ऐप्स खोलें. Office 365 पर क्लिक करें और बदलें या मरम्मत पर क्लिक करें। त्वरित मरम्मत करें, और फिर Outlook के साथ .msg फ़ाइल को दोबारा खोलने का प्रयास करें। यदि यह तुरंत काम नहीं करता है, तो आप मेरी प्रतिक्रिया में बिंदु 2 के अनुसार ओपन के माध्यम से सूची से आउटलुक का चयन कर सकते हैं।
कृपया मुझे बताएं कि क्या इसका समाधान हो गया है।
मैं एक ऐप कनेक्ट करना चाहता हूं लेकिन वह सूची में नहीं है
आप किस एक्सटेंशन को किससे लिंक करना चाहते हैं? मैं आपकी मदद करने में सक्षम हो सकता हूं.
स्प्लैश ऐप तक एक्सटेंशन M2TS
व्यवस्थापक के रूप में कमांड प्रॉम्प्ट (cmd.exe) खोलें।
प्रकार
ftype m2ts='C:\प्रोग्राम फ़ाइलें (x86)\Millilis\Splash\Splash.exe'' ''%1''
(उद्धरणों पर ध्यान दें, कभी-कभी वे ठीक से प्रदर्शित नहीं होते हैं, अन्यथा यदि आप उन्हें मेरी टिप्पणी से कॉपी करते हैं तो उन्हें स्वयं टाइप करें)। मैं मानता हूं कि आपने C:\Program Files (x86)\Millilis\Splash\Splash.exe में स्प्लैश स्थापित किया है। जहां आवश्यक हो वहां समायोजित करें.
फिर टाइप करें: assoc .m2ts=m2ts
यदि आवश्यक हो, जब आप m2ts फ़ाइल खोलते हैं, तो एप्लिकेशन की सूची से स्पलैश का चयन करें और "हमेशा इसके साथ खोलें" चुनें..स्पलैश। यदि यह काम करता है तो सुनना अच्छा लगेगा, शुभकामनाएँ
बहुत अच्छा और सब कुछ, लेकिन अब मैंने गलती से .bat को Notepad++ से लिंक कर दिया है और मैं इसे cmd.exe पर वापस नहीं रख सकता।