अगर आपको विंडोज 11 में प्रिंटर की समस्या आ रही है तो यह लेख आपकी मदद कर सकता है। हालाँकि, कुछ जाँचें हैं जो आपको पहले से कर लेनी चाहिए।
जारी रखने से पहले, प्रिंटर बंद करें और पावर कॉर्ड को अनप्लग करें, 30 सेकंड प्रतीक्षा करें और फिर इसे वापस प्लग इन करें। इससे प्रिंटर वापस चालू हो जाता है।
यदि उपरोक्त प्रिंटर कनेक्शन या मुद्रण समस्याओं का समाधान नहीं करता है, तो अतिरिक्त चरणों का प्रयास जारी रखने के लिए नीचे जारी रखें।
यदि प्रिंटर केबल के माध्यम से कंप्यूटर से जुड़ा है, तो सुनिश्चित करें कि प्रिंटर का यूएसबी केबल पीसी से ठीक से जुड़ा हुआ है। वायरलेस कनेक्शन वाले प्रिंटर के लिए, सुनिश्चित करें कि प्रिंटर का वायरलेस विकल्प सक्षम और उपलब्ध है।
यदि वायरलेस प्रिंटर विकल्प सक्षम है, तो सुनिश्चित करें कि प्रिंटर उसी से जुड़ा है वाई-फ़ाई वायरलेस नेटवर्क कंप्यूटर की तरह.
यदि आपके पास विंडोज़ में एकाधिक प्रिंटर स्थापित हैं, तो आपके पास एक अलग प्रिंटर हो सकता है मानक प्रिंटर मुद्रण हेतु चयनित। इसलिए सुनिश्चित करें कि सही डिफ़ॉल्ट प्रिंटर चुना गया है।
Windows 11 में प्रिंटर का समस्या निवारण करें
यदि उपरोक्त युक्तियों के बाद भी आपको समस्या हो रही है, तो आप विंडोज 11 में प्रिंटर को हटा सकते हैं और फिर से जोड़ सकते हैं। प्रिंटर को हटाने और जोड़ने से विंडोज को डिफ़ॉल्ट ड्राइवरों का उपयोग करने के लिए मजबूर होना पड़ता है।
प्रिंटर निकालें और पुनः स्थापित करें
किसी प्रिंटर को अनइंस्टॉल करने और पुनः इंस्टॉल करने के लिए आपको इंटरनेट से या सीडी/डीवीडी से प्रिंटर ड्राइवर प्राप्त करने की आवश्यकता हो सकती है।
अपने प्रिंटर के निर्माण और मॉडल की जाँच करें और प्रिंटर ड्राइवरों के लिए इंटरनेट पर खोजें विंडोज़ संस्करण जिसे आपने इंस्टॉल किया है. इन ड्राइवरों को हमेशा संभाल कर रखें, यह जरूरी नहीं है। आपको ड्राइवरों की आवश्यकता है या नहीं, यह प्रिंटर के ब्रांड और मॉडल पर निर्भर करता है।
स्टार्ट बटन पर राइट-क्लिक करें। मेनू में सेटिंग्स पर क्लिक करें। बाईं ओर ब्लूटूथ और डिवाइस पर क्लिक करें। इसके बाद प्रिंटर्स और स्कैनर्स पर क्लिक करें।
सूची में प्रिंटर पर क्लिक करें और प्रिंटर के दाईं ओर डिलीट बटन पर क्लिक करें।
हटाने के बाद आप दोबारा प्रिंटर जोड़ सकते हैं. ऐसा करने के लिए, "डिवाइस जोड़ें" बटन पर क्लिक करें।
फिर सूची से प्रिंटर चुनें या मैन्युअल रूप से जोड़ें पर क्लिक करें। यह प्रत्येक प्रिंटर ब्रांड और मॉडल के अनुसार भिन्न होता है कि प्रिंटर को स्वचालित रूप से जोड़ा जाना चाहिए या मैन्युअल रूप से।
प्रिंटर को पुनः स्थापित करने के बाद, जांचें कि प्रिंटर की समस्याएं हल हो गई हैं या नहीं। यदि नहीं, तो प्रिंटर समस्यानिवारक पर जारी रखें।
प्रिंटर समस्यानिवारक
यदि प्रिंटर की समस्याएँ अभी तक हल नहीं हुई हैं, तो आप Windows समस्या निवारण टूल का उपयोग कर सकते हैं। विंडोज़ में एक उपयोगिता उपलब्ध है जो आपके लिए प्रिंटर की समस्याओं का स्वचालित रूप से पता लगा सकती है और उनका समाधान कर सकती है।
स्टार्ट बटन पर राइट-क्लिक करें। मेनू में सेटिंग्स पर क्लिक करें। बाईं ओर सिस्टम पर क्लिक करें और सबसे नीचे समस्या निवारण पर क्लिक करें।
इसके बाद पहले समस्या निवारण अन्य समस्याओं पर क्लिक करें और फिर प्रिंटर के आगे रन बटन पर क्लिक करें।
फिर चुनें कि आप किस प्रिंटर का समस्या निवारण करना चाहते हैं या "मेरा प्रिंटर दिखाई नहीं दे रहा है" पर क्लिक करें।
प्रिंटर समस्याओं को पहचानने और हल करने के लिए प्रक्रिया का पालन करें। मैं आशा करता हूं कि इससे आपको मदद मिली होगी। पढ़ने के लिए आपका शुक्रिया!

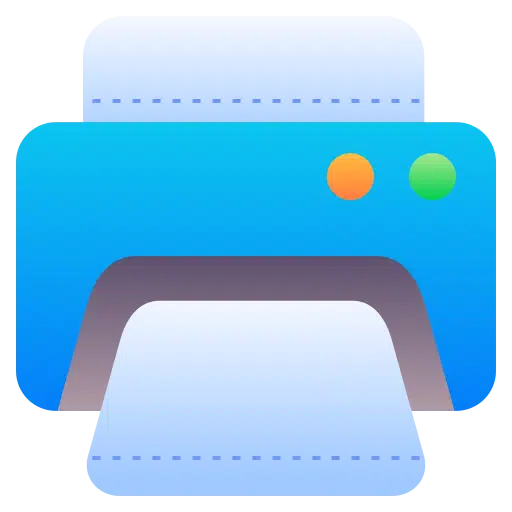
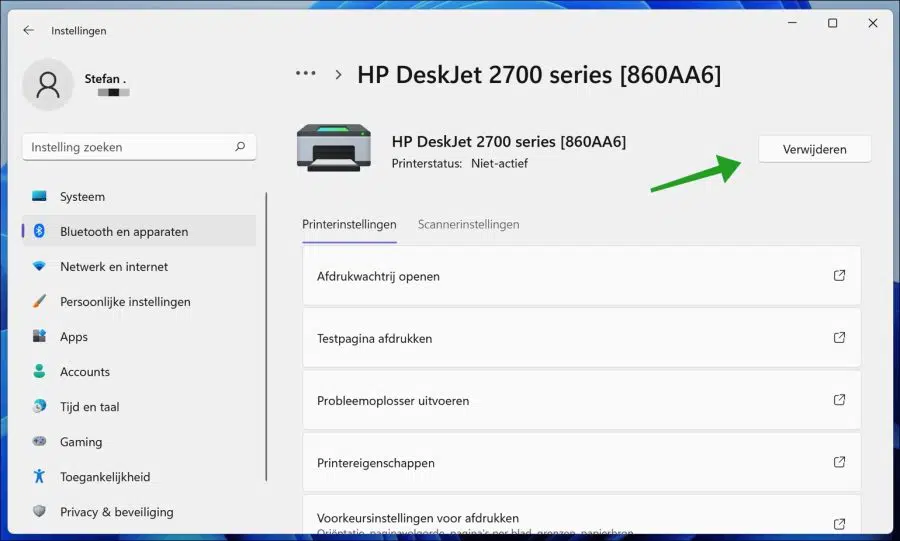
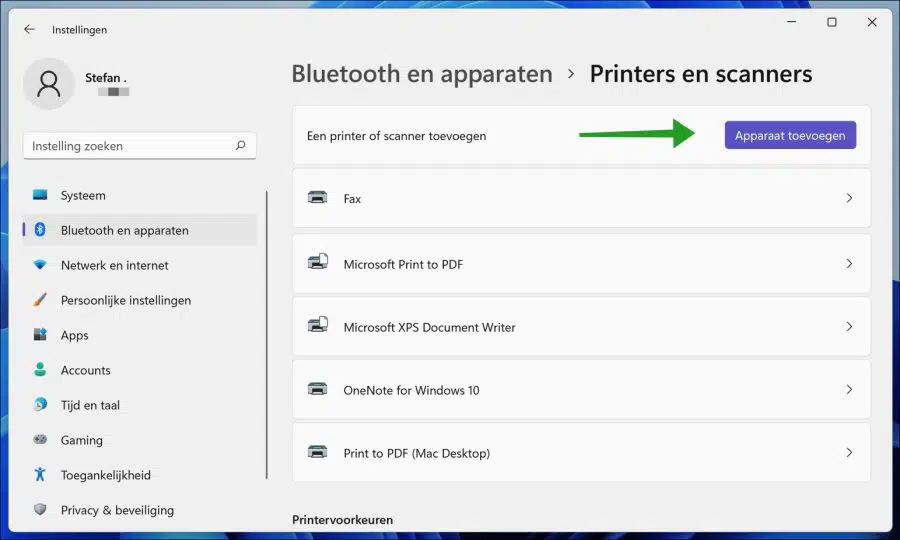
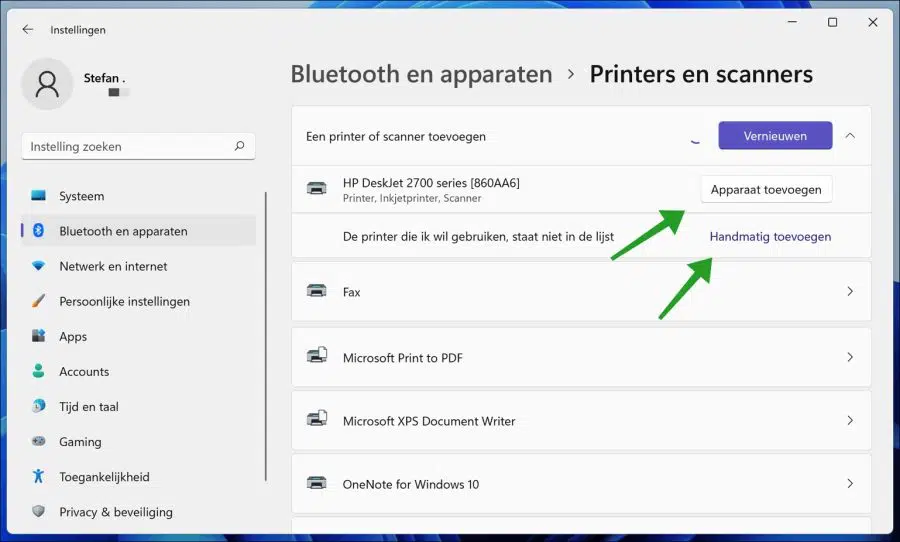
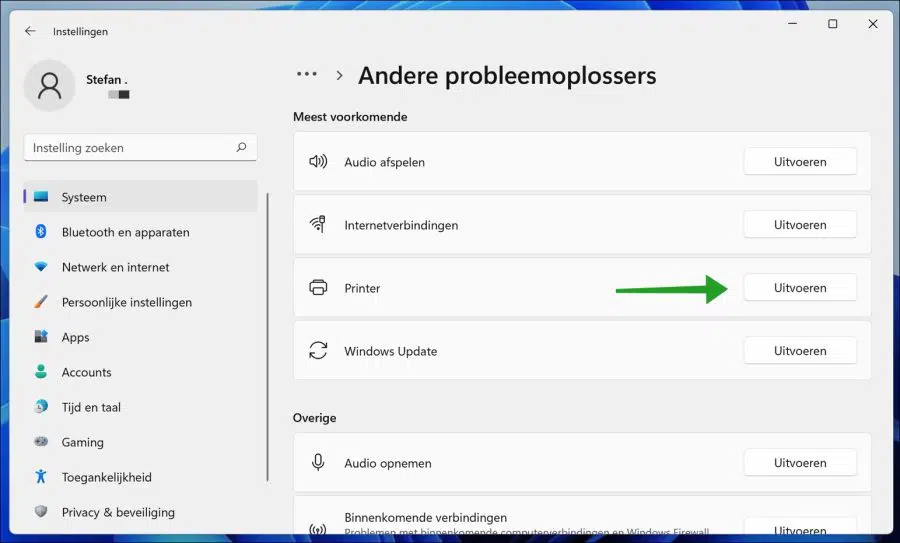
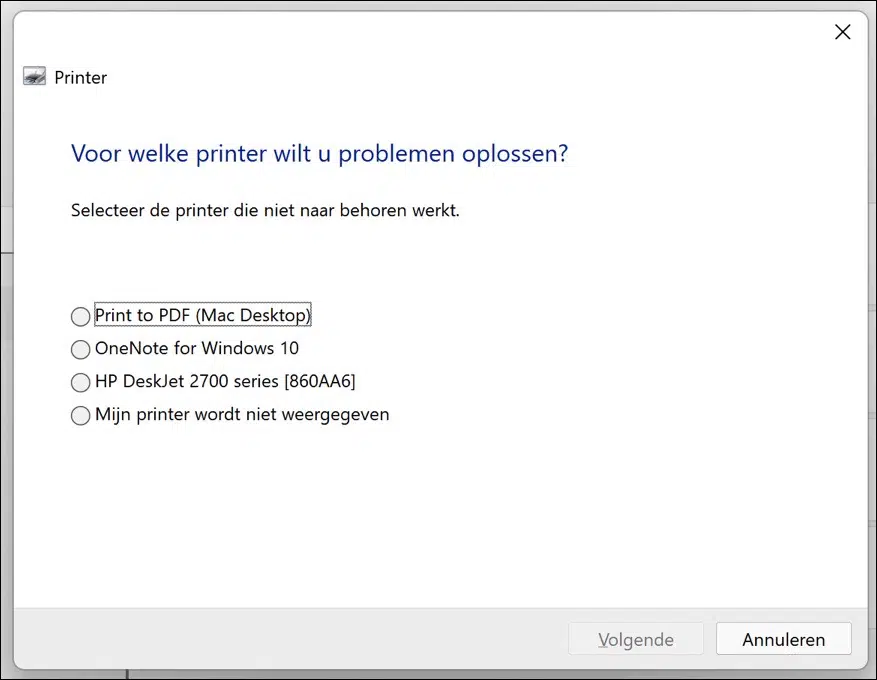
सभी Windows 11 कंप्यूटरों में एक ही समस्या है और पुनर्स्थापना से मदद नहीं मिलती है। यह एक ब्रदर MFC J620DW है और ब्रदर सॉल्यूशन भी काम नहीं करता है, लेकिन मैंने अब 3 का परीक्षण किया है, हर छोटी चीज़ को पोर्ट्रेट के बजाय लैंडस्केप फॉर्मेट में प्रिंट करें। इससे कोई फर्क नहीं पड़ता कि कौन सा कार्यक्रम है। iPhone, iPad Windows 10 से वही दस्तावेज़, कोई समस्या नहीं, तो वास्तव में Windows 11 समस्या है
नमस्ते, ऐसा लगता है कि यह विंडोज़ 10 में भी होता है। जाहिरा तौर पर यह प्रिंटर मॉडल पर निर्भर नहीं है। संभावित समाधान के साथ यहां कुछ और जानकारी दी गई है:
https://answers.microsoft.com/en-us/windows/forum/all/printing-only-in-landscape-mode-after-update/9299bcab-3665-4a01-a9b9-e16fe27c6718
गुड लक!
मैंने हाल ही में विंडोज़ 11 स्थापित किया है, प्रिंटर अभी भी पहचाना नहीं गया था और मुझे इसे 4 बार पुनः स्थापित करना पड़ा, फिर उसी कहानी के साथ एक नया प्रिंटर। अब क्या करें, क्योंकि यह शब्दों के लिए बहुत पागलपन है।
दुर्भाग्य से, इस बारे में कुछ भी कहने के लिए पर्याप्त जानकारी उपलब्ध नहीं है। यदि आपके पास कोई अतिरिक्त जानकारी है, तो मैं इसका समाधान प्रदान करने में सक्षम हो सकता हूं।