यदि आपके पास विंडोज 11 वाला आधुनिक, तेज़ कंप्यूटर है, तो एनिमेशन में अक्सर कोई समस्या नहीं होती है। एनिमेशन विंडोज़ 11 को अधिक सुंदर, स्मूथ बनाते हैं और बेहतर उपयोगकर्ता अनुभव प्रदान करते हैं।
इसलिए मैं एनिमेशन को सक्षम छोड़ने की अनुशंसा करता हूं। हालाँकि, यदि आप पुराने पीसी पर विंडोज 11 इंस्टॉल किया, जो, उदाहरण के लिए, का अनुपालन नहीं करता है विंडोज़ 11 न्यूनतम सिस्टम आवश्यकताएँ, तो आप एनिमेशन को अक्षम करने पर विचार कर सकते हैं।
विंडोज़ 11 में एनिमेशन अक्षम करने से सिस्टम संसाधनों पर प्रभाव को सीमित करने में मदद मिलती है। इसलिए Windows 11 कम प्रक्रियाओं का उपयोग करता है रैन्डम - एक्सेस मेमोरी और इस प्रकार एक हो जाता है थोड़ा तेज़. नुकसान यह है कि उपयोगकर्ता अनुभव कम हो जाता है। उदाहरण के लिए, खिड़कियों को हिलाने और बड़ा या छोटा करने से खिड़की लकड़ी की और कम तरल हो जाती है।
इसलिए यह महत्वपूर्ण है कि यदि आप एनिमेशन को सक्षम या अक्षम करने जा रहे हैं तो पहले यह जांच लें कि इसका वांछित प्रभाव है या नहीं। यह आलेख आपको दिखाता है कि विंडोज 11 में एनिमेशन को विभिन्न तरीकों से कैसे बदला जाए।
Windows 11 में एनीमेशन प्रभाव अक्षम या सक्षम करें
सेटिंग्स के माध्यम से एनीमेशन प्रभाव सक्षम या अक्षम करें
विंडोज़ 11 की सेटिंग्स विंडोज़ में सभी प्रकार के कार्यों और घटकों की जानकारी प्रदान करती हैं। इस तरह आप सेटिंग्स के माध्यम से एनीमेशन प्रभावों को तुरंत चालू या बंद कर सकते हैं।
खुली सेटिंग. फिर "एक्सेसिबिलिटी" पर क्लिक करें और फिर "विजुअल इफेक्ट्स" पर क्लिक करें। विज़ुअल इफेक्ट्स में आपको स्लाइडर को "ऑफ" या "ऑन" में बदलकर एनीमेशन इफेक्ट्स को सक्षम या अक्षम करने का विकल्प मिलेगा।
परिवर्तन तुरंत प्रभावी होते हैं. आपको कंप्यूटर को पुनरारंभ करने की आवश्यकता नहीं है.
प्रदर्शन सेटिंग्स के माध्यम से एनीमेशन प्रभाव सक्षम या अक्षम करें
विंडोज़ 11 में, आप सर्वोत्तम प्रदर्शन, सर्वोत्तम डिस्प्ले प्राप्त करने के लिए पूर्वनिर्धारित प्रदर्शन सेटिंग्स लागू कर सकते हैं। किसी विशेष सेटिंग का चयन करने से या तो सुविधाएं सक्षम या अक्षम हो जाएंगी और आपको मदद मिलेगी - या तो अपने कंप्यूटर से सर्वोत्तम दृश्य प्रदर्शन प्राप्त करें या सर्वोत्तम दृश्य प्रदर्शन प्राप्त करें।
पूर्वनिर्धारित के अलावा, विंडोज़ एक स्वचालित डिस्प्ले प्लान के साथ शुरू होता है, और एक कस्टम डिस्प्ले प्लान सेट करने का विकल्प भी होता है। हम एनीमेशन प्रभावों को सक्षम या अक्षम करने के लिए इस कस्टम डिस्प्ले प्लान को सेट करेंगे।
टास्कबार में खोजें पर क्लिक करें. "प्रदर्शन और प्रदर्शन" खोजें। फिर "कस्टमाइज़ विंडोज़ उपस्थिति और प्रदर्शन" परिणाम पर क्लिक करें।
"प्रदर्शन सेटिंग्स" में, दृश्य एनीमेशन प्रभावों को बदलने के लिए निम्नलिखित तीन विकल्पों को अक्षम करें:
- टास्कबार पर एनिमेशन.
- विंडोज़ के भीतर नियंत्रण और अन्य तत्वों को स्थानांतरित करें।
- न्यूनतम और अधिकतम पर विंडो एनिमेशन।
अप्लाई करें और उसके बाद ओके"।
अधिक दृश्य प्रभावों को अनुकूलित करने के लिए, निम्नलिखित लेख पढ़ें: विंडोज़ 11 में पारदर्शिता प्रभाव अक्षम करें.
मैं आशा करता हूं कि इससे आपको मदद मिली होगी। पढ़ने के लिए आपका शुक्रिया!

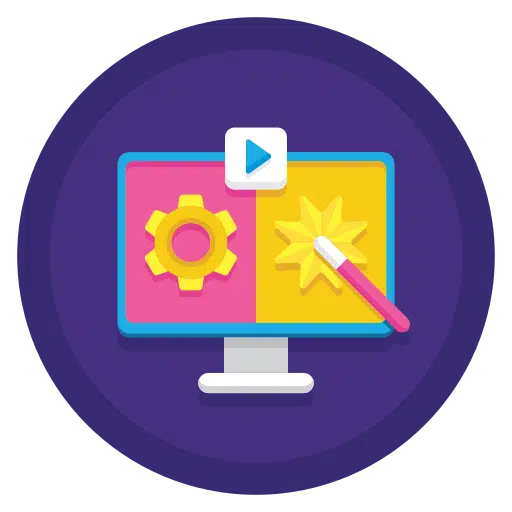
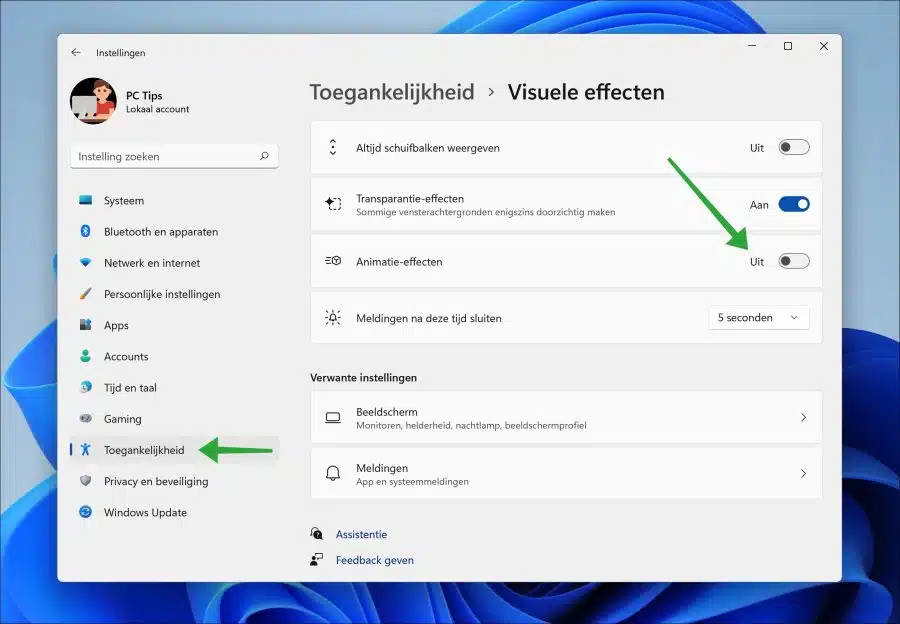
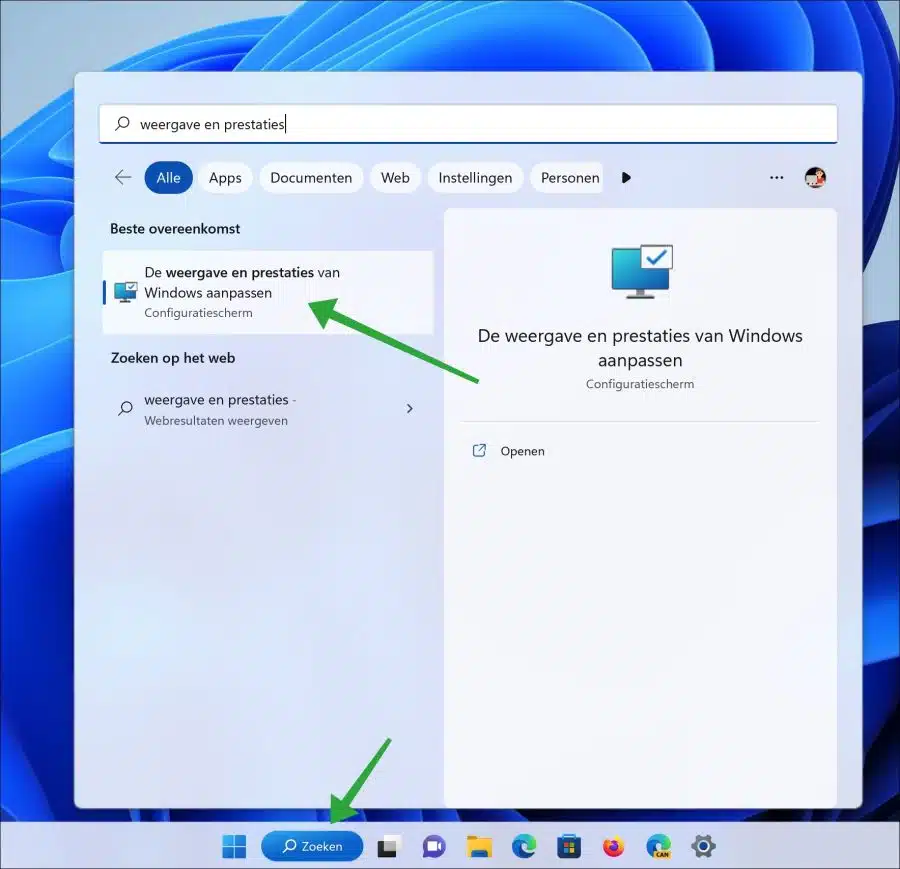
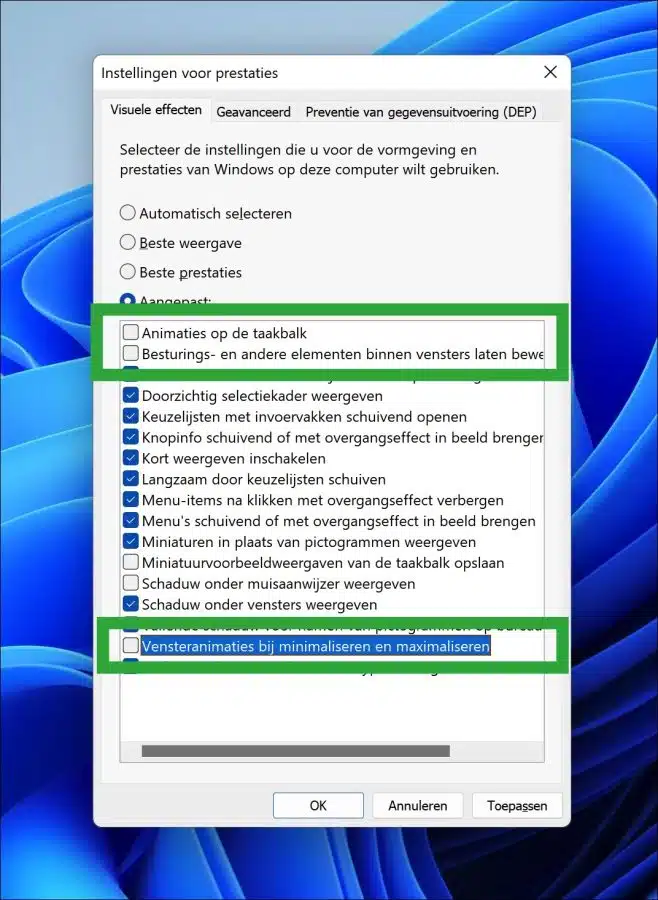
मेरे डेस्कटॉप पर विंडोज़ 11 प्रो 22H2 है। मैं "इस पीसी" को टॉक बार पर पिन नहीं कर सकता।
कृपया क्या आप मेरी मदद कर सकते हैं
आपका अग्रिम में ही बहुत धन्यवाद
डिडिएर
नमस्ते, आपको इसके लिए एक अतिरिक्त कार्रवाई करनी होगी, क्योंकि यह डिफ़ॉल्ट रूप से संभव नहीं है।
नया → शॉर्टकट पर क्लिक करें।
यह काम कर जाना चाहिए। आपको कामयाबी मिले!