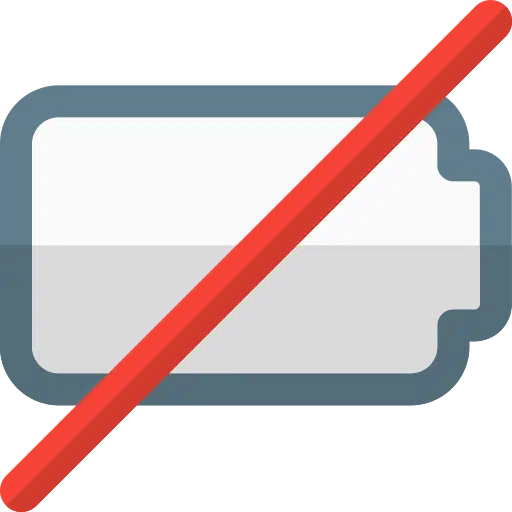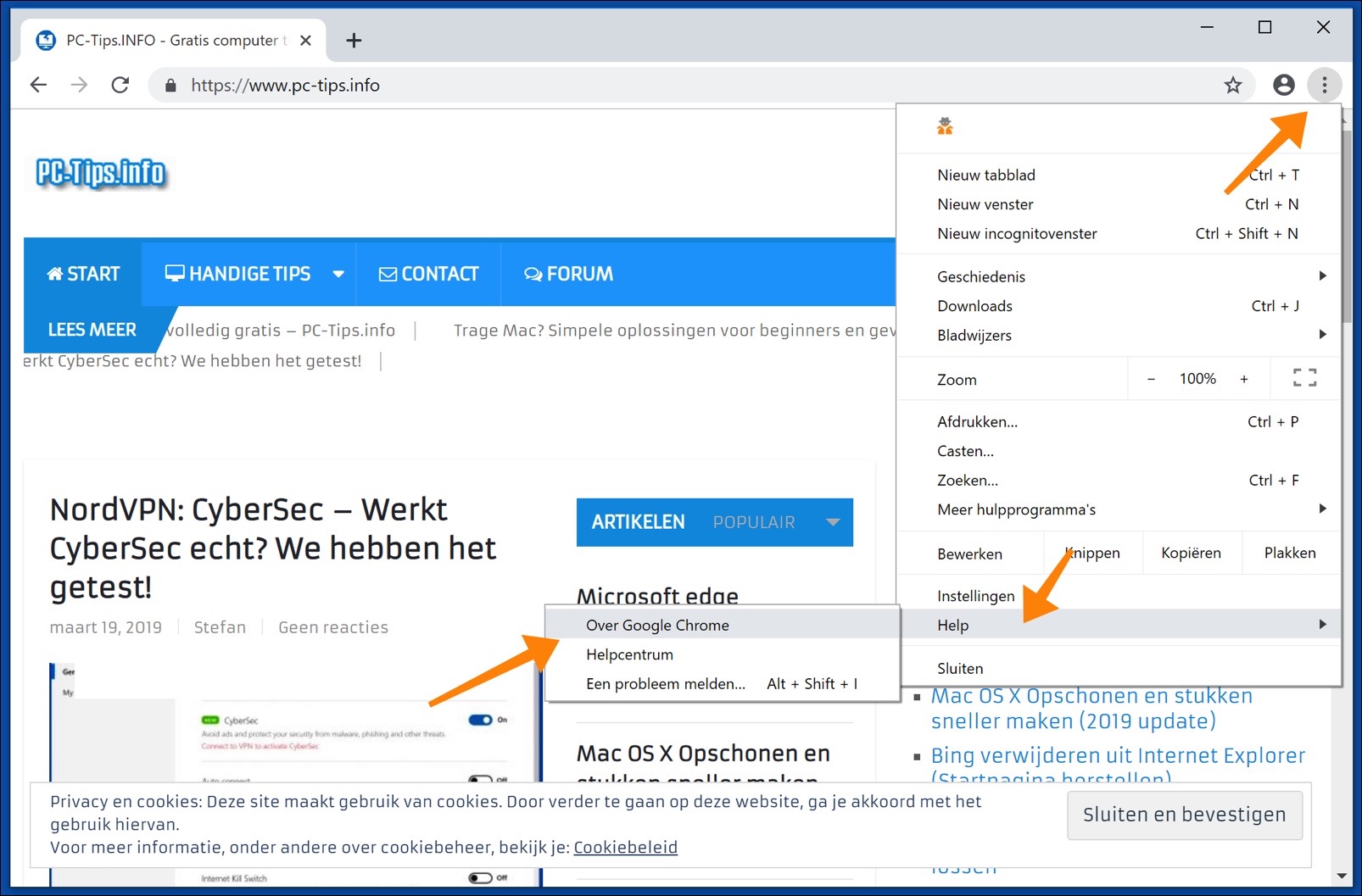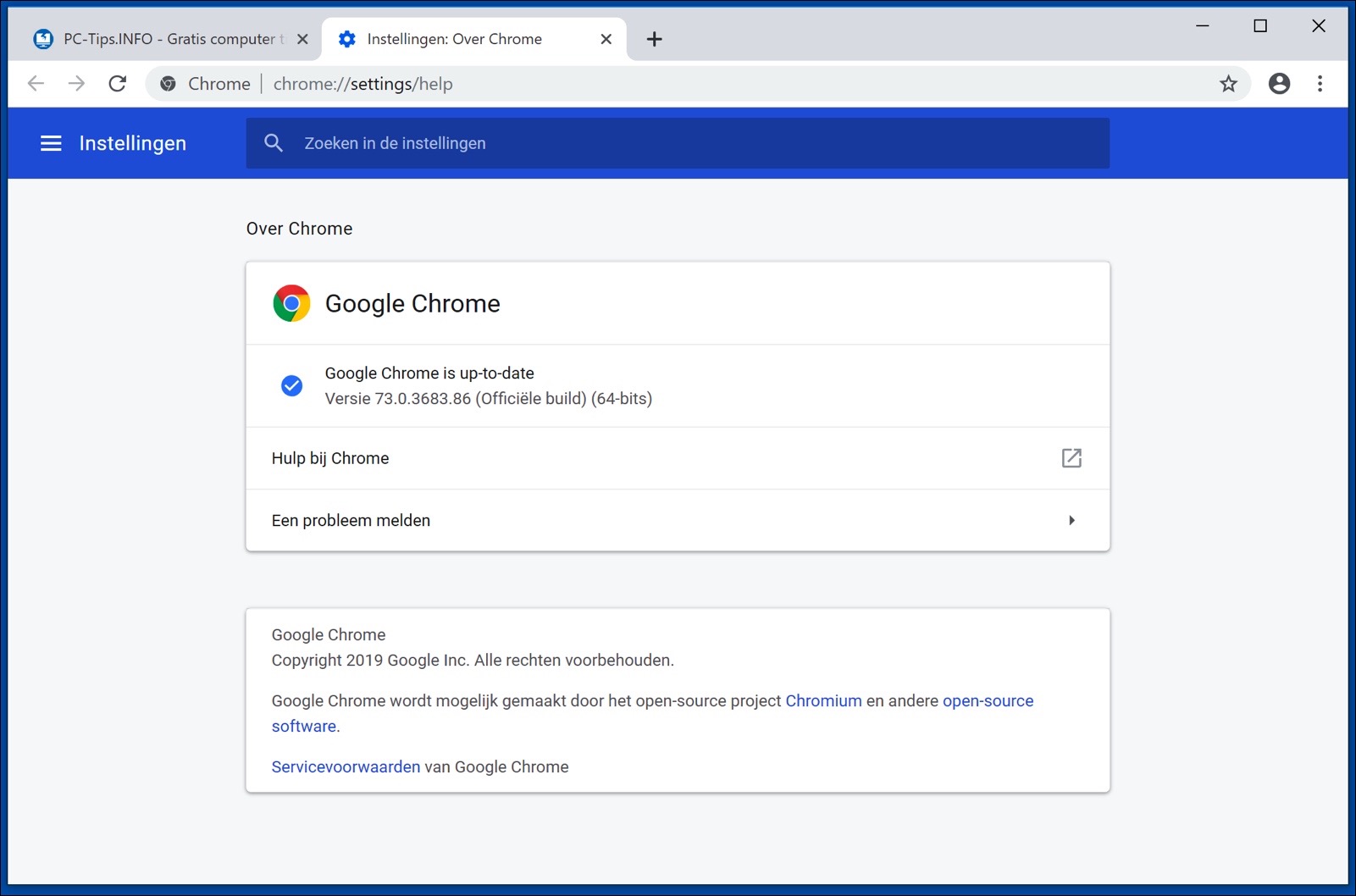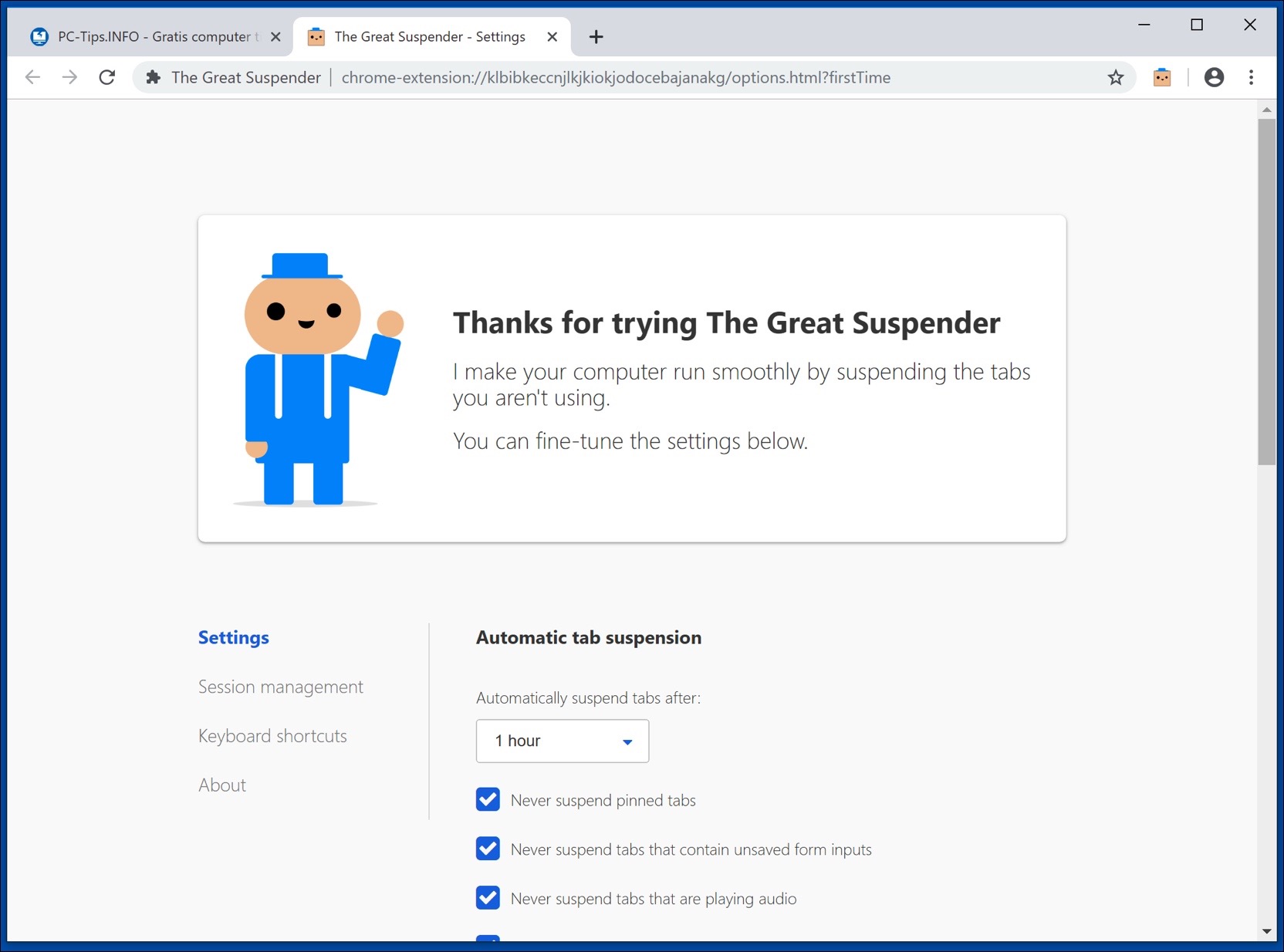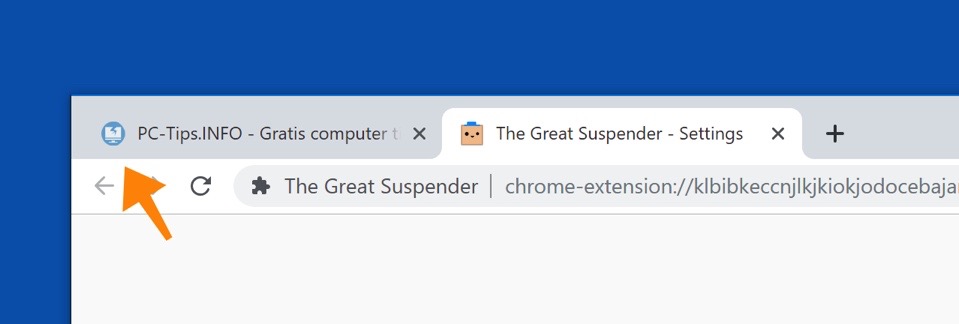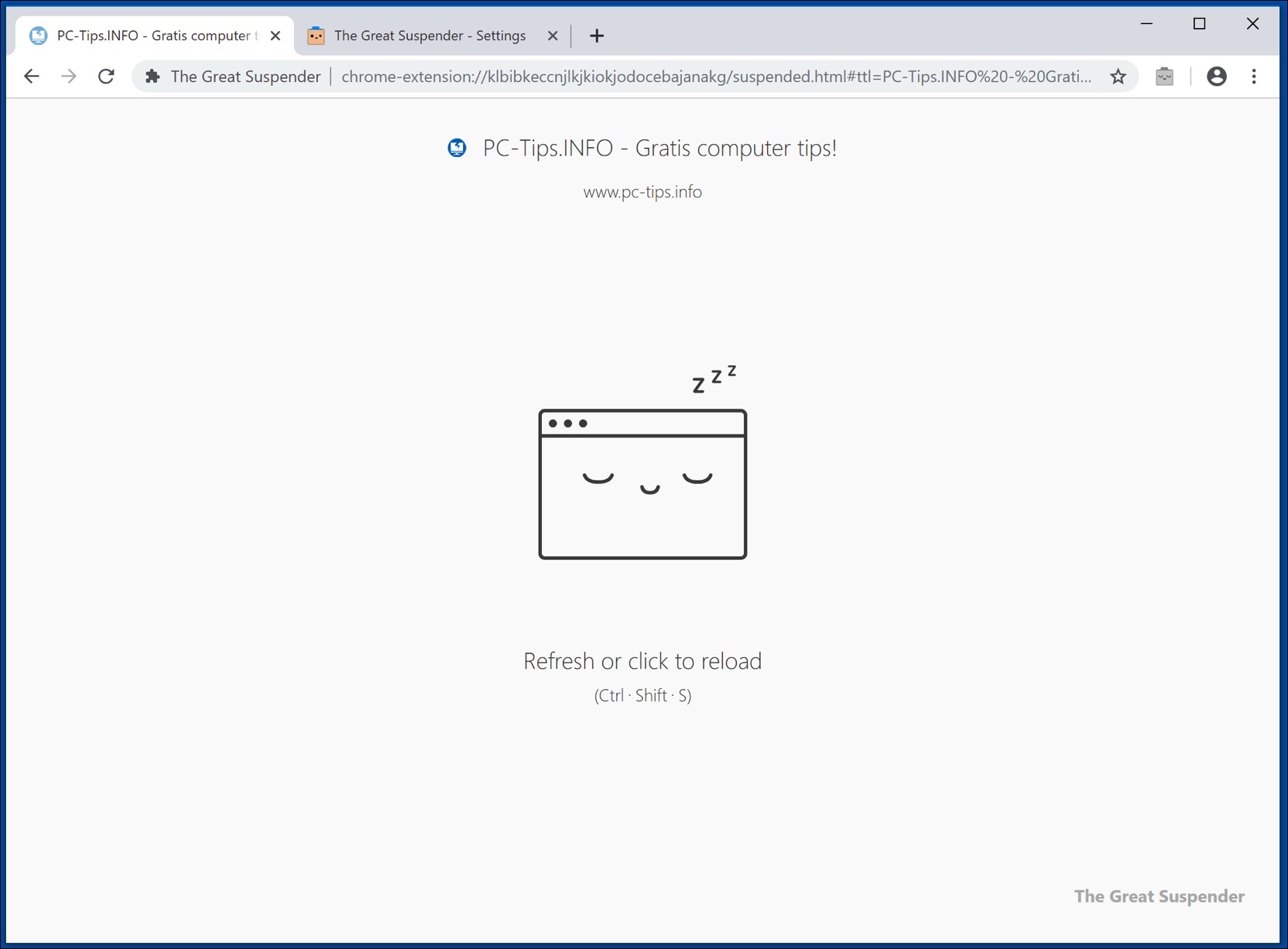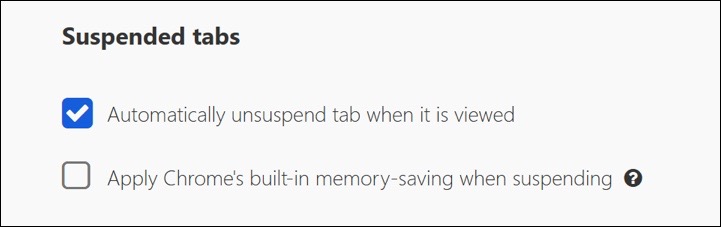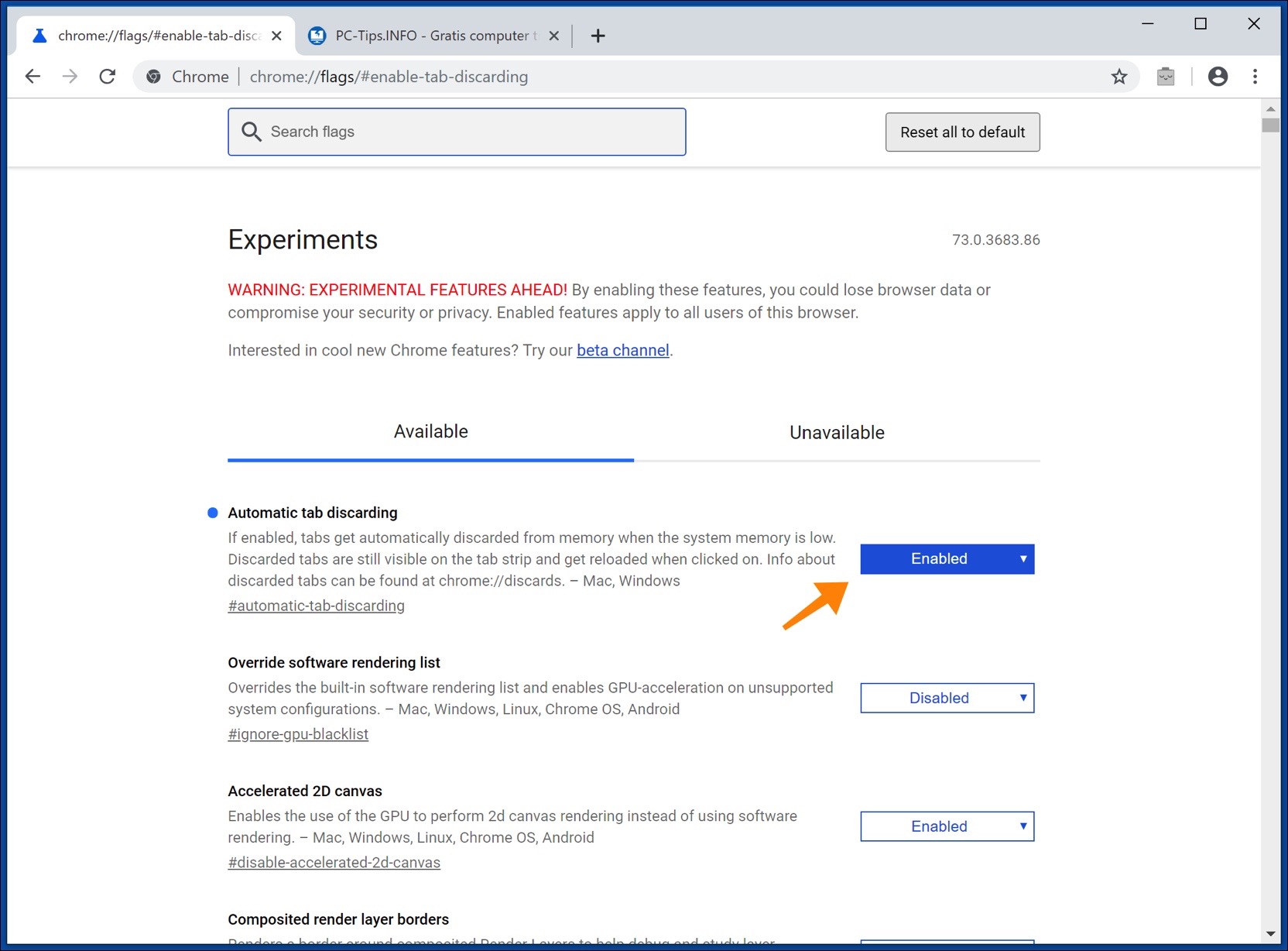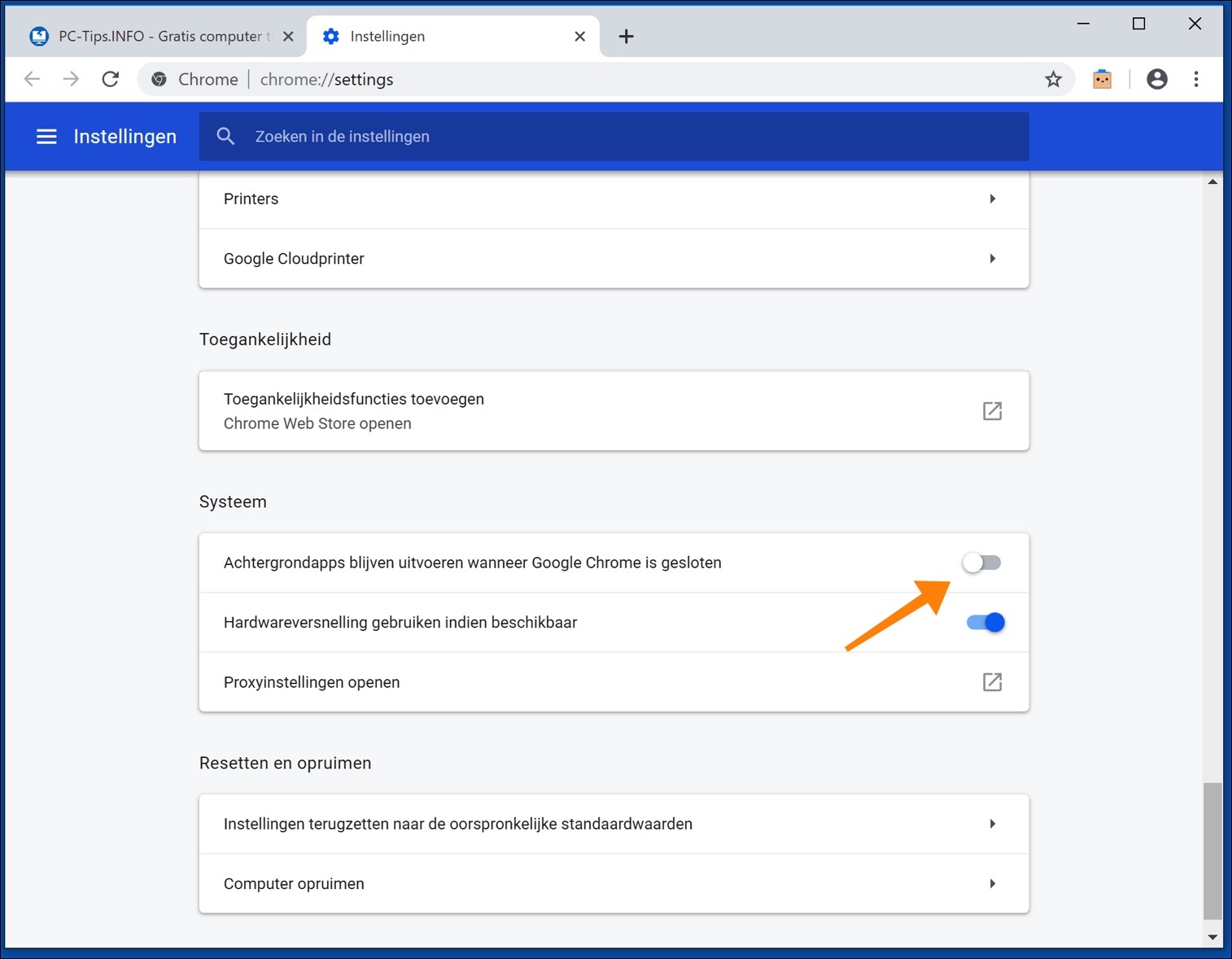Google Chrome के लिए ऊर्जा बचत संबंधी युक्तियाँ. मैं Google Chrome को कम बैटरी कैसे उपयोग करवाऊं? और क्या बैटरी अधिक समय तक चलती है?
इसका उत्तर है, हां. Google Chrome को अधिक ऊर्जा कुशल बनाने के लिए आप कुछ सरल युक्तियाँ अपना सकते हैं।
Google Chrome, किसी भी ऑपरेटिंग सिस्टम पर किसी भी अन्य वेब ब्राउज़र की तरह, एक प्रमुख ऊर्जा उपभोक्ता है। ऐसा इसलिए है क्योंकि Google Chrome पृष्ठभूमि में कुछ प्रक्रियाएं चलाता है जो सुनिश्चित करती हैं कि वेबसाइटें ठीक से प्रदर्शित हों।
आइए मैं Google Chrome को अधिक ऊर्जा कुशल बनाने के सबसे सरल तरीके से शुरुआत करता हूँ।
Google Chrome को नवीनतम संस्करण में अपडेट करें
Google Chrome के साथ ऊर्जा बचाने के लिए, यह महत्वपूर्ण है कि आपके पास हमेशा Google Chrome का नवीनतम संस्करण इंस्टॉल हो।
Google Chrome को नवीनतम संस्करण में अपडेट करने के लिए, Google Chrome खोलें, ऊपर दाईं ओर मेनू पर क्लिक करें और सहायता और फिर Google Chrome के बारे में पर क्लिक करें।
इसके बाद chrome://settings/help मेनू खुल जाएगा और Google Chrome नवीनतम संस्करण खोजेगा। मिल जाने पर, Google Chrome इन अपडेट को इंस्टॉल कर देगा.
ग्रेट सस्पेंडर एक्सटेंशन
Google Chrome में सबसे अधिक बिजली खपत करने वाली सुविधाओं में से एक टैब है। यदि टैब खुले छोड़ दिए जाते हैं, तो वे लगातार कंप्यूटर मेमोरी का उपभोग करते हैं।
यह वह जगह है जहां ब्राउज़र एक्सटेंशन है: ग्रेट सस्पेंडर काम मे आता है। यह ब्राउज़र एक्सटेंशन सुनिश्चित करता है कि आप टैब और उनकी ऊर्जा खपत को कम कर सकते हैं।
द ग्रेट सस्पेंडर एक्सटेंशन इंस्टॉल करने के बाद, आप टैब के लिए सेटिंग्स बदल सकते हैं।
ऊर्जा बचाने के लिए Google Chrome टैब रोकें
आप एक समय निर्धारित कर सकते हैं जिसके बाद टैब स्वचालित रूप से रुक जाएंगे। यदि कोई टैब रुका हुआ है, तो आप इसे वेबसाइट के आइकन (पसंदीदा आइकन) के भूरे रंग में बदलते हुए देख सकते हैं।
यदि आप रुके हुए टैब पर वापस जाते हैं तो आप देखेंगे कि द ग्रेट सस्पेंडर ने टैब को रिफ्रेश पेज से बदल दिया है। यदि आप टैब में क्लिक करते हैं, तो द ग्रेट सस्पेंडर उस बिंदु से टैब को फिर से लोड करेगा जहां वेबसाइट रोकी गई थी।
वेबसाइट को पुनः लोड करने के लिए क्लिक करने से बचने के लिए, टैब को स्वचालित रूप से पुनर्स्थापित करना भी संभव है।
निलंबित टैब मेनू में आपको एक विकल्प दिखाई देगा: टैब देखने पर स्वचालित रूप से निलंबित हो जाएगा।
यदि आप इस विकल्प को सक्षम करते हैं, तो आपको वेबसाइट टैब को पुनः लोड करने के लिए क्लिक नहीं करना पड़ेगा।
टैब त्यागना
Google Chrome के संस्करण 46 के बाद से, Chrome अब उपयोगकर्ताओं को ब्राउज़र एक्सटेंशन के उपयोग के बिना टैब त्यागने को सक्षम करने की भी अनुमति देता है।
इससे कुछ फायदे मिलते हैं. टैब को Google Chrome द्वारा ही प्रबंधित किया जाता है, बिना किसी एक्सटेंशन के। यह Chrome को तेज़ और अधिक प्रभावी बनाता है.
इसके अलावा, Google Chrome में टैब त्यागना पूरी तरह से स्वचालित है और सबसे महत्वपूर्ण बात यह है; यह प्रपत्र डेटा और सामग्री, पृष्ठ स्थिति जैसे डेटा को संरक्षित करता है और पिछले पृष्ठ पर जाने के लिए नेविगेशन को संरक्षित करता है।
भले ही Google Chrome टैब बंद कर देता है, टैब दृश्यमान रहता है और कोई डेटा नष्ट नहीं होता है।
टैब त्यागने को सक्षम करें
Google Chrome ब्राउज़र खोलें. नेविगेशन बार में टाइप करें (या कॉपी और पेस्ट करें): क्रोम://झंडे/#सक्षम-टैब-त्याग
विकल्प सेट करें: स्वचालित टैब त्यागना सक्षम पर। अब सेटिंग्स लागू करने के लिए Google Chrome को पुनरारंभ करें।
टैब प्रबंधित करने और अधिक तकनीकी जानकारी के लिए, आप Google Chrome के नेविगेशन बार में निम्न पृष्ठ खोल सकते हैं: chrome://discards
आपको Google डिस्कार्डिंग के बारे में अधिक जानकारी निम्नलिखित पृष्ठ पर मिलेगी: https://developers.google.com/web/updates/2015/09/tab-discarding
बैकग्राउंड ऐप्स बंद करें
यदि आप Google Chrome बंद करते हैं, तो Microsoft Windows के लिए Google Chrome में पृष्ठभूमि ऐप्स सक्रिय रहेंगे।
ये बैकग्राउंड ऐप्स यह सुनिश्चित करते हैं Google Chrome अगली बार तेज़ी से प्रारंभ होगा और प्लग-इन या एक्सटेंशन पृष्ठभूमि में कार्य करेंगे.
Google Chrome बंद होने पर पृष्ठभूमि ऐप्स को अक्षम करने से महत्वपूर्ण ऊर्जा बचत होती है।
Google Chrome खोलें, Google Chrome मेनू पर क्लिक करें और सेटिंग्स चुनें। नीचे नेविगेट करें और उन्नत चुनें।
नीचे की ओर नेविगेट करें पृष्ठभूमि ऐप्स Google Chrome बंद होने पर चलते रहें और विकल्प को अनचेक करें।