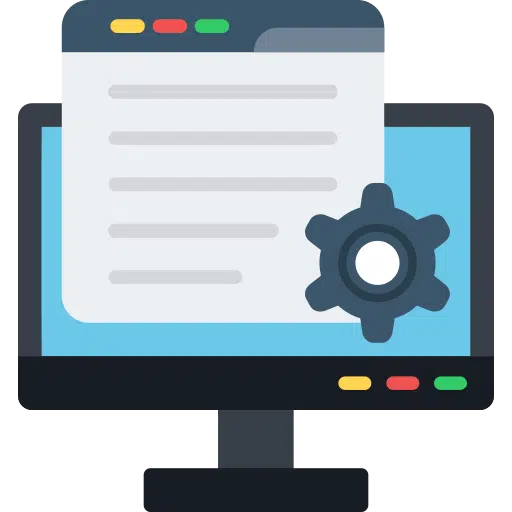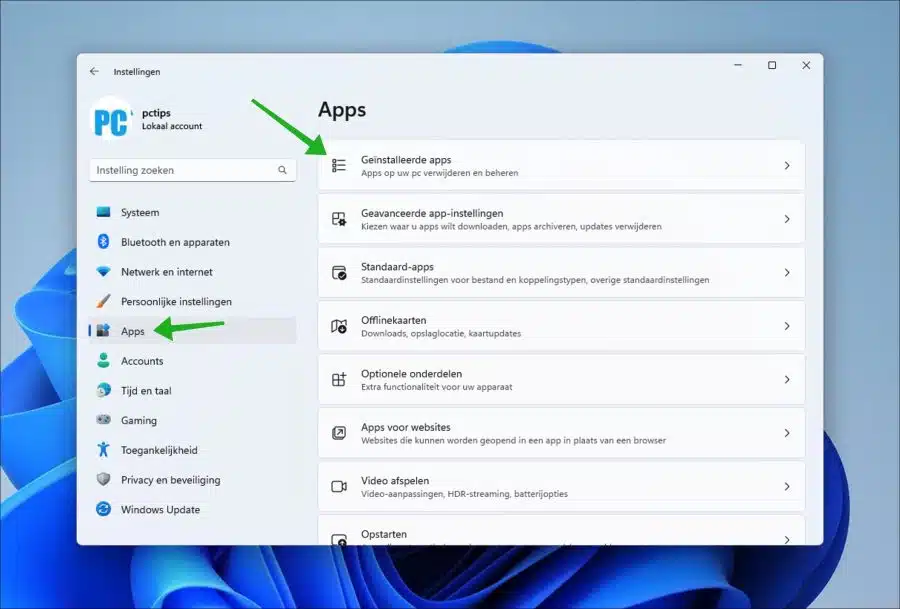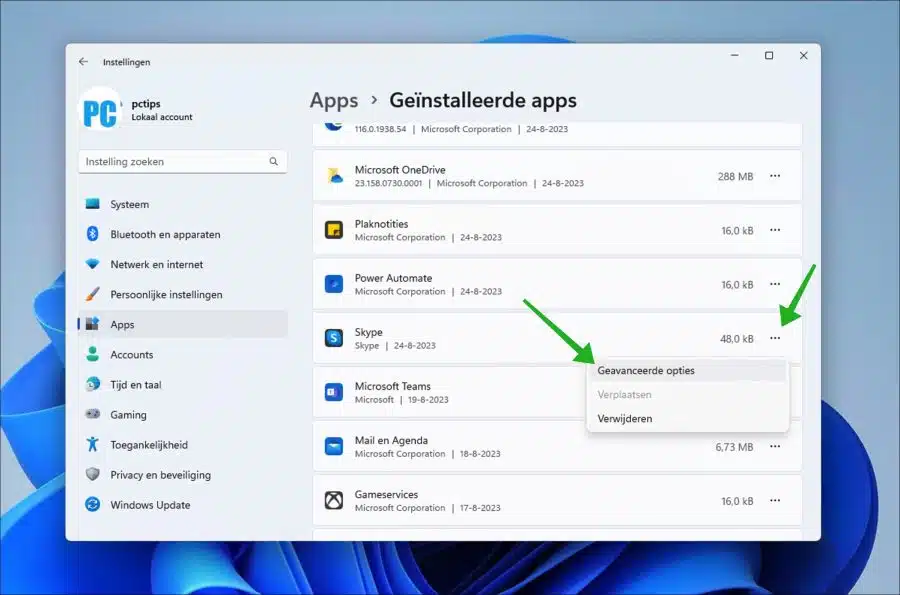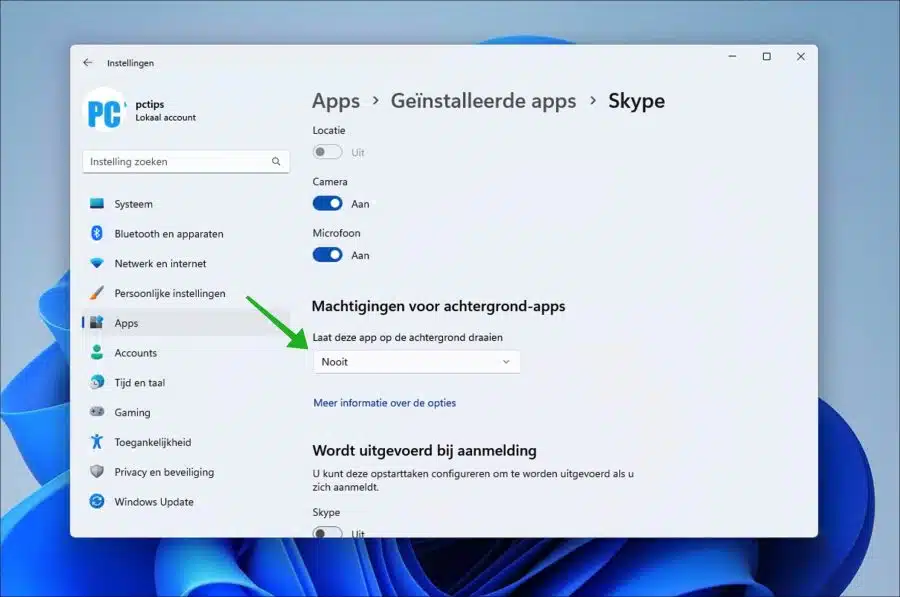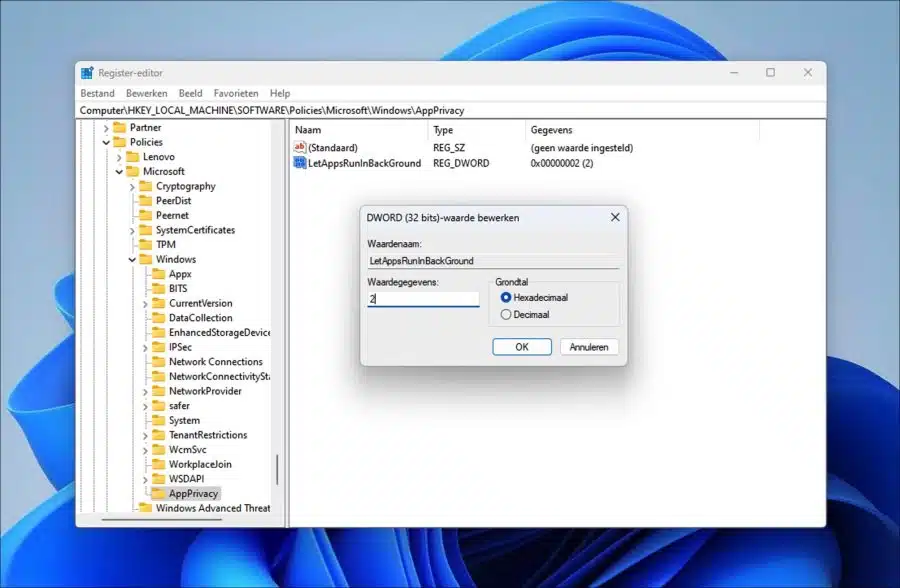यदि आप ऐसे व्यक्ति हैं जो विंडोज 11 में क्या चल रहा है और क्या नहीं चल रहा है, इस पर नियंत्रण रखना पसंद करते हैं, तो आप बैकग्राउंड ऐप्स को अक्षम कर सकते हैं।
एक एप्लिकेशन जो पृष्ठभूमि में सक्रिय रहता है वह सिस्टम प्रक्रियाओं पर कब्जा कर लेता है। पृष्ठभूमि में चल रही इन अप्रयुक्त प्रक्रियाओं में से कई आपके कारण बन सकती हैं कंप्यूटर धीमा हो गया. यह छोटा भी करता है बैटरी की आयु यदि आपका लैपटॉप मेन से कनेक्ट नहीं है।
इसलिए यह सलाह दी जाती है कि आप स्वयं निर्णय लें कि कोई एप्लिकेशन पृष्ठभूमि में सक्रिय रहना चाहिए या नहीं। स्वयं यह निर्धारित करके कि पृष्ठभूमि में कौन सा ऐप सक्रिय है या नहीं, आप महत्वपूर्ण अंतर ला सकते हैं स्मृति सहेजें और कंप्यूटर स्टार्टअप समय को छोटा करें।
विंडोज़ 11 में बैकग्राउंड ऐप्स अक्षम करें
यदि आप बैकग्राउंड ऐप्स को अक्षम करना चाहते हैं, तो आप सेटिंग्स के माध्यम से ऐसा कर सकते हैं।
सेटिंग्स के माध्यम से पृष्ठभूमि ऐप्स को अक्षम करें
सेटिंग्स खोलें. सेटिंग्स में, "ऐप्स" पर क्लिक करें और फिर "इंस्टॉल किए गए ऐप्स" पर क्लिक करें।
इंस्टॉल किए गए ऐप्स की सूची में, आपको उन सभी ऐप्स को बदलना होगा जिनकी पृष्ठभूमि प्रक्रिया को आप अक्षम करना चाहते हैं।
आप ऐप के दाईं ओर तीन लंबवत बिंदुओं पर क्लिक करके ऐसा करें। फिर मेनू में "उन्नत विकल्प" पर क्लिक करें। तो आप इसे प्रत्येक ऐप के लिए अलग से करें।
बैकग्राउंड ऐप को अक्षम करने के लिए, "इस ऐप को बैकग्राउंड में चलने की अनुमति दें" सेटिंग को "कभी नहीं" में बदलें।
दो अन्य विकल्प हैं. यह "हमेशा" विकल्प है, जो स्व-व्याख्यात्मक है। दूसरा "पावर ऑप्टिमाइज़्ड" विकल्प है। यह ऐप के सीपीयू और मेमोरी उपयोग को सीमित करता है। यह चयनित ऊर्जा योजना और कंप्यूटर या लैपटॉप पावर ग्रिड से जुड़ा है या नहीं, इसके आधार पर विंडोज 11 को ही अनुकूलित करता है।
विंडोज़ रजिस्ट्री के माध्यम से पृष्ठभूमि ऐप्स अक्षम करें
यदि आप सभी बैकग्राउंड ऐप्स को एक साथ अक्षम करना चाहते हैं और बैकग्राउंड ऐप्स को चलने से रोकना चाहते हैं, तो आप Windows रजिस्ट्री का उपयोग कर सकते हैं।
कृपया ध्यान दें कि यदि कुछ ऐप्स पृष्ठभूमि में नहीं चल रहे हैं तो हो सकता है कि वे ठीक से काम न करें। मैं किसी ऐसे व्यक्ति के लिए इस विकल्प की अनुशंसा नहीं करता जो ठीक से नहीं जानता कि वह क्या कर रहा है। यदि आप जारी रखते हैं, तो चरणों का ठीक से पालन करें, Windows रजिस्ट्री को संशोधित करना जोखिम भरा है।
विंडोज़ रजिस्ट्री खोलें. कुंजी पर जाएँ:
HKEY_LOCAL_MACHINE\SOFTWARE\Policies\Microsoft\Windows\
"विंडोज़" पर राइट-क्लिक करें और "नया" और फिर "कुंजी" पर क्लिक करें। इस कुंजी को "ऐप गोपनीयता" नाम दें।
अब "ऐप प्राइवेसी" कुंजी पर फिर से राइट-क्लिक करें और "नया" और फिर "DWORD 32-बिट वैल्यू" पर क्लिक करें। इस मान को "LetAppsRunInBackground" नाम दें। इसे डबल-क्लिक करें और मान डेटा को "2" पर सेट करें।
नीति को सक्रिय करने के लिए अपने कंप्यूटर को पुनरारंभ करें। अब बैकग्राउंड में कोई भी ऐप नहीं चल रहा है।
अधिक पढ़ें: विंडोज़ 11 में स्टार्टअप ऐप्स को अक्षम करें।
मुझे आशा है कि मैंने आपको इससे अवगत करा दिया होगा। पढ़ने के लिए आपका शुक्रिया!