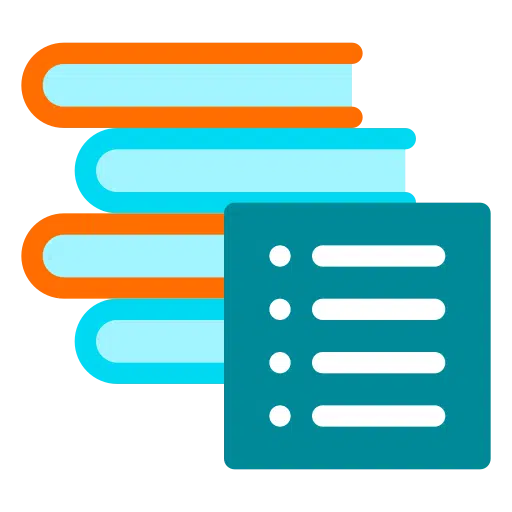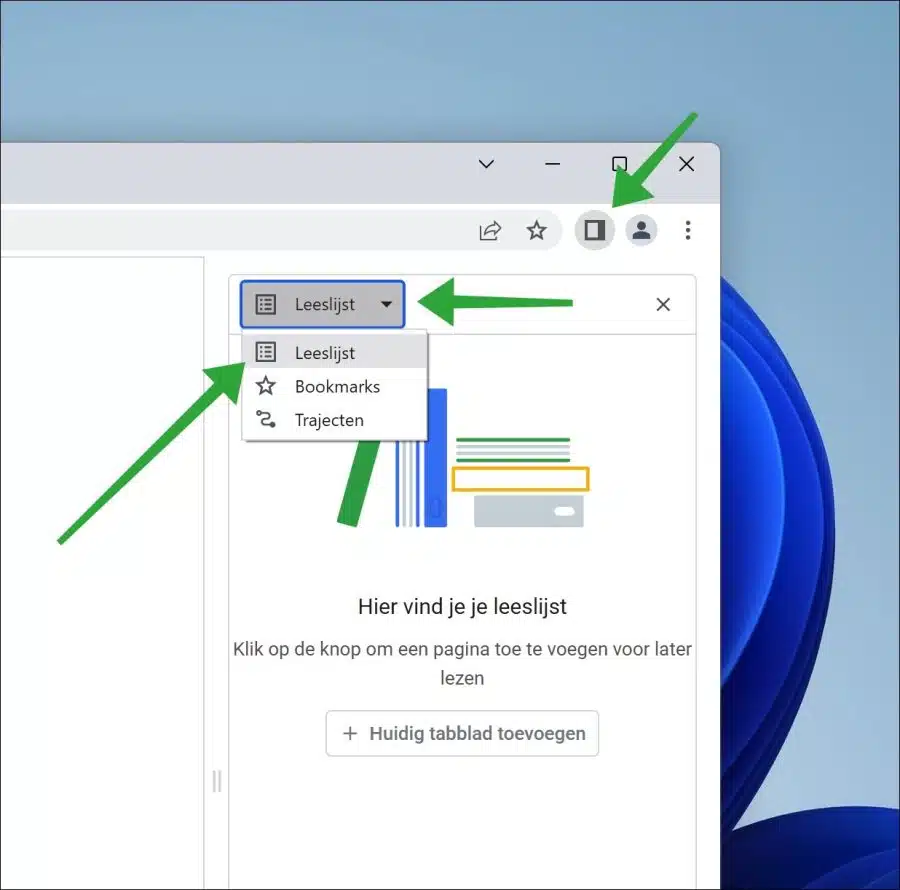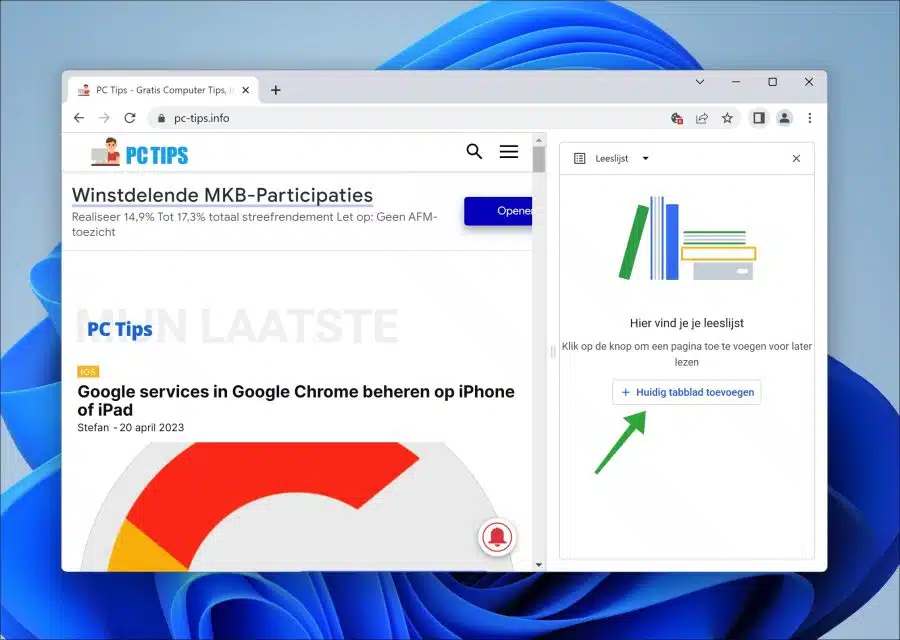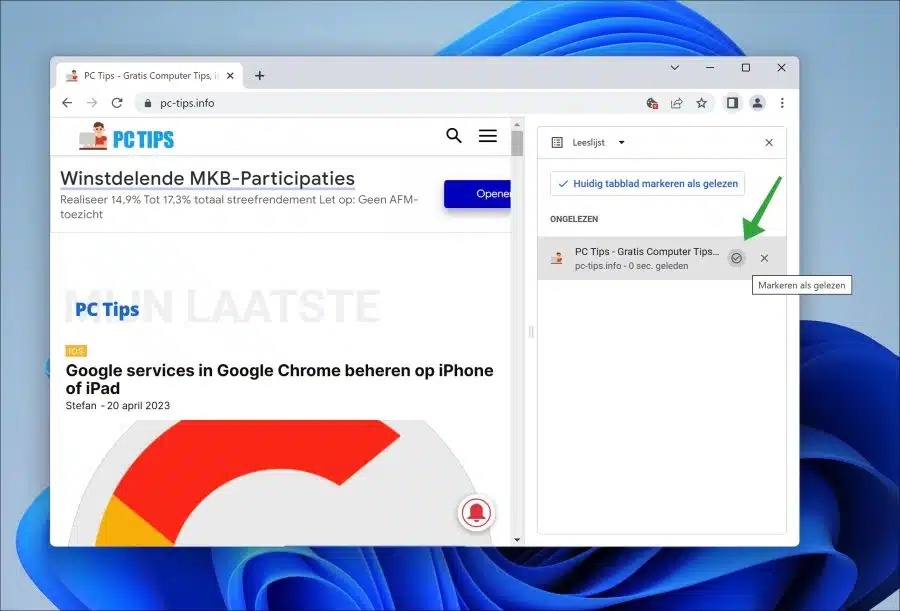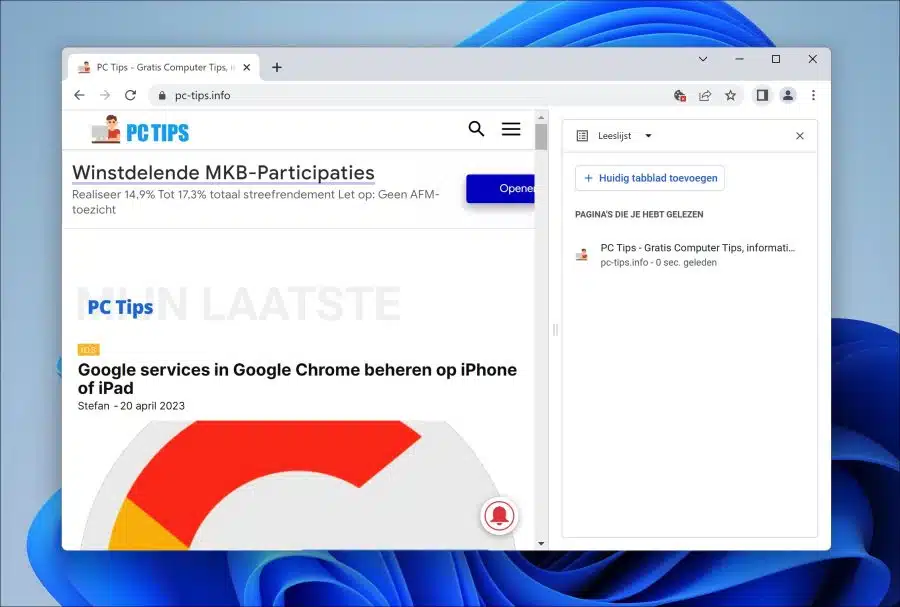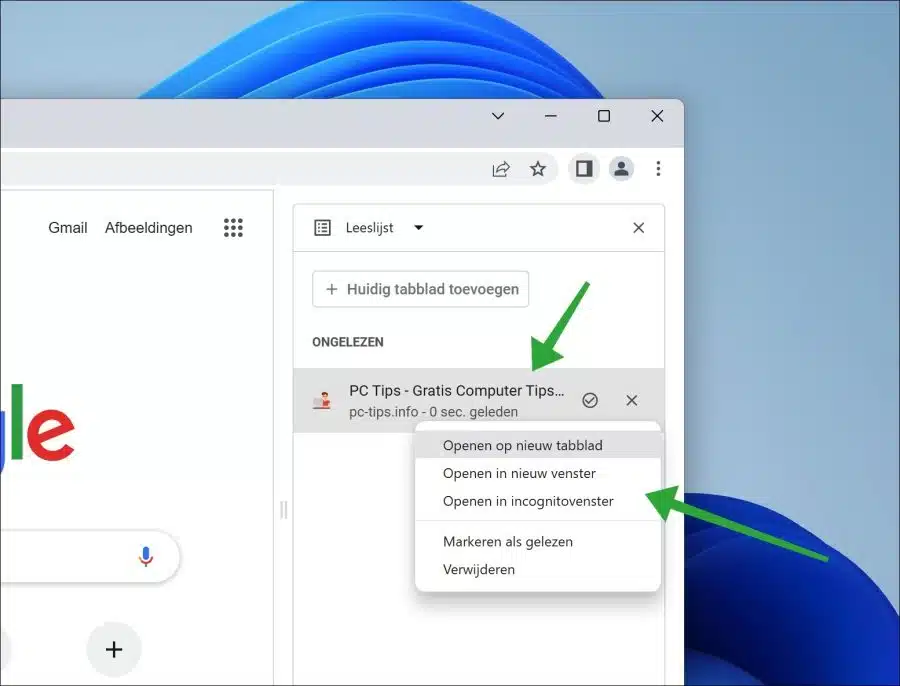यदि आप नियमित रूप से लेख पढ़ते हैं, या मेरी वेबसाइट "पीसी टिप्स" जैसे ऑनलाइन लेखों में रुचि रखते हैं, तो Google Chrome में पठन सूची एक उपयोगी उपकरण है।
Google Chrome में पठन सूची आपको लेखों को बाद में पढ़ने के लिए Chrome ब्राउज़र में सहेजने की अनुमति देती है। इससे समय की काफी बचत होती है क्योंकि आपको बार-बार जानकारी या लेख देखने की जरूरत नहीं पड़ती।
पठन सूची सहेजे गए लेखों की एक सूची की तरह काम करती है जिसे आप लेख पढ़ने के लिए एक क्लिक से खोल सकते हैं। यह विशेष रूप से उपयोगी है यदि आपके पास तुरंत सभी लेख पढ़ने का समय नहीं है। इसके अलावा, यह प्रभावी है क्योंकि यह सभी लेखों को Google Chrome ब्राउज़र में ही सहेजता है।
Google Chrome ब्राउज़र में पठन सूची इस प्रकार काम करती है
पढ़ने की सूची खोलें
Google Chrome में पठन सूची खोलने के लिए, प्रोफ़ाइल आइकन के बाईं ओर "ओपन साइड पैनल" बटन पर क्लिक करें। अब क्रोम ब्राउज़र में एक अतिरिक्त साइड विंडो खुलेगी।
आम तौर पर, साइड विंडो सीधे पढ़ने की सूची में खुलती है। यदि ऐसा नहीं है, तो चयन बॉक्स में "पठन सूची" चुनें।
अब आप लेखों को पठन सूची में जोड़ सकते हैं।
पठन सूची में लेख या वेबसाइट जोड़ें
आरंभ करने के लिए, ऊपर दी गई जानकारी का उपयोग करके पहले साइड पॉकेट खोलें और फिर पढ़ने की सूची। अब उस वेबसाइट या लेख पर जाएं जिसे आप पठन सूची में जोड़ना चाहते हैं। "वर्तमान टैब जोड़ें" बटन पर क्लिक करें।
वेबसाइट या लेख अब पठन सूची में जोड़ दिया गया है। जब तक आपने लेख को पठित के रूप में चिह्नित नहीं किया है, तब तक यह "अपठित" शीर्षक के अंतर्गत दिखाई देगा। यह एक संकेत है कि आप अभी भी इस लेख को पढ़ना चाहेंगे।
लेख को पढ़ा गया के रूप में चिह्नित करें या लेख हटा दें
जब आप लेख पढ़ लें, तो “पठित के रूप में चिह्नित करें” पर क्लिक करें। लेख को हटाने के लिए, लेख के दाईं ओर "X" (डिलीट बटन) पर क्लिक करें। इन विकल्पों को देखने के लिए, पठन सूची में लेख के शीर्षक पर अपना माउस घुमाएँ।
पहले पढ़े गए सभी लेख "आपके द्वारा पढ़े गए पृष्ठ" शीर्षक के अंतर्गत दिखाई देंगे।
नए टैब, विंडो या गुप्त विंडो में पठन सूची में आलेख खोलें
डिफ़ॉल्ट रूप से, पठन सूची के पृष्ठ या लेख एक ही टैब में खुलते हैं। यदि जानकारी किसी में खुलना पसंद करती है नया टैब, फिर पढ़ने की सूची में लेख पर राइट-क्लिक करें और "नए टैब में खोलें", "नई विंडो में खोलें" या "गुप्त विंडो में खोलें" पर क्लिक करें।
पढ़ने की सूची सिंक करें
अगर आप गूगल का इस्तेमाल करते हैं क्रोम सिंक Google खाते के माध्यम से, पठन सूची स्वचालित रूप से उन सभी डिवाइसों के साथ सिंक्रनाइज़ हो जाएगी जिनके साथ आप Google खाते के साथ Google Chrome के माध्यम से लॉग इन हैं। इस तरह आपको सभी उपकरणों के माध्यम से अपनी संकलित पठन सूची तक पहुंच प्राप्त होगी।
मुझे आशा है कि मैंने आपको इससे अवगत करा दिया होगा। पढ़ने के लिए आपका शुक्रिया!
यह भी पढ़ें: Google Chrome को हमेशा अपने अंतिम खुले टैब खोलने दें।