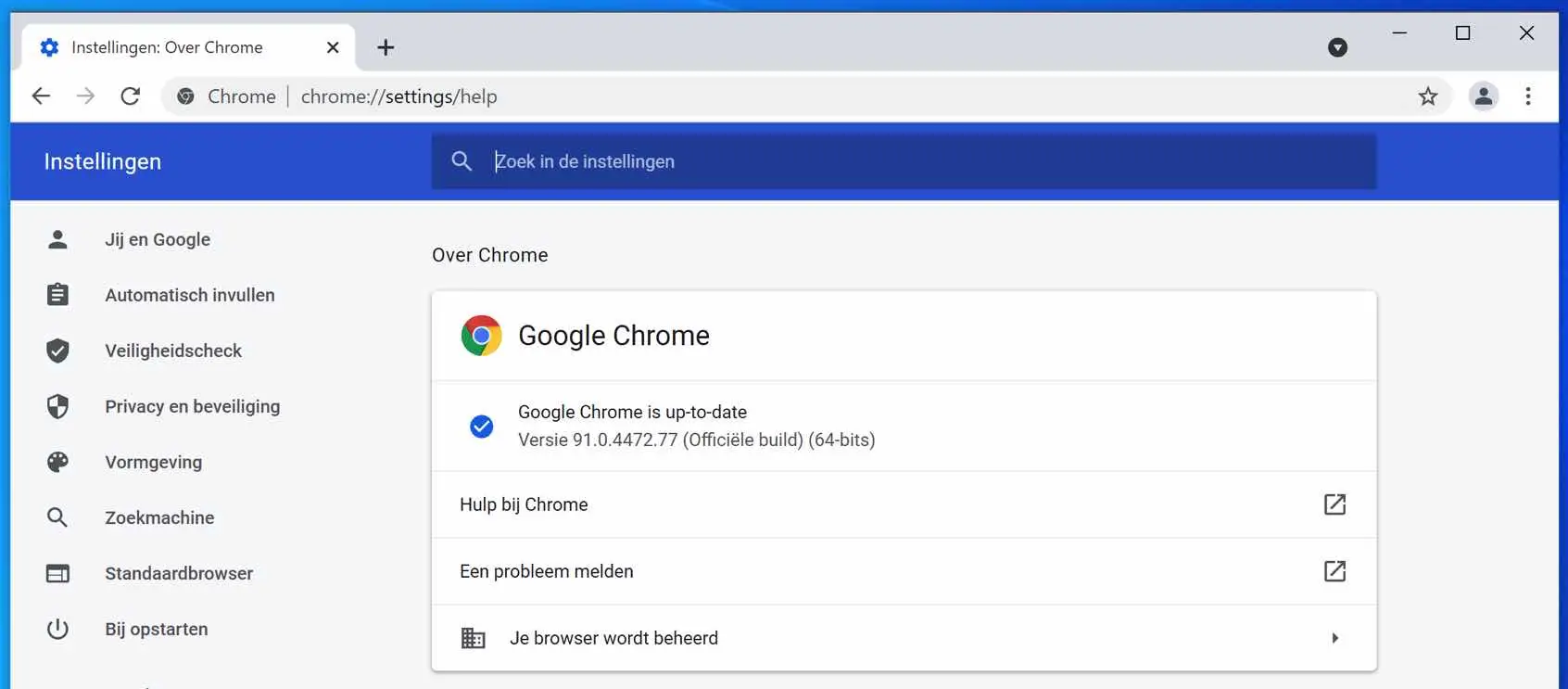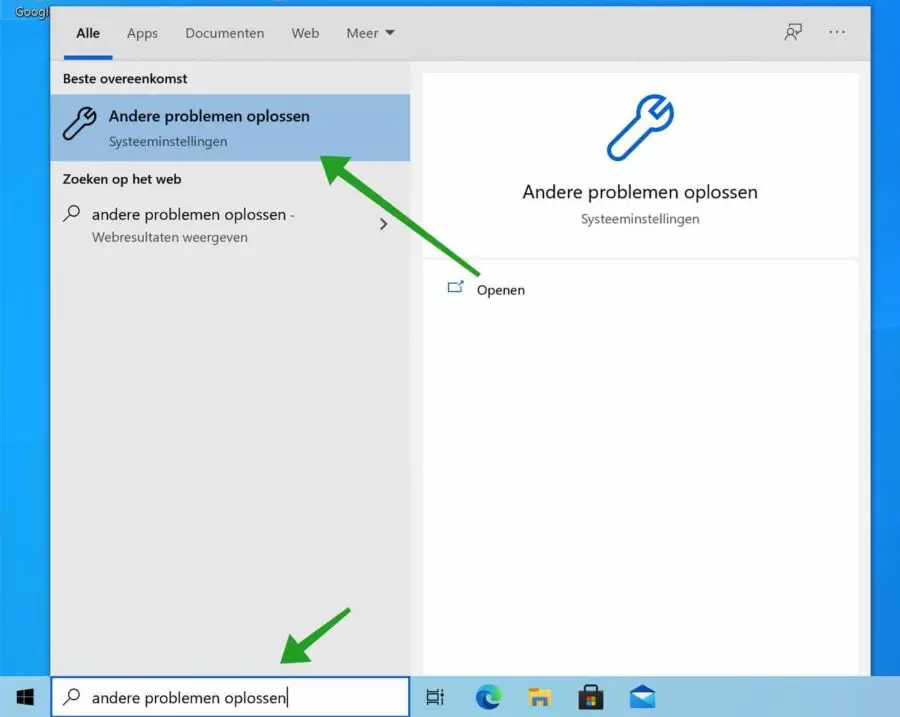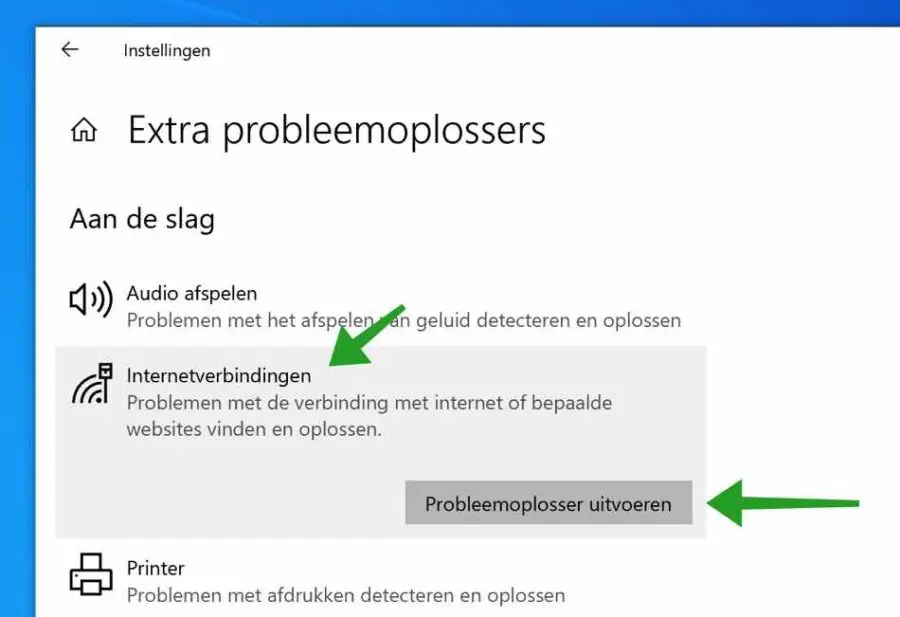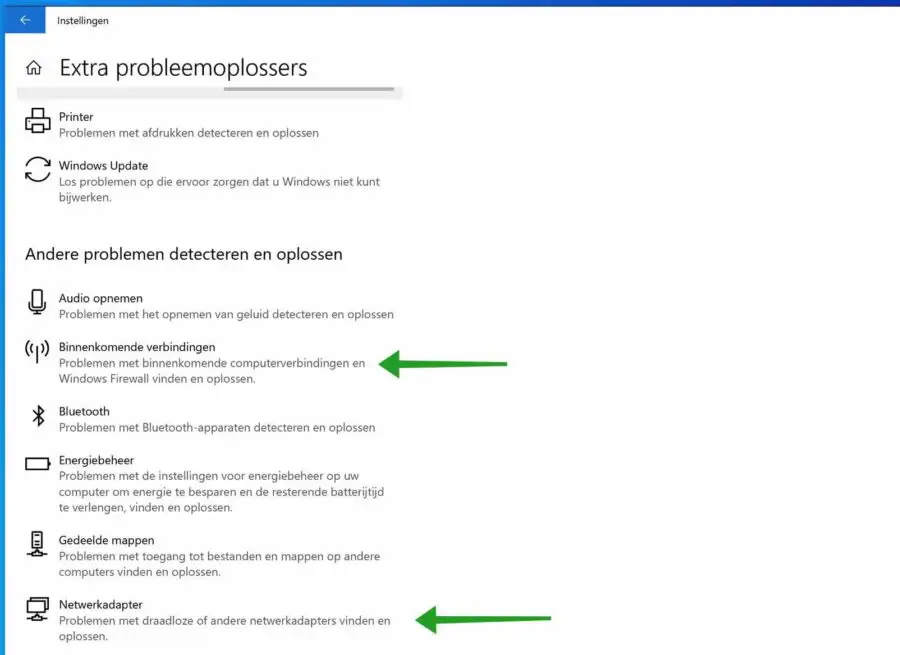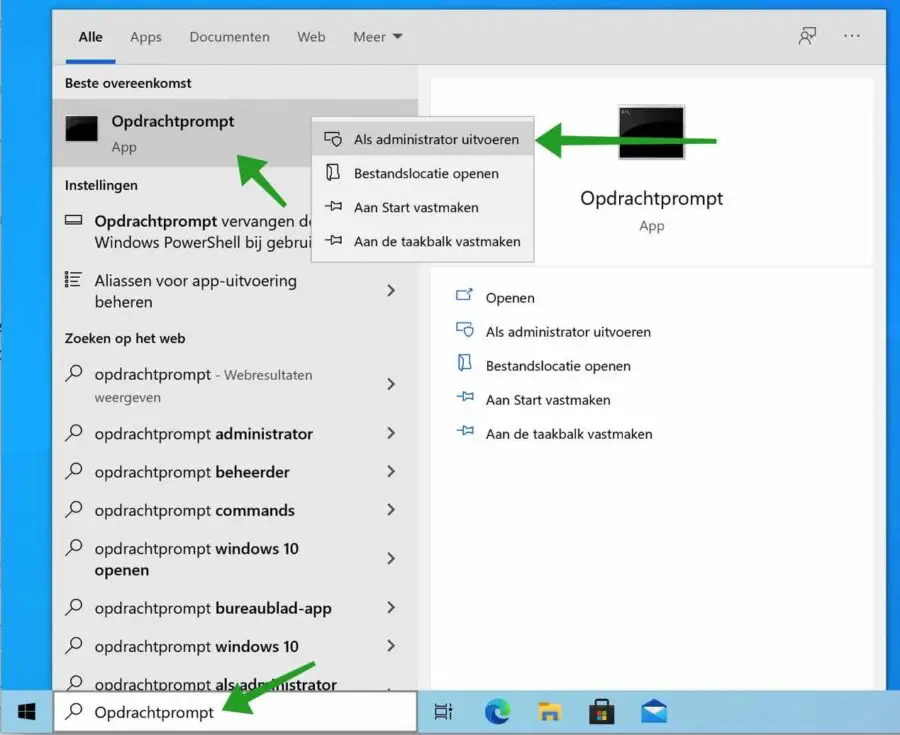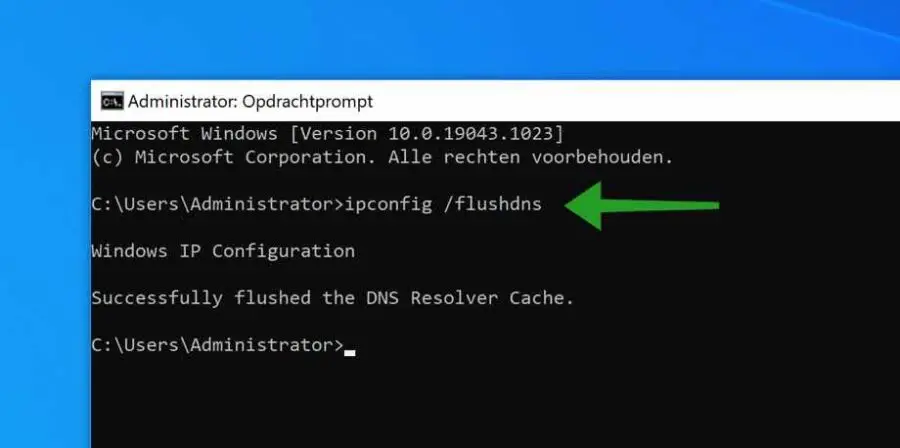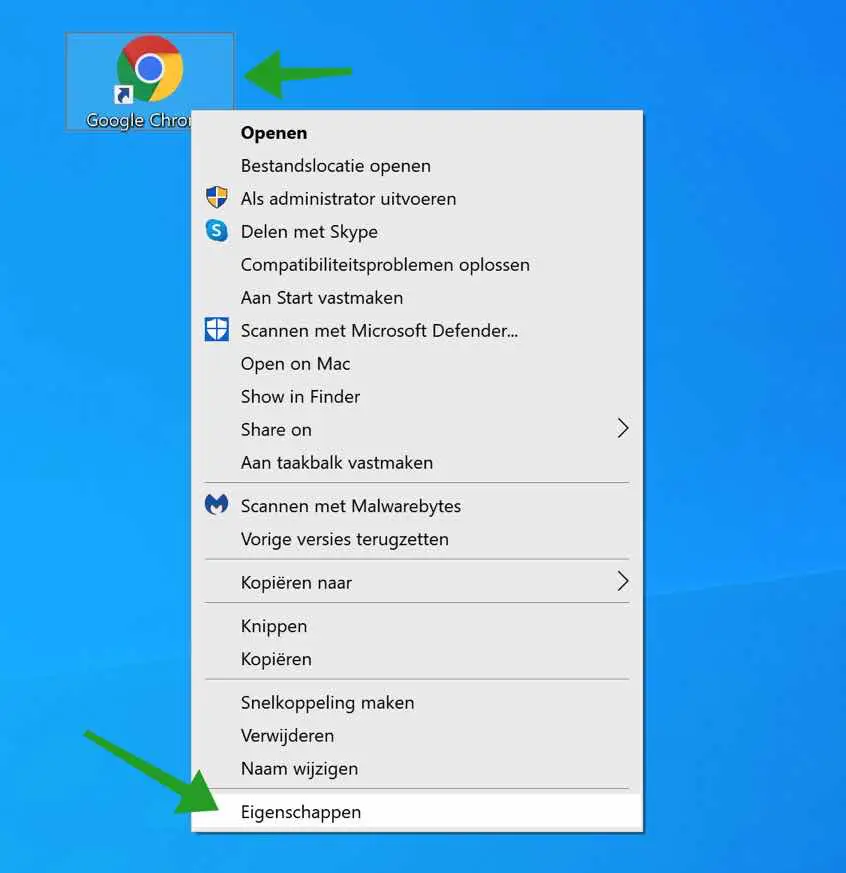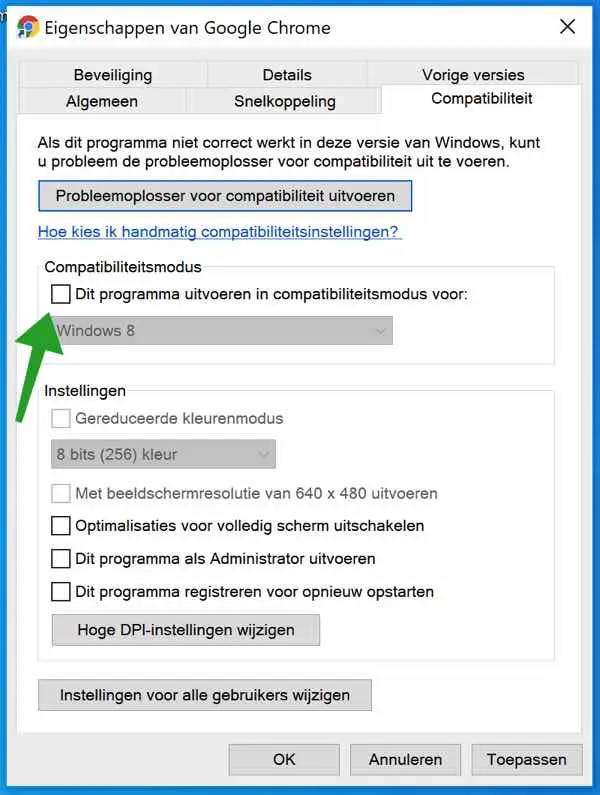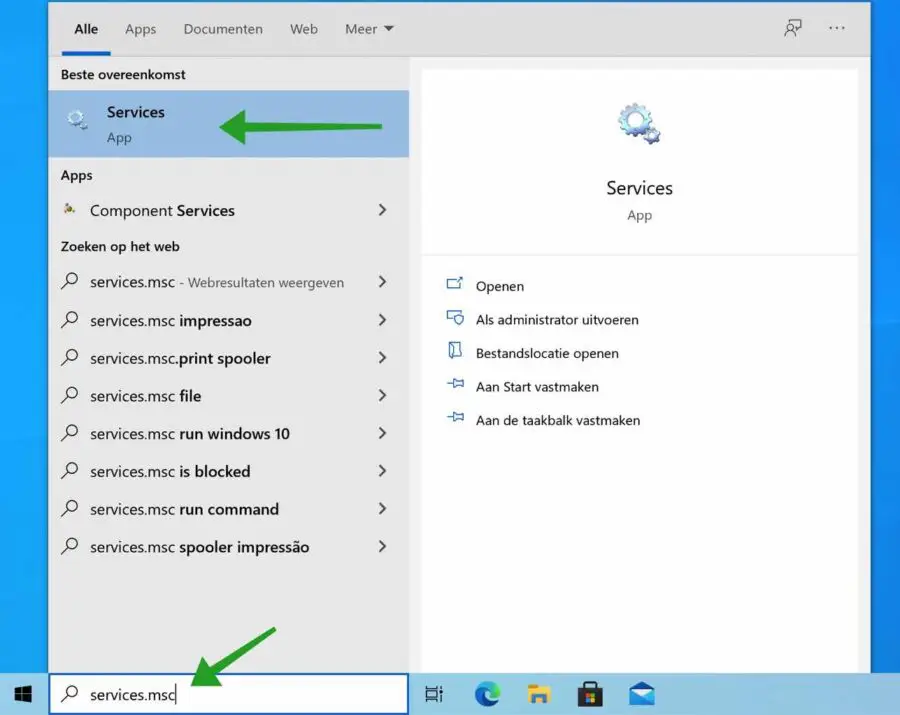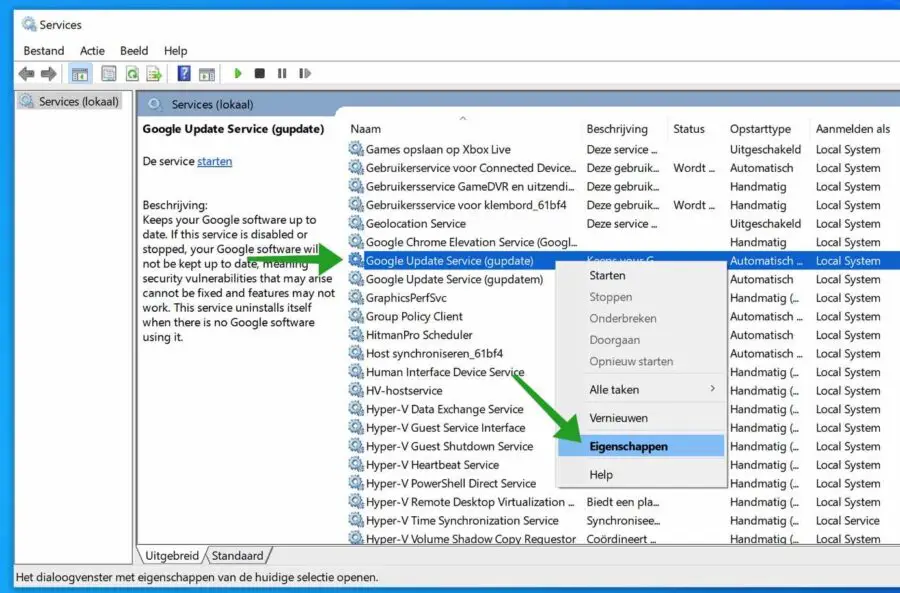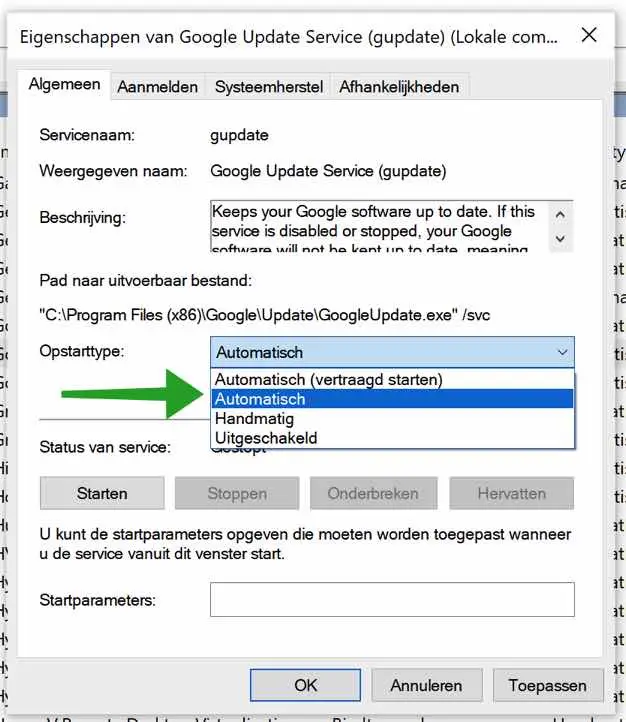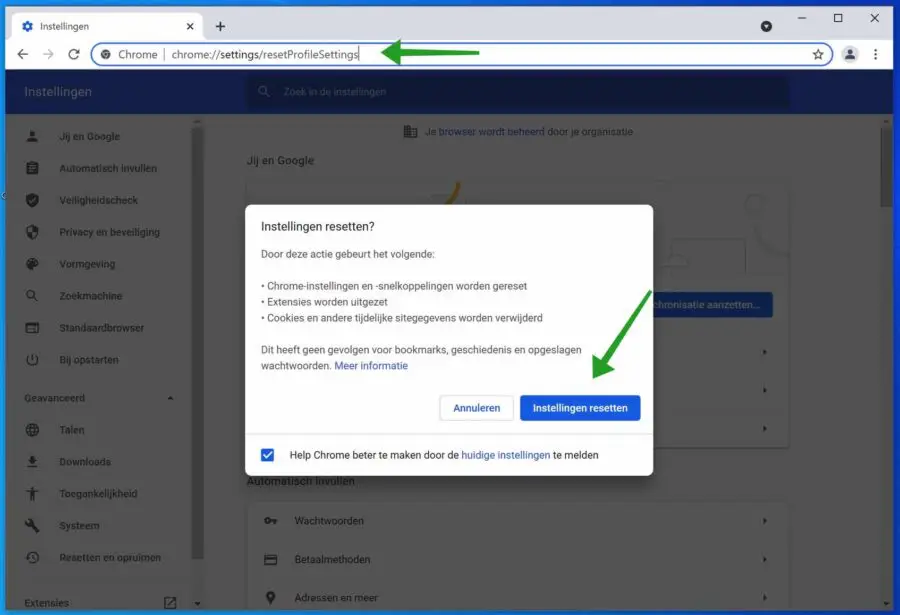समय-समय पर, Google Google Chrome वेब ब्राउज़र का एक नया संस्करण जारी करता है। Google Chrome के लिए एक नया संस्करण या अपडेट Chrome में स्थिरता, नई सुविधाएँ और परिवर्धन और सुरक्षा अद्यतन लाता है।
हालाँकि, कभी-कभी Google Chrome को अपडेट नहीं करना चाहता है, एक त्रुटि संदेश प्रकट होता है जो Chrome को Google द्वारा जारी नवीनतम संस्करण में अपडेट होने से रोकता है। असमर्थता का कारण अद्यतन Chrome का अक्सर पता नहीं चलता.
इस टिप में, मैं आपको Google Chrome अपडेट करने संबंधी समस्याओं के निवारण के बारे में कई युक्तियां दूंगा। कुछ युक्तियाँ अन्य युक्तियों की तुलना में सरल हैं, लेकिन मैं इसे आपके लिए यथासंभव स्पष्ट रूप से समझाने की पूरी कोशिश करता हूं ताकि आप प्रत्येक युक्ति को लागू करके यह देख सकें कि इसे लागू करने के बाद समाधान समस्या का समाधान करता है या नहीं।
Chrome के अपडेट न होने के सबसे स्पष्ट कारण कनेक्शन समस्याएँ, संगतता समस्याएँ, Google अपडेट सेवा समस्याएँ, अवांछित या ख़राब एक्सटेंशन, या दूषित सिस्टम या Chrome फ़ाइलें हैं।
एक सरल उपाय अक्सर कंप्यूटर को पुनरारंभ करना होता है। जब आप कंप्यूटर को पुनरारंभ करते हैं, तो कुछ प्रक्रियाएँ समाप्त हो जाती हैं और फिर पुनः प्रारंभ हो जाती हैं। इसलिए यदि आप क्रोम को अपडेट नहीं कर सकते हैं, तो सलाह दी जाती है कि पहले कंप्यूटर को पुनरारंभ करें। यदि पुनरारंभ का वांछित प्रभाव नहीं होता है, तो आप नीचे दिए गए सुझावों को आज़मा सकते हैं।
Google Chrome अपडेट नहीं होगा
यदि नेटवर्क या इंटरनेट समस्याएँ हैं, तो Chrome अपडेट नहीं हो सकता। Chrome को नवीनतम संस्करण में अपडेट करने के लिए, ठीक से काम करने वाले इंटरनेट कनेक्शन की आवश्यकता होती है। आरंभ करने के लिए, मेरा सुझाव है कि आप विंडोज़ में इंटरनेट कनेक्शन उपयोगिता प्रारंभ करें।
समस्या निवारण करें
विंडोज़ सर्च बार में टाइप करें: अन्य समस्याओं को ठीक करें। विंडोज़ में समस्यानिवारक खोलने के लिए परिणाम पर क्लिक करें।
इसके बाद इंटरनेट कनेक्शंस ट्रबलशूटर पर क्लिक करें और फिर रन द ट्रबलशूटर पर क्लिक करें और निर्देशों का पालन करें।
एक बार जब आप इस समस्या निवारक को चला लें, तो थोड़ा नीचे जाएँ और इनकमिंग कनेक्शंस समस्या निवारक और नेटवर्क एडेप्टर समस्या निवारक को चलाएँ।
अब जांचें कि क्या Google Chrome अब अपडेट हो सकता है।
डीएनएस कैश साफ़ करें
यदि आपके कंप्यूटर पर Chrome के अपडेट सर्वर का कोई पुराना संदर्भ संग्रहीत है, तो Chrome को अपडेट नहीं किया जा सकता है। DNS कैश साफ़ करने से मदद मिल सकती है.
विंडोज़ सर्च बार में टाइप करें: कमांड प्रॉम्प्ट। कमांड प्रॉम्प्ट परिणाम पर राइट-क्लिक करें और व्यवस्थापक के रूप में चलाएँ चुनें।
कमांड प्रॉम्प्ट विंडो प्रकार में:
ipconfig /flushdns
Windows DNS कैश अब साफ़ कर दिया गया है। अब Google Chrome को दोबारा अपडेट करने का प्रयास करें।
संगतता मोड अक्षम करें
यदि आपने Google Chrome को Windows XP या Windows Vista मोड में प्रारंभ करने के लिए कॉन्फ़िगर किया है, तो Chrome अपडेट नहीं हो पाएगा। क्रोम अब इन विंडोज़ संस्करणों के साथ संगत नहीं है।
Google Chrome खोलने के लिए आप जिस शॉर्टकट का उपयोग करते हैं उस पर राइट-क्लिक करें। मेनू से गुण क्लिक करें.
टैब पर क्लिक करें: संगतता और संगतता मोड के तहत विकल्प को अक्षम करें। अप्लाई करें और उसके बाद ओके। Chrome छोड़ें और Chrome पुनः खोलें.
जांचें कि क्या आप अभी Chrome अपडेट कर सकते हैं.
फ़ायरवॉल सेटिंग्स समायोजित करें
यदि आप फ़ायरवॉल जैसे तृतीय-पक्ष सॉफ़्टवेयर का उपयोग करते हैं। उदाहरण के लिए, ZoneAlarm या किसी अन्य सॉफ़्टवेयर फ़ायरवॉल पर विचार करें, सुनिश्चित करें कि Chrome प्रक्रिया GoogleUpdate.exe की इंटरनेट तक पहुंच हो। यदि आप होस्टनाम को ब्लॉक करते हैं तो सुनिश्चित करें कि होस्टनाम: टूल्स.google.com और dl.google.com ब्लॉक नहीं किए गए हैं। सुरक्षित रहने के लिए, मेरा सुझाव है कि आप Google Chrome को अपडेट करने से पहले फ़ायरवॉल को पूरी तरह से अक्षम कर दें। एक बार अपडेट पूरा हो जाने पर, आप फ़ायरवॉल को फिर से सक्षम कर सकते हैं।
Google अपडेट सेवा सक्षम करें
Google Chrome स्वयं को नवीनतम संस्करण में अपडेट करने के लिए Windows सेवा का उपयोग करता है। यह Chrome अद्यतन सेवा सक्षम होनी चाहिए. Chrome अपडेट सेवा को सक्षम करने का तरीका इस प्रकार है।
विंडोज़ सर्च बार में टाइप करें: services.msc. सर्विसेज ऐप रिजल्ट पर क्लिक करें।
विंडोज़ सेवाओं में नाम खोजें: Google अद्यतन सेवा (गुपडेट)। इस सेवा पर राइट-क्लिक करें और मेनू से गुण क्लिक करें।
स्टार्टअप प्रकार को स्वचालित में बदलें। अप्लाई करें और उसके बाद ओके।
Google अद्यतन सेवा (अद्यतन) नामक सेवा के लिए फिर से वही करें। इसलिए चरणों को दोबारा दोहराएं। जब आपका काम पूरा हो जाए, तो अपने कंप्यूटर को पुनरारंभ करें। फिर Google Chrome को अपडेट करने का प्रयास करें।
Google Chrome रीसेट करें
यदि कुछ भी मदद नहीं मिली, तो आप Google Chrome को रीसेट कर सकते हैं। इसके बाद Google Chrome पूरी तरह से रीसेट हो जाएगा।
- Chrome सेटिंग और शॉर्टकट रीसेट कर दिए जाएंगे.
- एक्सटेंशन अक्षम हैं.
- कुकीज़ और अन्य अस्थायी साइट डेटा हटा दिए जाते हैं।
Google Chrome में सहेजी गई वेबसाइटें (बुकमार्क) और सहेजे गए पासवर्ड नष्ट नहीं होते हैं।
Google Chrome एड्रेस बार में टाइप करें: क्रोम: // सेटिंग्स / resetProfileSettings
इसके बाद रीसेट सेटिंग्स बटन पर क्लिक करें और Google Chrome को रीस्टार्ट करें।
पुनरारंभ करने के बाद, जांचें कि क्या अब आप Google Chrome को नवीनतम संस्करण में अपडेट कर सकते हैं।
Google Chrome अपडेट करने में असमर्थ!
यदि यह अभी भी काम नहीं करता है तो आप कोशिश कर सकते हैं विंडोज़ में समस्याओं का निवारण करें. यह Google Chrome को पुनः डाउनलोड करें और इंस्टॉल करें भी मदद कर सकता है. कुछ ऐप्स को ब्लॉक किए जाने की भी जानकारी है एंटीवायरस सॉफ़्टवेयर। मेरा सुझाव है कि आप Google Chrome को अपडेट करते समय अपने एंटीवायरस को अस्थायी रूप से अक्षम कर दें।
और पढ़ें: Google Chrome के लिए 7 युक्तियाँ जो हर किसी को पता होनी चाहिए।
मैं आशा करता हूं कि इससे आपको मदद मिली होगी। पढ़ने के लिए आपका शुक्रिया!