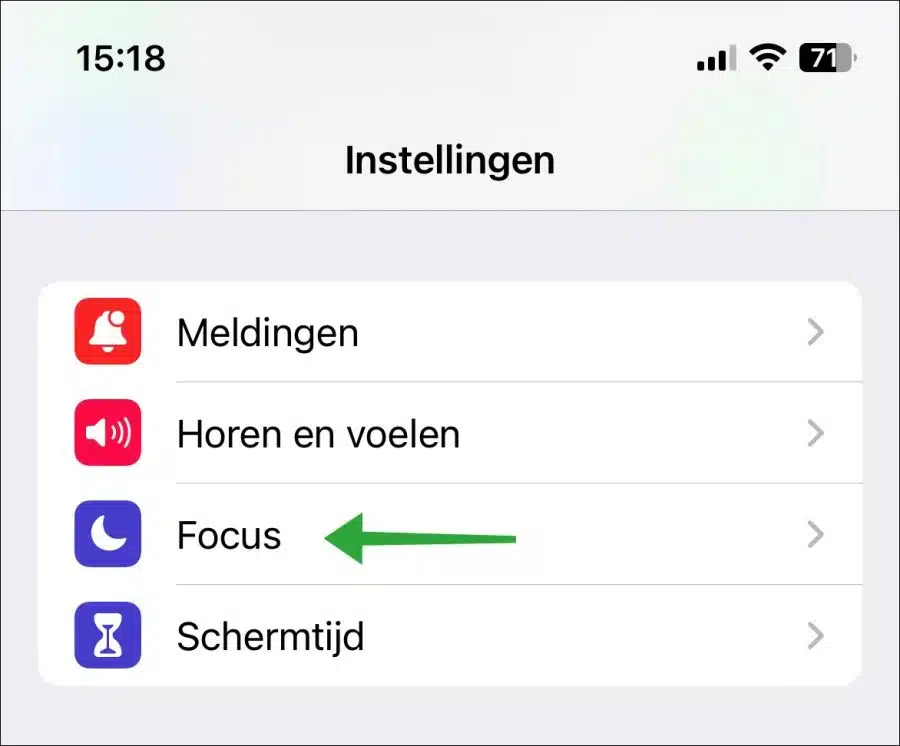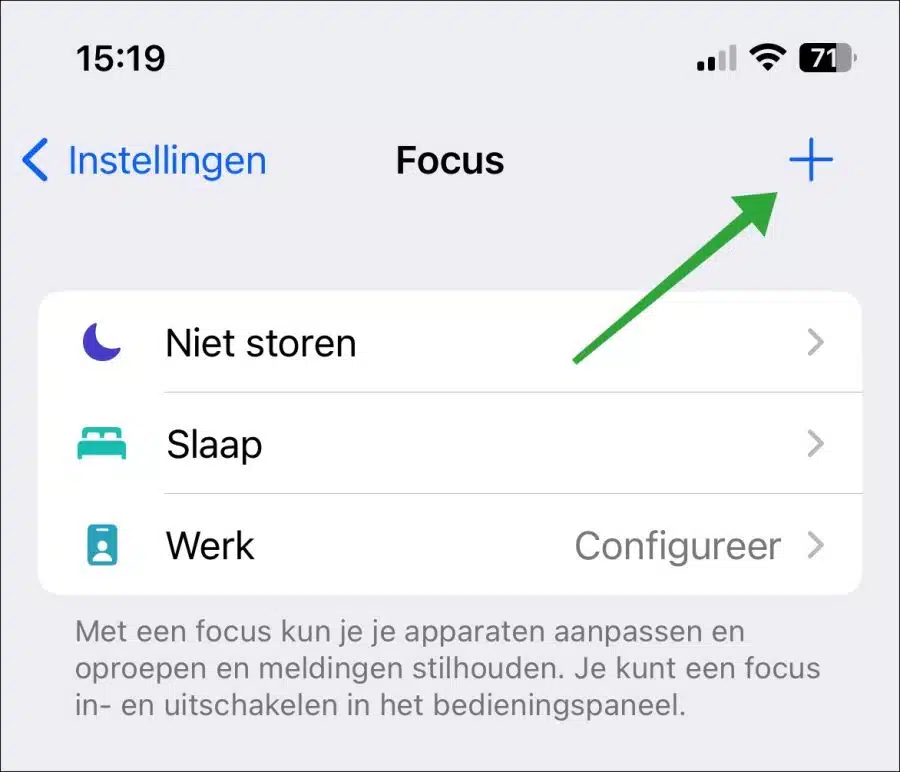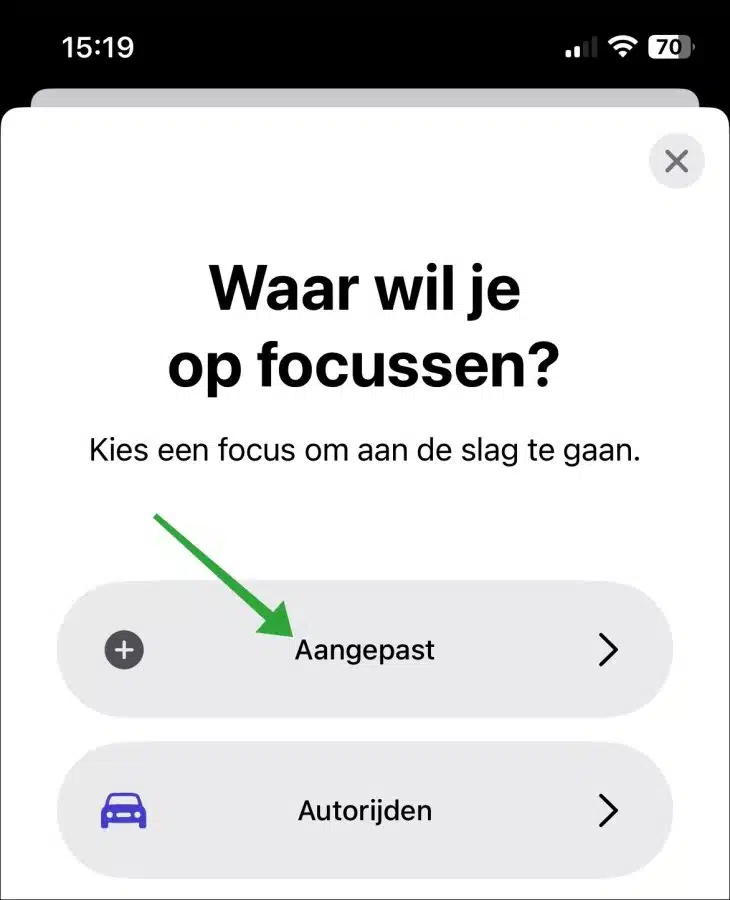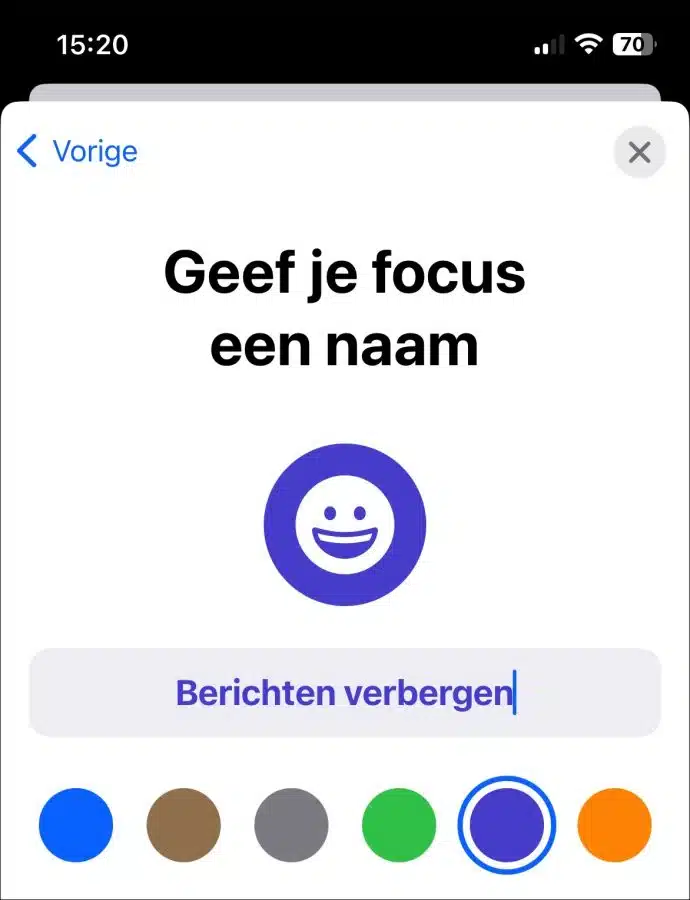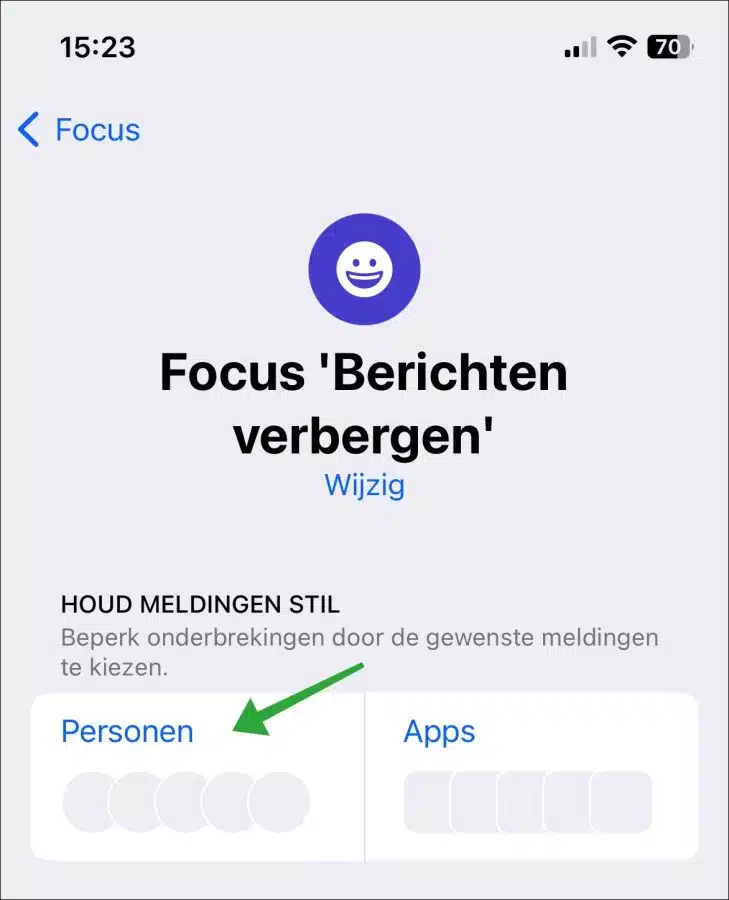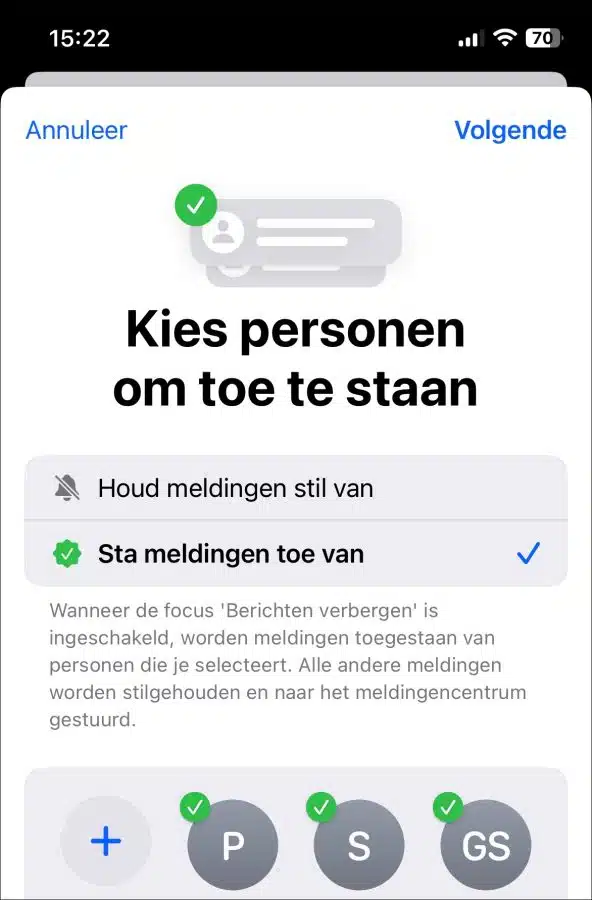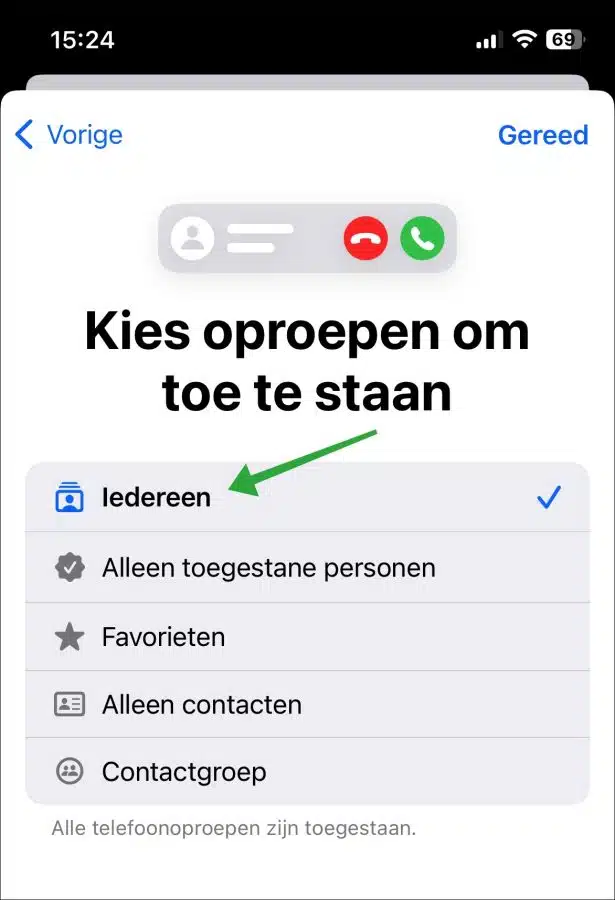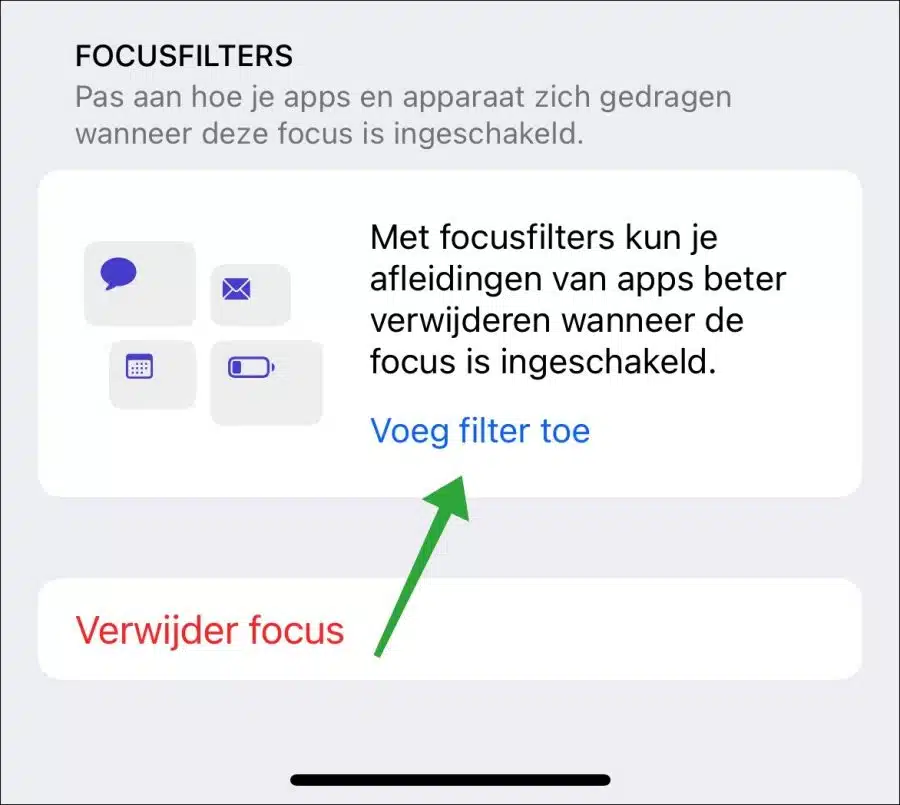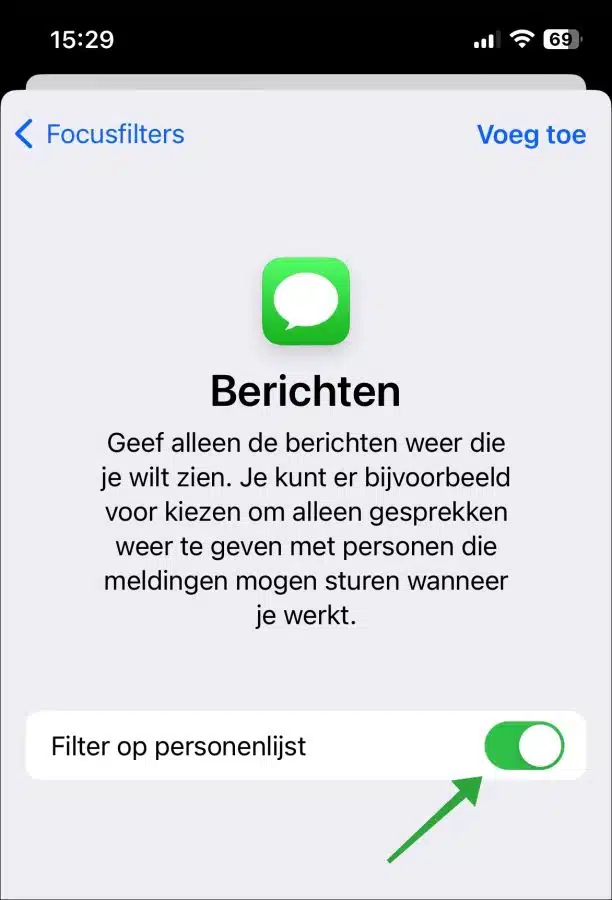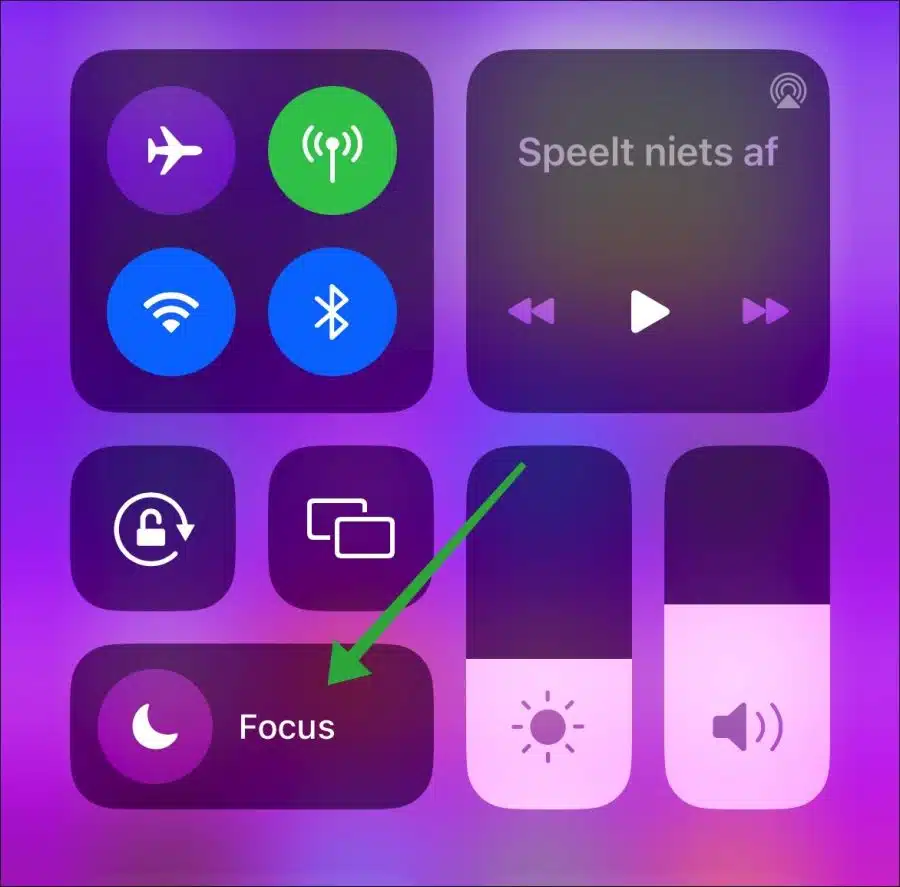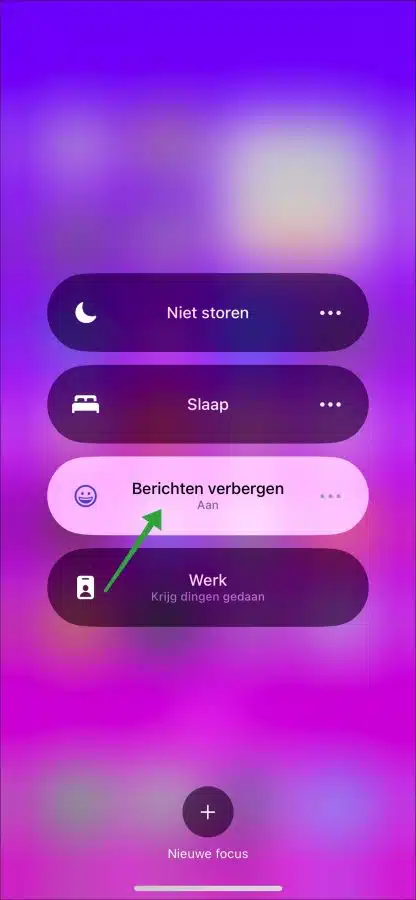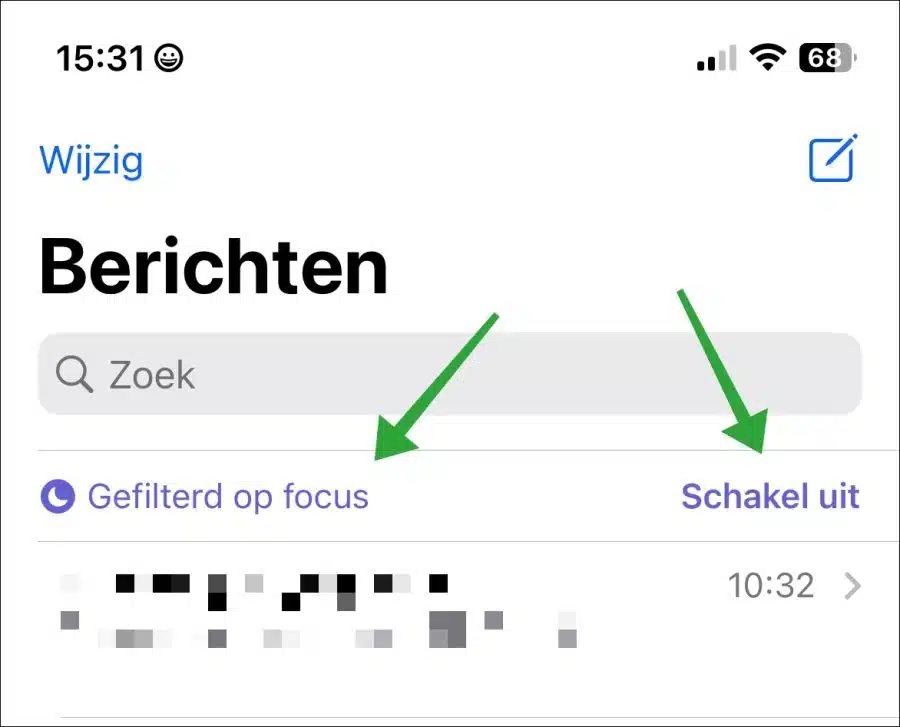iPhone पर iOS 16 में, आप संदेशों को छिपा सकते हैं। ये एसएमएस या iMessage संदेशों के माध्यम से संदेश हो सकते हैं।
iOS के पिछले संस्करणों में, संदेशों को छिपाना केवल तभी संभव था जब आप सूचनाएं बंद कर दें। संदेश तुरंत दिखाई नहीं दे रहे थे और जैसे थे, चुपचाप रखे गए थे।
iOS 16 में आप फोकस फिल्टर लगाकर मैसेज छिपा सकते हैं। यदि आप फ़िल्टर सक्षम करते हैं, तो संदेश और चयनित संपर्क मौन रखे जाएंगे। जब तक आप इसे सेट नहीं करेंगे, सभी टेलीफ़ोन कॉल बंद नहीं की जाएंगी।
इस चरण-दर-चरण मार्गदर्शिका में जानें कि iOS 16 या उसके बाद वाले संस्करण पर चलने वाले iPhone पर विशिष्ट संपर्कों से संदेशों को कैसे छिपाया जाए।
iOS 16 चलाने वाले iPhone पर संदेश छिपाएँ
आरंभ करने के लिए, अपने iPhone पर "सेटिंग्स" खोलें। फिर "फोकस" सेटिंग खोलें।
फिर नया फोकस सेट करने के लिए ऊपर दाईं ओर [+] आइकन दबाएं।
एक नया "कस्टम" फोकस बनाएं।
इस नए फोकस को एक स्पष्ट नाम दें। यह फोकस पहचानने योग्य होना चाहिए क्योंकि सक्षम होने पर यह विशिष्ट संपर्कों के संदेशों को छिपा देता है।
यदि आपने एक स्पष्ट फोकस नाम सेट किया है जिसे आप पहचानते हैं तो अगला दबाएँ। पुष्टि करने के लिए फिर से "फ़ोकस समायोजित करें" दबाएँ।
अब अपने परिचित लोगों को जोड़ने के लिए "लोग" दबाएँ wel सूचनाएं और संदेश प्राप्त करना और देखना चाहते हैं।
इन लोगों पर क्लिक करके उन्हें चुनें. आप जिन सभी लोगों को जोड़ते हैं wel संदेश प्राप्त करना चाहते हैं.
अगली स्क्रीन पर आप कॉल की अनुमति देना चुन सकते हैं
- सब लोग।
- केवल अनुमति प्राप्त व्यक्ति।
- पसंदीदा.
- सम्पर्क मात्र।
- संपर्क समूह.
मैं चुनने की सलाह देता हूं "सब लोग” यदि आप केवल विशिष्ट संपर्कों से संदेश छिपाना चाहते हैं। यदि आप भी केवल चयनित संपर्कों से टेलीफोन कॉल प्राप्त करना चाहते हैं, तो "केवल अनुमति प्राप्त व्यक्तियों" का चयन करें। दोबारा, यदि आप इसे चुनते हैं, तो अन्य सभी फ़ोन कॉल बंद कर दी जाएंगी। सिफारिश नहीं की गई!
अब फ़ोकस पर वापस जाएँ और सबसे नीचे "फ़िल्टर जोड़ें" दबाएँ।
"ऐप फ़िल्टर" में "संदेश" दबाएँ। फिर "लोगों की सूची द्वारा फ़िल्टर करें" विकल्प को सक्षम करें। शीर्ष दाईं ओर "जोड़ें" दबाकर पुष्टि करें।
अब होम स्क्रीन के ऊपर दाईं ओर नीचे खींचकर कंट्रोल पैनल "कंट्रोल सेंटर" खोलें।
"फ़ोकस" दबाएँ और आपके द्वारा अभी बनाया गया फ़ोकस नाम दबाएँ।
अब मैसेज ऐप खोलें और आप देखेंगे कि संदेशों को सेट फोकस द्वारा फ़िल्टर किया गया है। आप "फोकस द्वारा फ़िल्टर किया गया" दबाकर सभी संदेशों को फिर से प्रदर्शित कर सकते हैं या "अक्षम करें" दबाकर फोकस फ़िल्टर को अक्षम कर सकते हैं।
मैं आशा करता हूं कि इससे आपको मदद मिली होगी। पढ़ने के लिए आपका शुक्रिया!