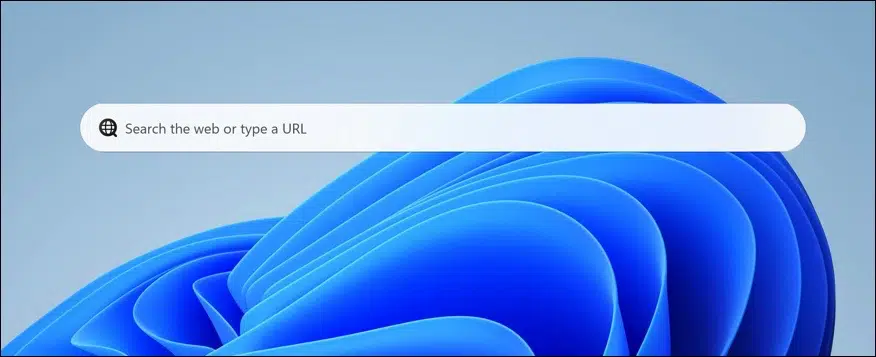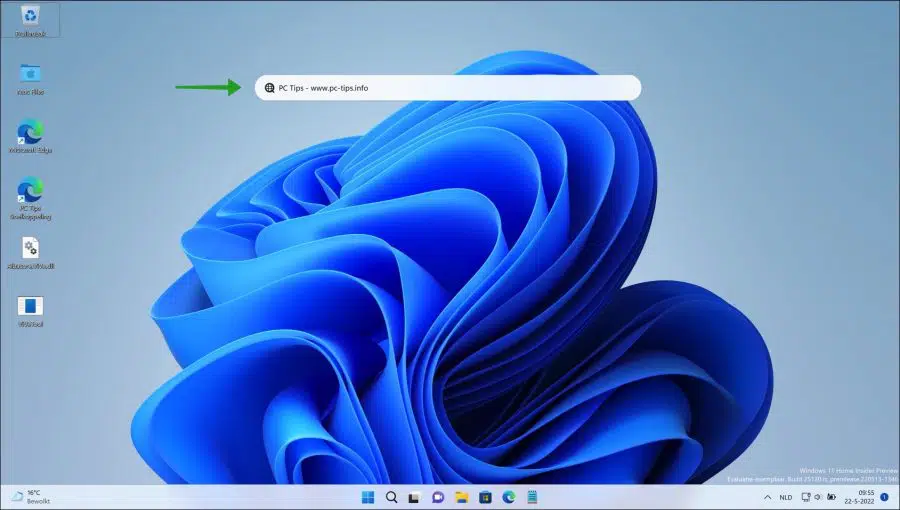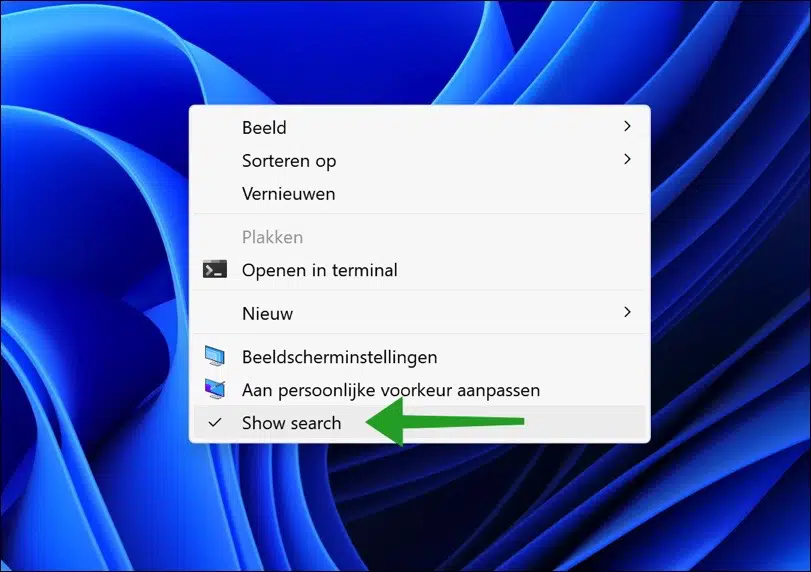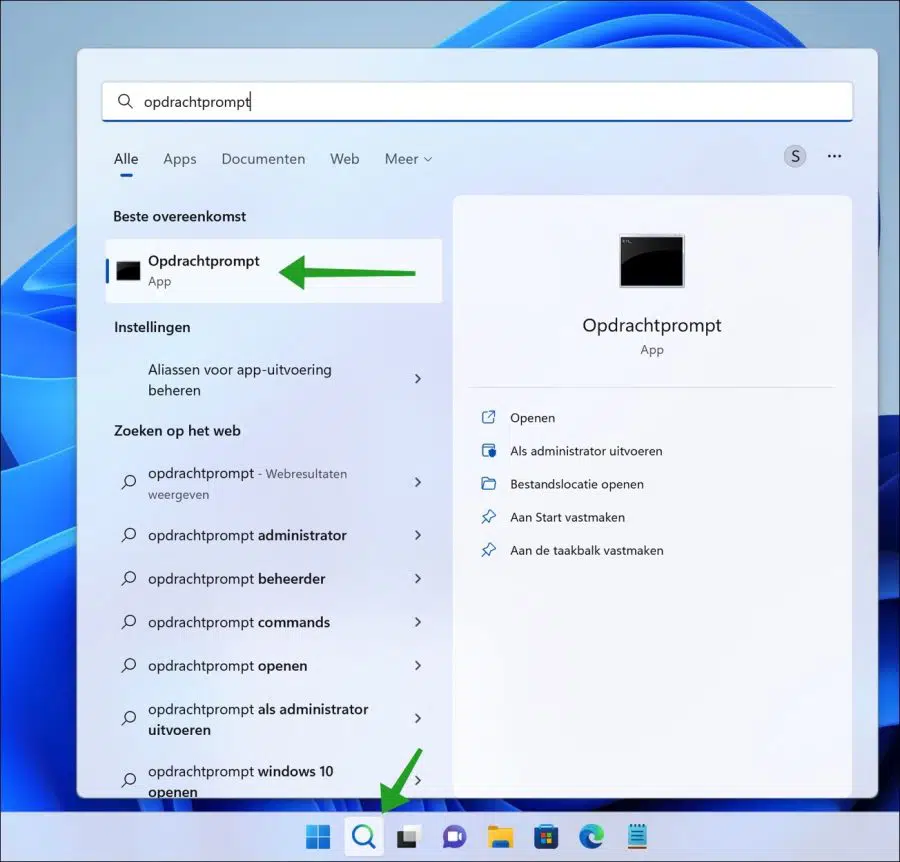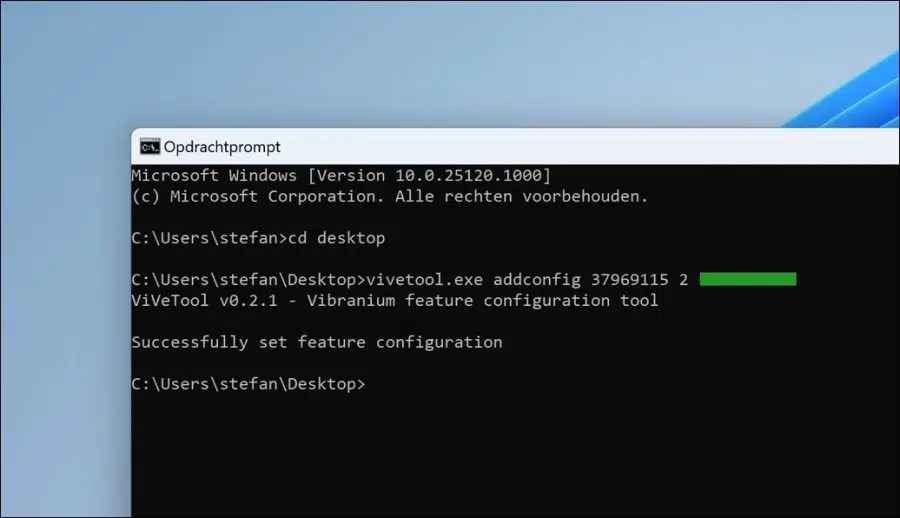माइक्रोसॉफ्ट विंडोज 11 में हमेशा नए फीचर्स और सुधारों का परीक्षण कर रहा है। उदाहरण के लिए, माइक्रोसॉफ्ट एक नए सर्च बार का परीक्षण कर रहा है जो डेस्कटॉप पर दिखाई देता है।
डेस्कटॉप के सीधे मध्य में स्थित यह खोज बार उपयोगकर्ताओं को इस खोज बार के माध्यम से खोज करने में मदद करता है। आप एक खोज क्वेरी दर्ज कर सकते हैं और आपकी खोज क्वेरी इसके माध्यम से Microsoft Edge ब्राउज़र में खोली जाएगी बिंग सर्च इंजन.
यह नया फीचर का हिस्सा है विंडोज 11 विजेट. इस तरह, सर्च बार लोगों को विंडोज 11 में तेजी से सर्च करने में मदद करता है खोज इंजन पहले ब्राउज़र खोले बिना.
जैसा कि उल्लेख किया गया है, लेखन के समय यह अभी भी एक प्रायोगिक कार्य है। यहां तक कि कुछ उपयोगकर्ताओं ने इसमें लॉग इन भी किया विंडोज़ इनसाइडर प्रोग्राम खोज बार अभी तक उपलब्ध नहीं है.
यह आलेख आपको दिखाता है कि विंडोज 11 में सर्च बार को कैसे सक्षम या अक्षम किया जाए। मैं यह भी बताऊंगा कि विंडोज 11 में सर्च बार कैसे इंस्टॉल करें ताकि आप चाहें तो इसके साथ परीक्षण कर सकें।
Windows 11 डेस्कटॉप पर खोज बार को सक्षम या अक्षम करें
विंडोज़ 11 में डेस्कटॉप पर सर्च बार को अक्षम करें
खोज बार को सक्षम या अक्षम करना बहुत आसान है। आप डेस्कटॉप पर खाली जगह पर राइट-क्लिक करें। मेनू में, "पर क्लिक करेंअधिक विकल्प दिखाएं” और फिर “खोज दिखाएँ”।
मैं समय के साथ इस संस्था का नाम बदल सकता हूँ। जैसा कि उल्लेख किया गया है, यह इस समय भी एक प्रायोगिक कार्य है।
विंडोज़ 11 में डेस्कटॉप पर सर्च बार सक्षम करें
यदि आप सेटिंग्स के माध्यम से खोज बार को सक्षम करना चाहते हैं, तो उपरोक्त प्रक्रिया का पालन करें। "खोज दिखाएँ" पर फिर से क्लिक करके आप डेस्कटॉप पर खोज बार को सक्षम कर देंगे।
यदि आप प्रायोगिक खोज फ़ंक्शन को अभी सक्रिय करना चाहते हैं, तो आप निम्न तरीके से ऐसा कर सकते हैं।
आप इससे शुरुआत करें ViveTools से डाउनलोड करें आपके कंप्यूटर के लिए। ज़िप फ़ाइल को अनज़िप करें और सामग्री को अपने ज्ञात स्थान पर रखें। यह किया जा सकता है, उदाहरण के लिए, डेस्कटॉप पर।
एक सामान्य उपयोगकर्ता की तरह कमांड प्रॉम्प्ट खोलें। टास्कबार में आवर्धक लेंस पर क्लिक करें और फिर कमांड प्रॉम्प्ट खोजें। खोलने के लिए इस पर क्लिक करें.
उस स्थान पर जाएं जहां कमांड प्रॉम्प्ट के माध्यम से "vivetool.exe" निकाला गया था। कमांड प्रॉम्प्ट में सर्च बार स्थापित करने के लिए निम्न कमांड टाइप करें।
vivetool.exe addconfig 37969115 2
अब आप "सफलतापूर्वक सेट फीचर कॉन्फ़िगरेशन" देखेंगे।
विंडोज़ 11 में डेस्कटॉप पर सर्च बार प्रदर्शित करने के लिए अपने कंप्यूटर को पुनरारंभ करें।
मैं आशा करता हूं कि इससे आपको मदद मिली होगी। पढ़ने के लिए आपका शुक्रिया!
और पढ़ें: