विंडोज़ 10 में चाइल्ड अकाउंट जोड़ना उपयोगी हो सकता है। फिर आप एक प्रबंधन खाते के माध्यम से विंडोज़ में एक बच्चों के अनुकूल खाता बनाते हैं और अपनी इच्छानुसार प्रतिबंधों को समायोजित करते हैं। बच्चे के खाते से आप यह निर्धारित कर सकते हैं कि बच्चा कितनी देर तक कंप्यूटर का उपयोग करता है, वह कौन से ऐप्स और साइटें खोल सकता है, आदि।
बच्चों का खाता बनाने के संभवतः कई कारण हैं, आइए तुरंत शुरुआत करें।
विंडोज़ 10 में चाइल्ड अकाउंट जोड़ें और प्रबंधित करें
बच्चे का खाता बनाएं
विंडोज़ भाषा बार में खोज विंडो में, खोजें: खाता प्रबंधित करें।
- आपकी जानकारी - विंडो में आप अपने व्यवस्थापक खाते के बारे में जानकारी देखेंगे।
बाईं ओर मेनू में: परिवार और अन्य उपयोगकर्ता पर क्लिक करें।
परिवार स्थापित करने के लिए आपको Microsoft खाते से साइन इन करना होगा। यदि आपने अभी तक पंजीकरण नहीं किया है, तो आप यहां ऐसा कर सकते हैं।
तो आपको एक हॉटमेल या लाइव ईमेल पते की आवश्यकता है।
एक बार लॉग इन करने के बाद, क्लिक करें: एक पारिवारिक गीत जोड़ें।
आपको यह सुनिश्चित करना होगा कि आपके बच्चे के पास एक ईमेल पता है और प्रमाणीकरण पूरा करने के लिए आपके या उनके पास वर्तमान में इस ईमेल पते तक पहुंच है।
पर क्लिक करें: एक सदस्य जोड़ें और ईमेल पता दर्ज करें।
क्या बच्चे के पास अभी तक कोई ई-मेल पता नहीं है? फिर क्लिक करें: बच्चे के लिए एक ईमेल पता बनाएं और प्रक्रिया का पालन करें।
अब से, आपको उन निर्देशों का पालन करना होगा जिनकी Microsoft को चाइल्ड खाता बनाते या लॉग इन करते समय आवश्यकता होती है।
यदि आपने सब कुछ सही ढंग से पढ़ लिया है, यानी माता-पिता द्वारा खाते की मंजूरी, बच्चे का पंजीकरण और नए पंजीकृत बच्चे के खाते का ई-मेल सत्यापन, तो इसे परिवार के तहत विंडोज़ में जोड़ा गया है।
बच्चे का खाता प्रबंधित करें
एक बार जब बच्चे का खाता जुड़ जाए और विंडोज 10 में - आपका परिवार - सेटिंग्स के अंतर्गत उपलब्ध हो, तो इस लिंक पर क्लिक करें: परिवार सेटिंग्स ऑनलाइन प्रबंधित करें।
इसके बाद आपको माता-पिता के रूप में अपने यहां पंजीकरण कराना होगा Microsoft खाता.
फिर आपके पास निम्नलिखित विकल्प हैं।
- गतिविधि
- स्क्रीन टाइम
- ऐप और गेम की सीमाएं
- सामग्री प्रतिबंध
- खर्च
- मानचित्र पर नई खोज
- परिवार समूह से निकालें
गतिविधि
यदि आप गतिविधि पर क्लिक करते हैं, तो आपके बच्चे की ऑनलाइन गतिविधियों पर नज़र रखने के लिए एक सेटिंग विंडो खुलेगी।
आपको Windows 10 और Xbox One डिवाइस और Microsoft लॉन्चर* वाले Android फ़ोन पर अपने परिवार के सदस्य की ऑनलाइन गतिविधि का साप्ताहिक सारांश प्राप्त होगा। आप उन्हें सीधे अपने इनबॉक्स में प्राप्त कर सकते हैं, या जब चाहें उन्हें ऑनलाइन देख सकते हैं।
स्क्रीन टाइम
यहां आप विभिन्न लिंक किए गए डिवाइस जैसे Xbox या वर्तमान कंप्यूटर के लिए स्क्रीन टाइम सेटिंग्स सेट कर सकते हैं।
ऐप और गेम की सीमाएं
क्या आपके परिवार के सदस्य वीडियो देखने या गेम खेलने में बहुत अधिक समय बिताते हैं? उन्हें पूरे दिन ध्यान केंद्रित रहने और ऐप्स और गेम पर सीमा के साथ स्क्रीन पर स्वस्थ समय बिताने में मदद करें।
मुझे लगता है कि ये सबसे महत्वपूर्ण सेटिंग्स हैं जिनका उपयोग आप कंप्यूटर या अन्य Microsoft-लिंक्ड डिवाइस पर अपने बच्चे की गतिविधि को प्रबंधित करने के लिए कर सकते हैं।
मुझे आशा है कि इससे आपको मदद मिली, पढ़ने के लिए धन्यवाद।

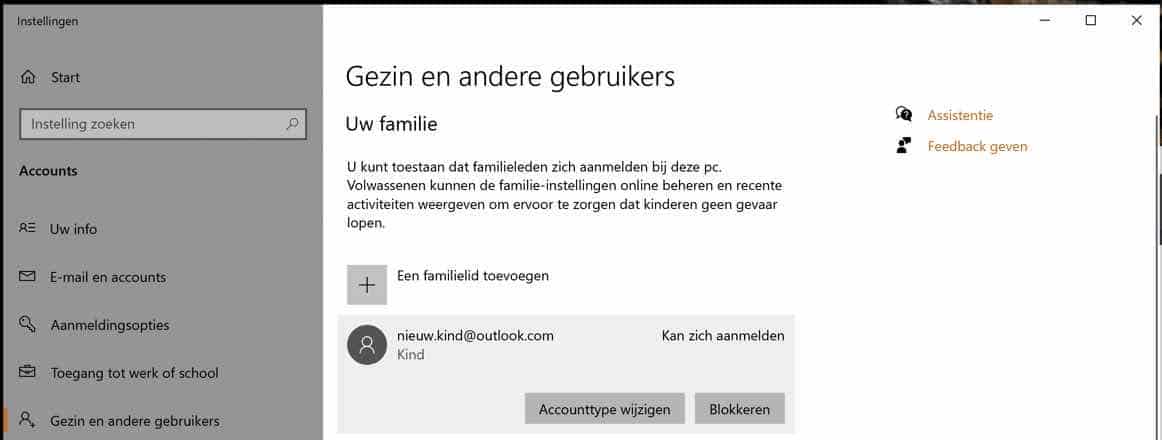
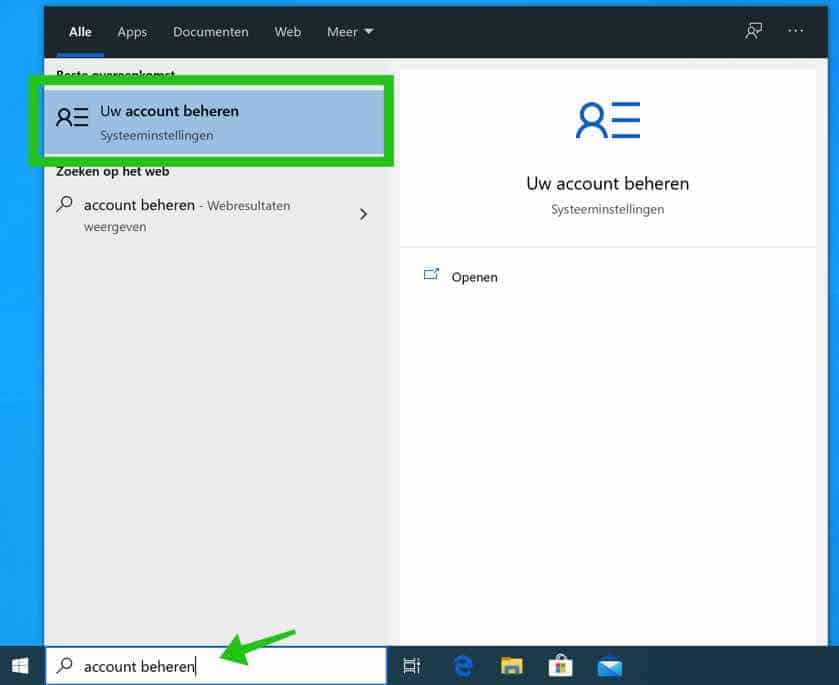
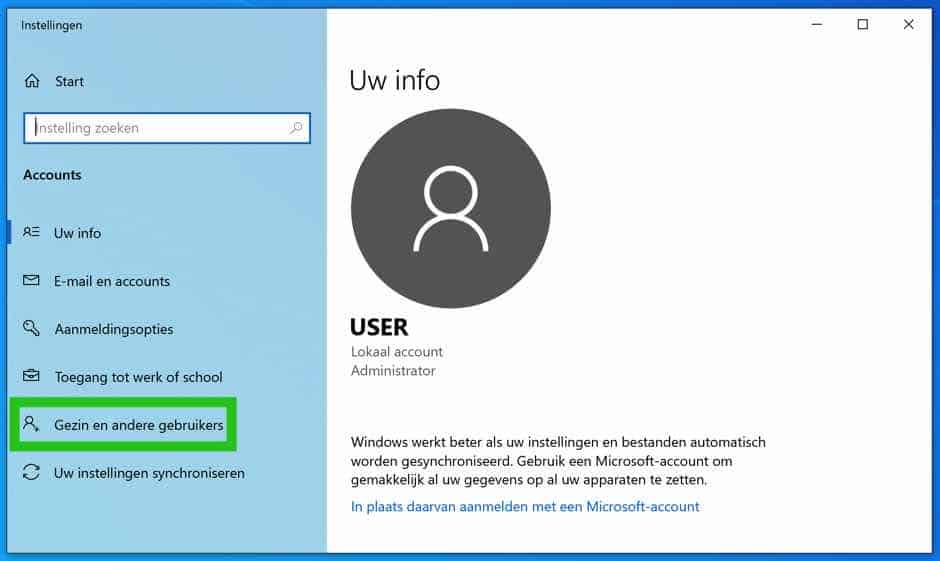
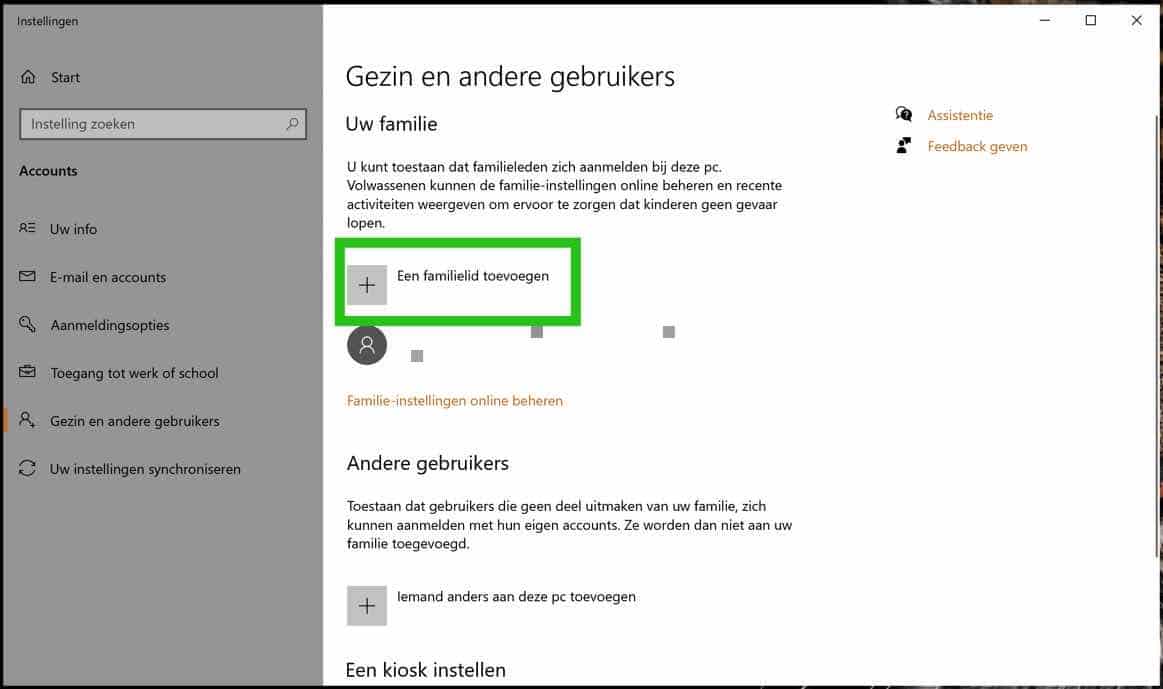
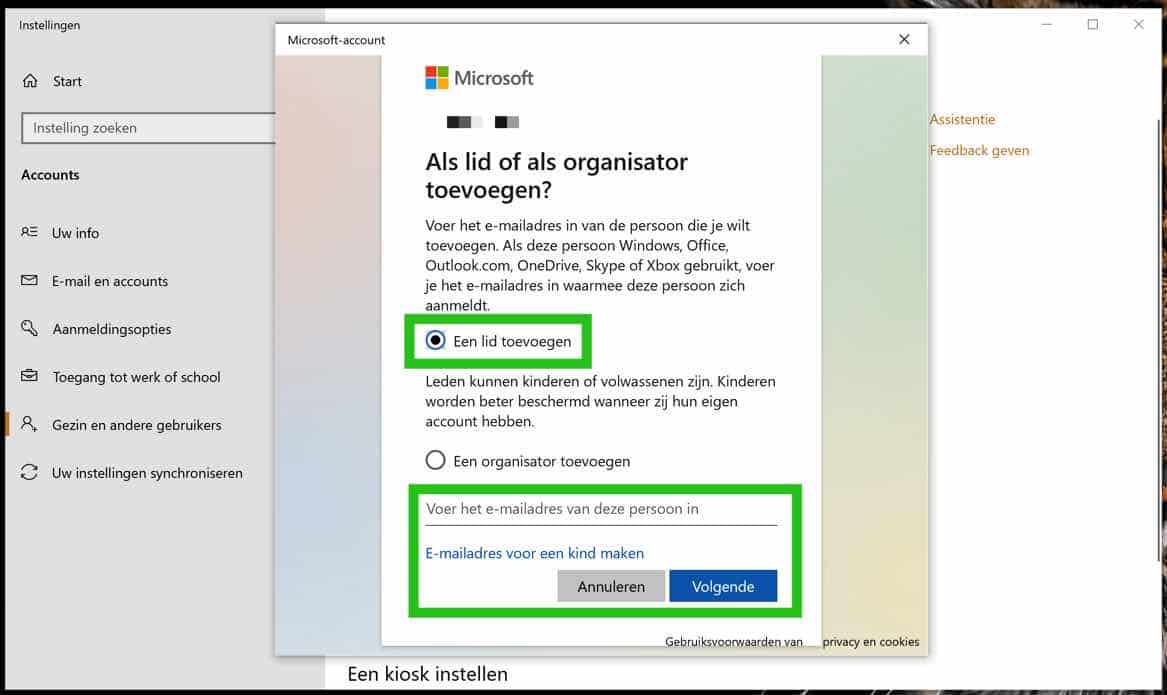
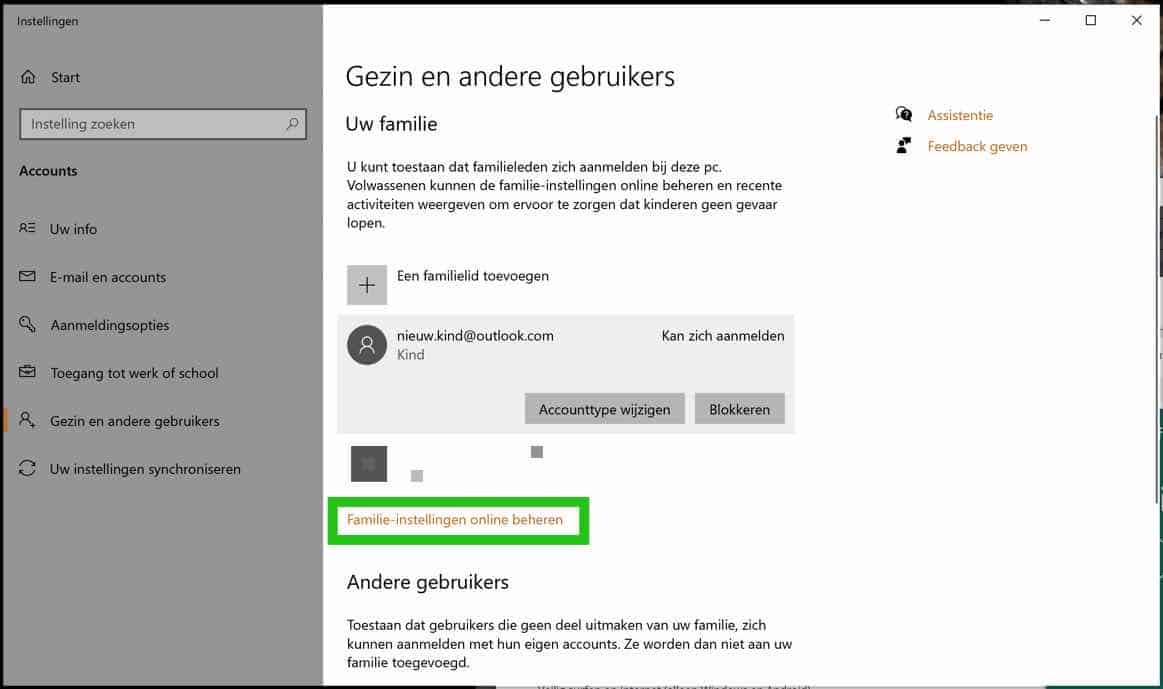
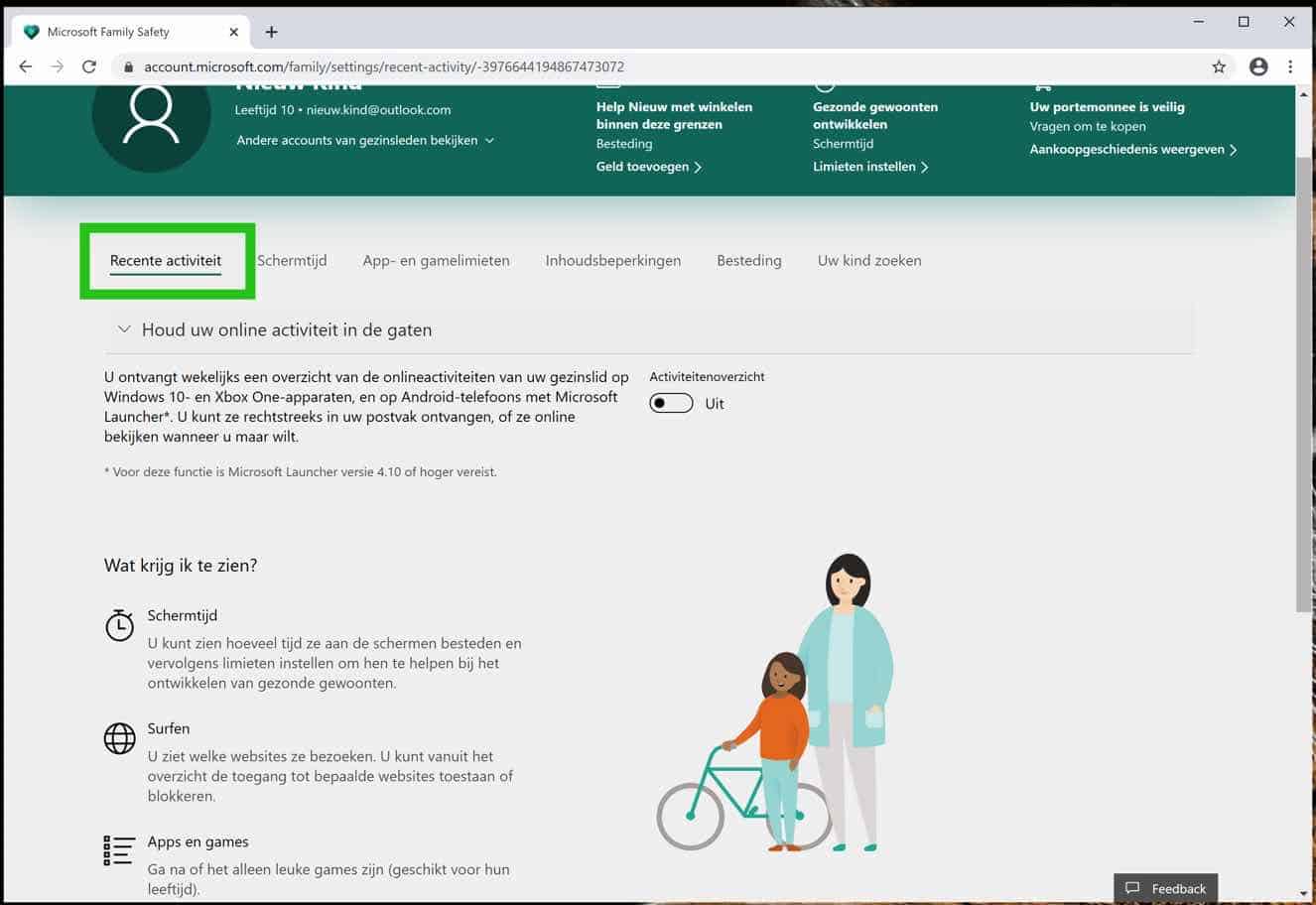
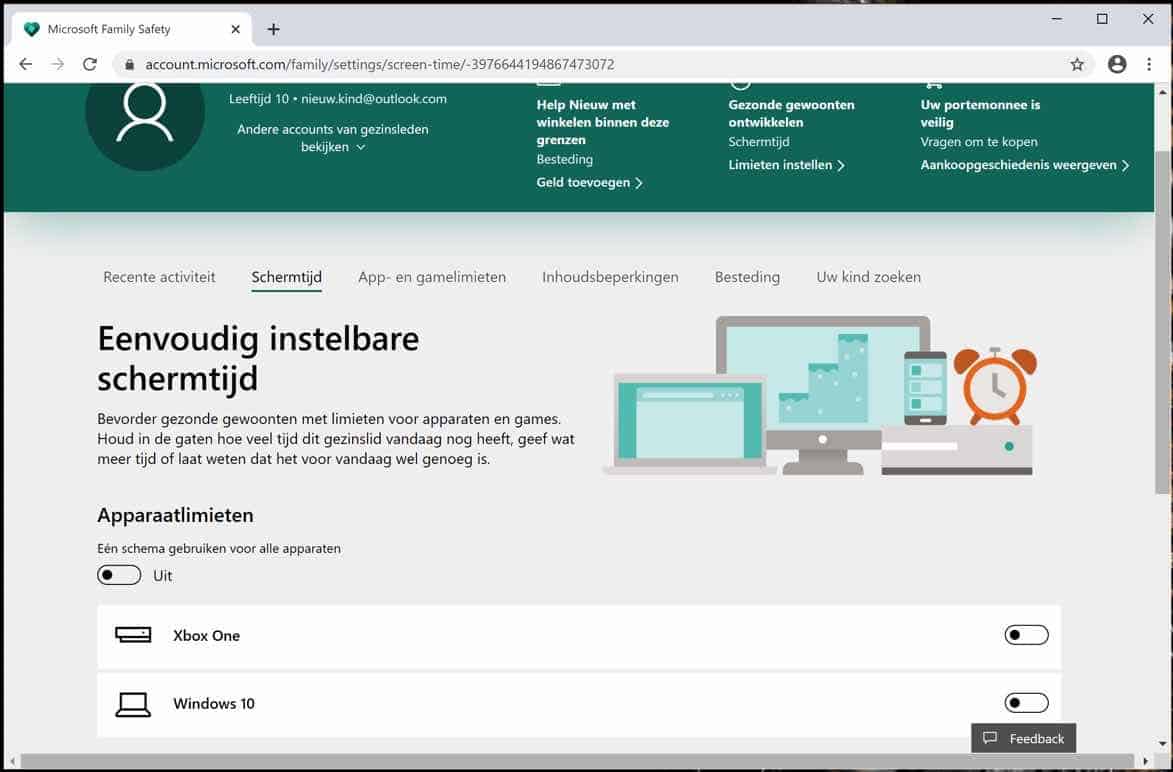
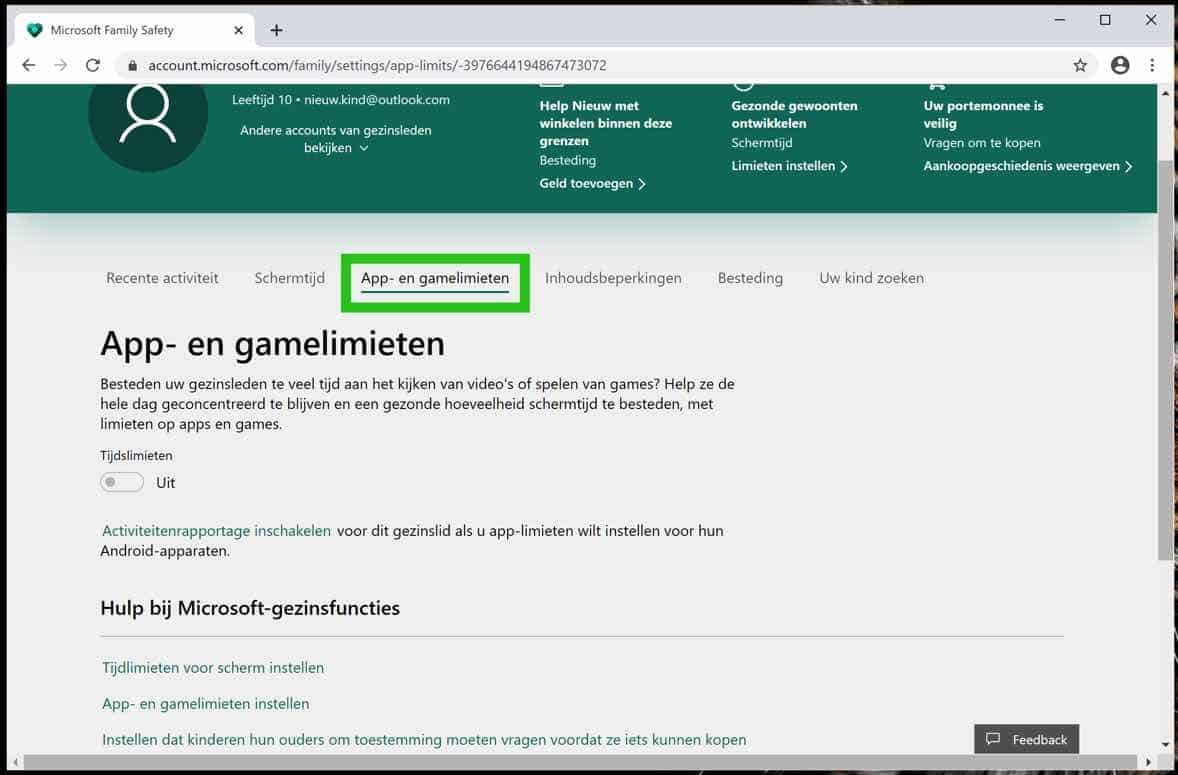
प्रिय,
कुछ समय पहले मैंने अपने बेटे के लिए एक खाता बनाया और सभी चरणों से गुज़रा।
अतीत में, पीसी शुरू करने के बाद, उसके नाम पर क्लिक करना, उसका पासवर्ड दर्ज करना और अपने स्वयं के लेआउट, स्क्रीन सेटिंग्स आदि तक पहुंचना संभव था। लॉग इन करें और इंटरनेट सर्फ करें।
वहां से वह अपने स्कूल के ईमेल में भी लॉग इन कर सकता था।
हमने अब देखा है कि जब वह अपने नाम पर क्लिक करता है और फिर साइन इन पर क्लिक करता है, तो हमारा पीसी कोई प्रतिक्रिया नहीं देता है और स्क्रीन पर लौटता रहता है जहां आपको अलग-अलग प्रोफ़ाइल दिखाई देती हैं। अब ऐसा कोई रास्ता नहीं है जिससे हम (एक मानक उपयोगकर्ता के रूप में) इससे पार पा सकें।
एक व्यवस्थापक के रूप में, मैं अपने नाम पर क्लिक कर सकता हूं और सब कुछ इच्छानुसार आगे बढ़ेगा।
लेकिन मैं अपने बेटे को अपने पासवर्ड के माध्यम से पीसी तक पहुंचने से रोकना चाहता हूं, क्योंकि इसमें ऐसी जानकारी है जो उस पर लागू नहीं होती है।
क्या ग़लत हो सकता था? मैं संभवतः इसे कैसे हल कर सकता हूँ?
आप बेझिझक मुझे ईमेल से उत्तर दे सकते हैं।
स्टीफ़न बिलियट
नमस्ते स्टीफ़न, यह आमतौर पर तब होता है जब कोई स्थानीय खाता हटा दिया जाता है जो Microsoft खाते से जुड़ा होता है। आपने संभवतः अपने बेटे के Microsoft खाते को विंडोज़ में लिंक किया है और बाद में उसी नाम से एक स्थानीय खाता हटा दिया है। परिणाम यह है कि Windows अब खाते में पुनरारंभ नहीं होता है। समाधान यह है कि Microsoft खाता हटा दिया जाए और उसे पुनः बनाया जाए। आपको कामयाबी मिले! नमस्ते, स्टीफ़न।