आप विंडोज़ के पिछले संस्करणों की तरह ही विंडोज़ 11 में स्क्रीन सेवर सेट कर सकते हैं।
स्क्रीन सेवर का आज भी बहुत उपयोग है। जहां पहले स्क्रीन सेवर का उपयोग मुख्य रूप से स्क्रीन बर्न-इन को रोकने के लिए किया जाता था, वहीं आजकल स्क्रीन सेवर का उपयोग कंप्यूटर को निजीकृत करने के लिए अधिक किया जाता है। स्क्रीन बर्न-इन अब आज की आधुनिक एलसीडी और एलईडी स्क्रीन के साथ सीधे तौर पर प्रासंगिक नहीं है, हालाँकि यह अभी भी होता है।
स्क्रीन सेवर स्थापित करने के और भी कई लाभ हैं। उदाहरण के लिए, यदि आप स्क्रीन सेवर को कुछ समय के बाद कंप्यूटर बंद करने के लिए सेट करते हैं तो स्क्रीन सेवर ऊर्जा बचाने में मदद कर सकते हैं कुछ निष्क्रियता को अक्षम कर देता है.
स्क्रीन सुरक्षा गोपनीयता प्रदान करके भी मदद कर सकती है। स्क्रीन सेवर को सक्रिय करने के बाद पासवर्ड सेट करना संभव है। यह आपको रोकता है आपके कंप्यूटर तक अनधिकृत पहुंच.
अधिकांश लोग अपने कंप्यूटर को निजीकृत करने के लिए स्क्रीन सेवर का उपयोग करते हैं। यह एक द्वारा किया जा सकता है बड़ा घड़ी सेट या व्यक्तिगत पृष्ठभूमि से छवियाँ सेट करें. यह स्क्रीन सेवर को आपका अपना बना देता है।
विंडोज़ 11 में स्क्रीन सेवर सेट करें
आरंभ करने के लिए, सेटिंग्स खोलें। सेटिंग्स में, "व्यक्तिगत सेटिंग्स" पर क्लिक करें। व्यक्तिगत सेटिंग्स में, "लॉक स्क्रीन" पर क्लिक करें।
फिर संबंधित सेटिंग्स के नीचे "स्क्रीन सेवर" पर क्लिक करें।
अब आप स्क्रीन सेवर सेट करना चुन सकते हैं। आप निम्न प्रकार के स्क्रीन सेवर में से चुन सकते हैं:
- (नहीं)
- बुलबुले
- तस्वीरें
- खाली
- रिबन
- रहस्यवाद
लगभग सभी प्रकार के स्क्रीन सेवर का अपना प्रभाव होता है। फिर आप "सेटिंग्स" बटन पर क्लिक करके इन प्रभावों को वैयक्तिकृत कर सकते हैं।
एक निश्चित अवधि बीत जाने के बाद स्क्रीन सेवर को सक्रिय करने के लिए, "प्रतीक्षा करें" बॉक्स को वांछित समय में बदलें। यह वह समय है जब कंप्यूटर निष्क्रिय होता है। यह समय बीत जाने के बाद ही स्क्रीन सेवर सक्रिय होगा।
एक बार जब आप सभी स्क्रीन सेवर सेटिंग्स को अपनी पसंद के अनुसार समायोजित कर लें, तो स्क्रीन सेवर प्रदर्शित करने के लिए "पूर्वावलोकन" बटन पर क्लिक करें।
अधिक पढ़ें:
मुझे आशा है कि मैंने आपको इससे अवगत करा दिया होगा। पढ़ने के लिए आपका शुक्रिया!

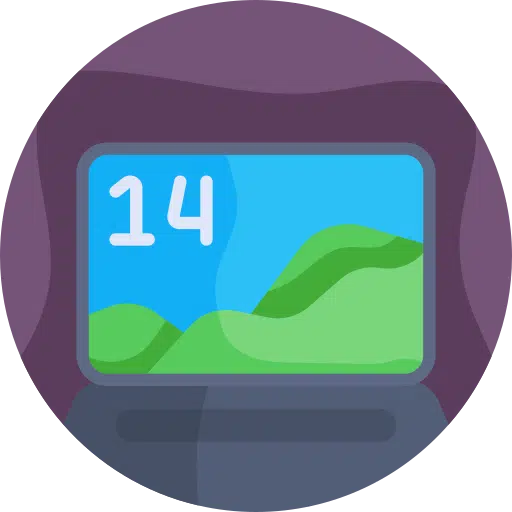
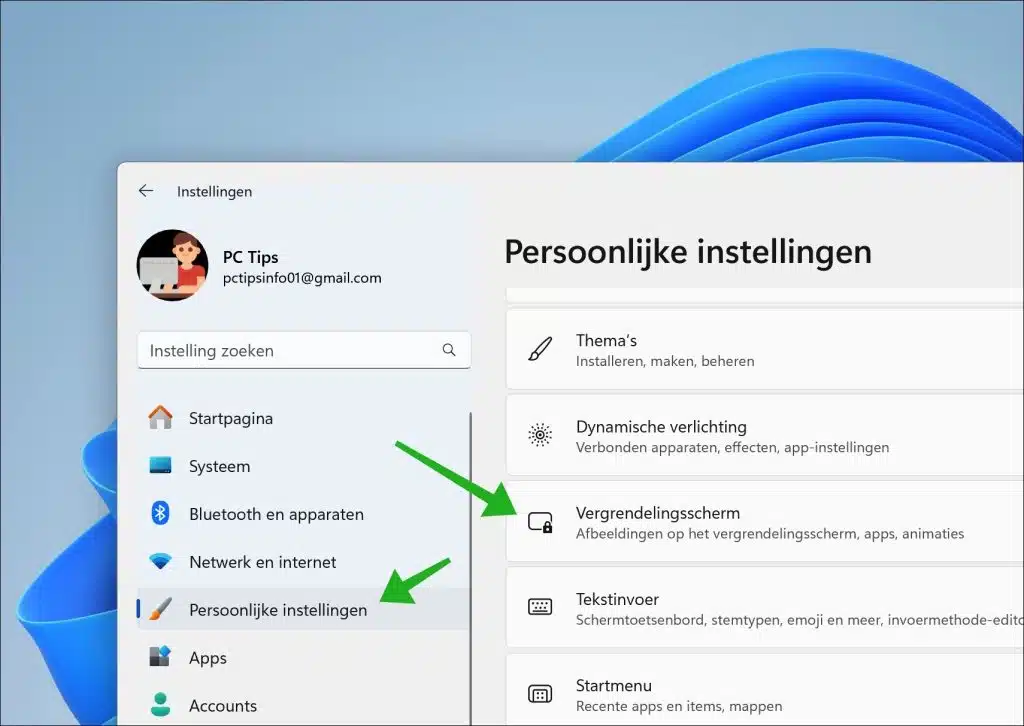
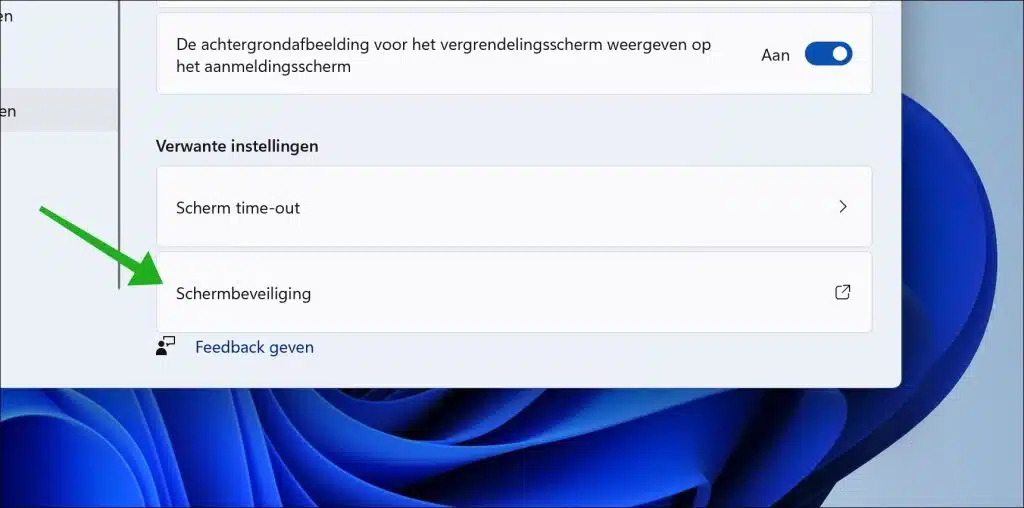
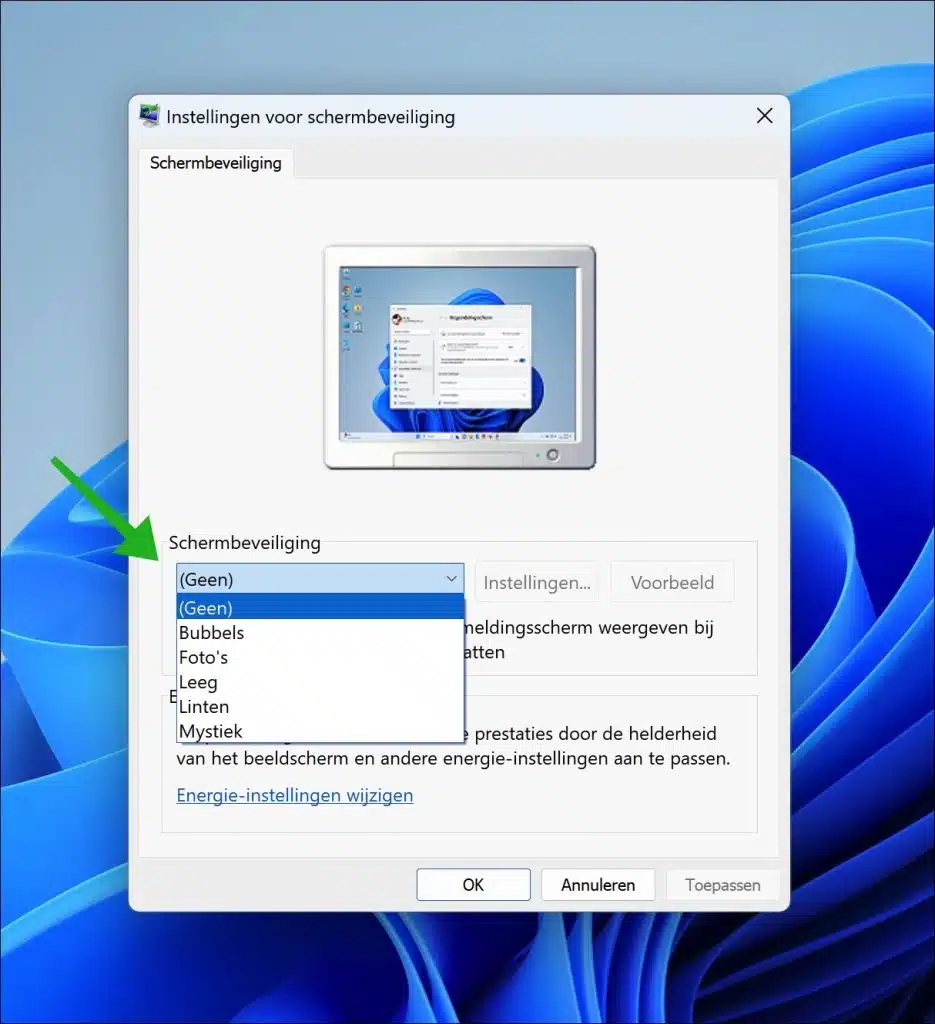
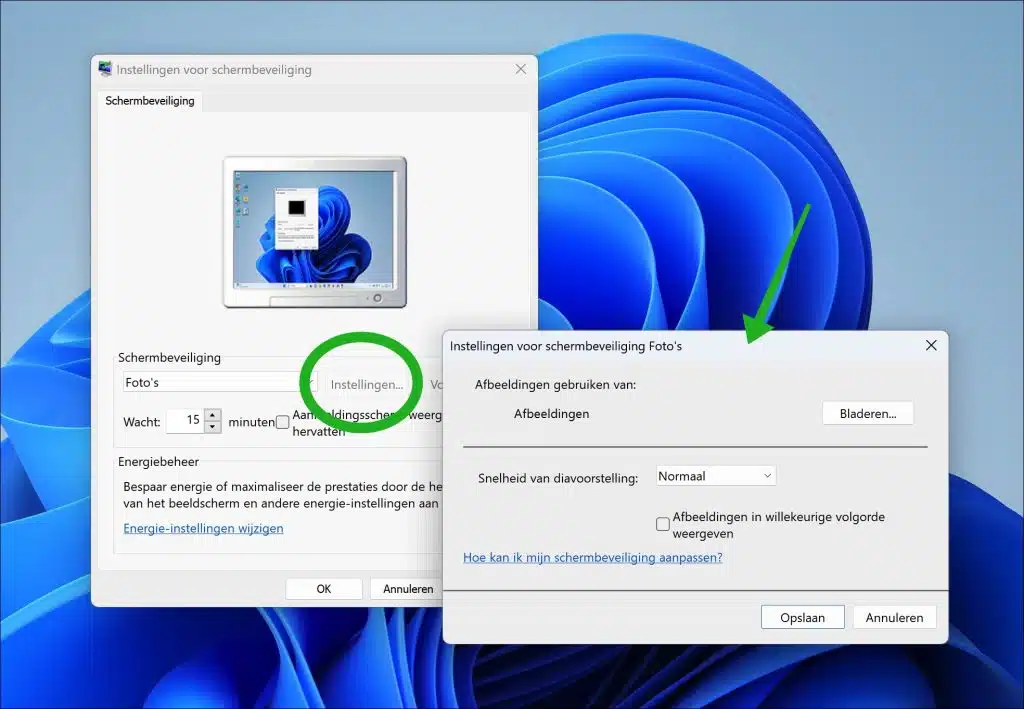
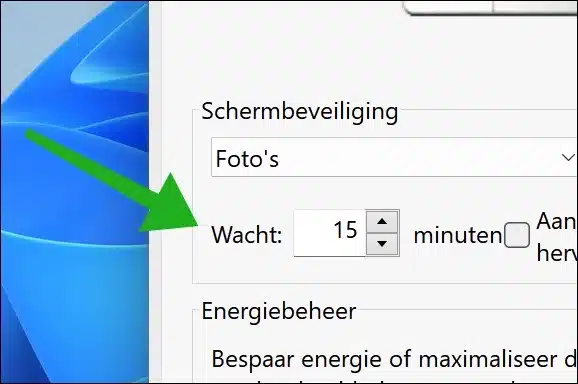
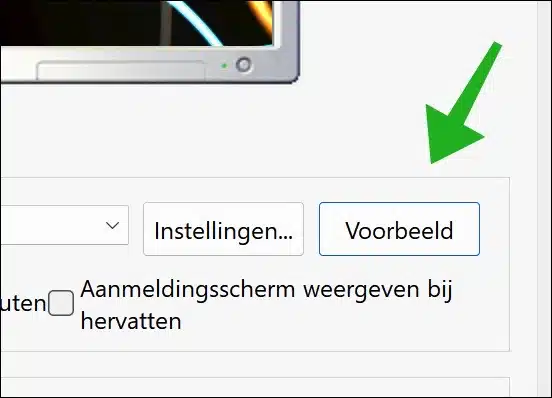
मुझे हाल ही में विंडोज 11 के साथ एक मिनीपीसी मिला है। ब्लूटूथ डिवाइस ढूंढने का प्रोग्राम सभी प्रकार के डिवाइस नहीं ढूंढ सकता है। मेरे अन्य पीसी/स्मार्टफोन और टैबलेट इन उपकरणों को नहीं देख सकते हैं। गलती कहां है?
नमस्ते, आप समस्या को हल करने के लिए निम्नलिखित चरणों को आज़मा सकते हैं:
https://www.pc-tips.info/tips/windows-tips/bluetooth-werkt-niet-in-windows-11/
गुड लक!