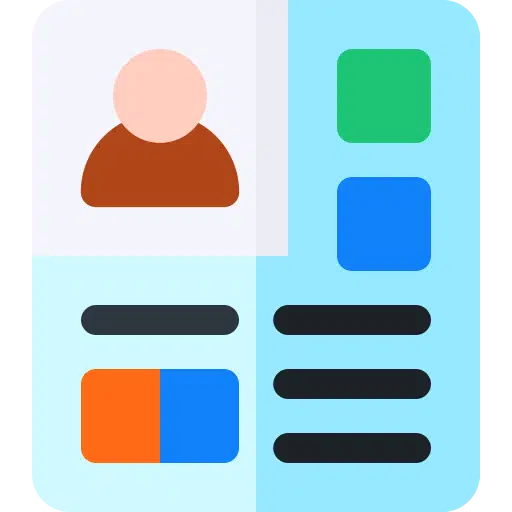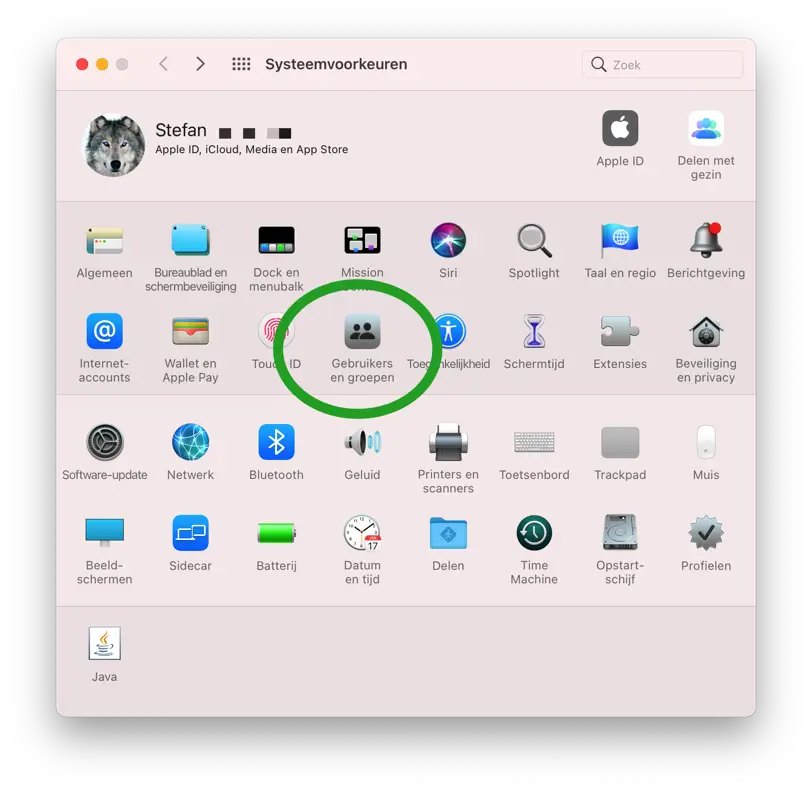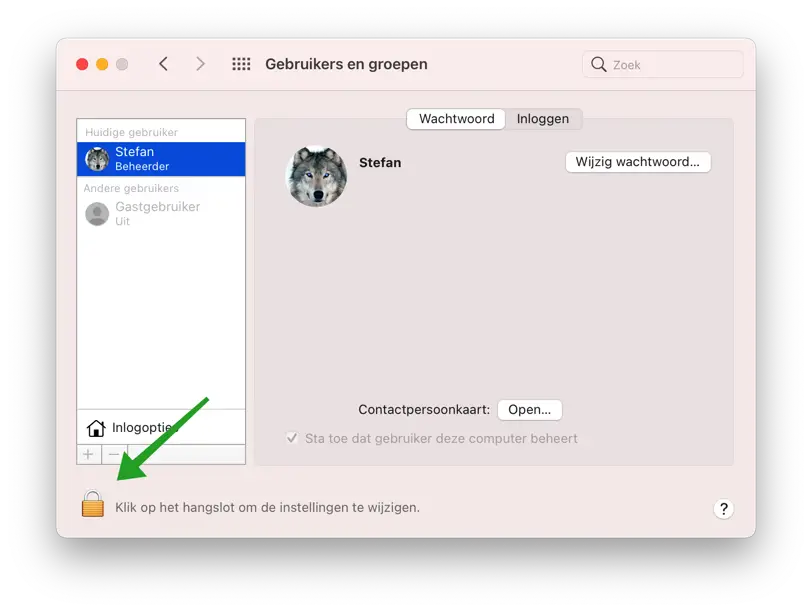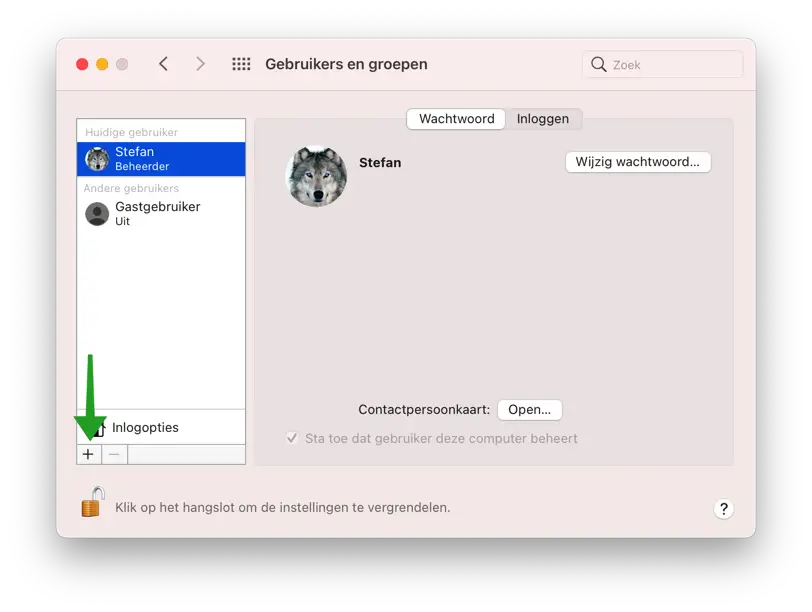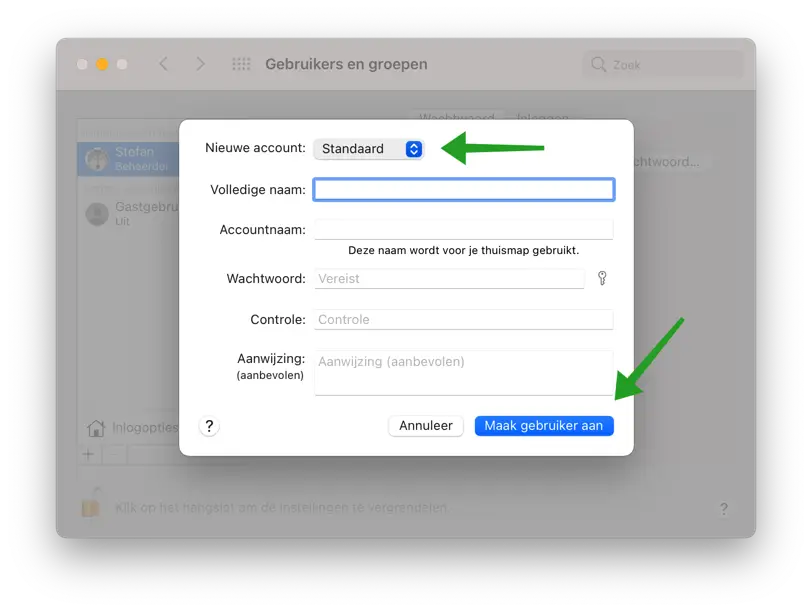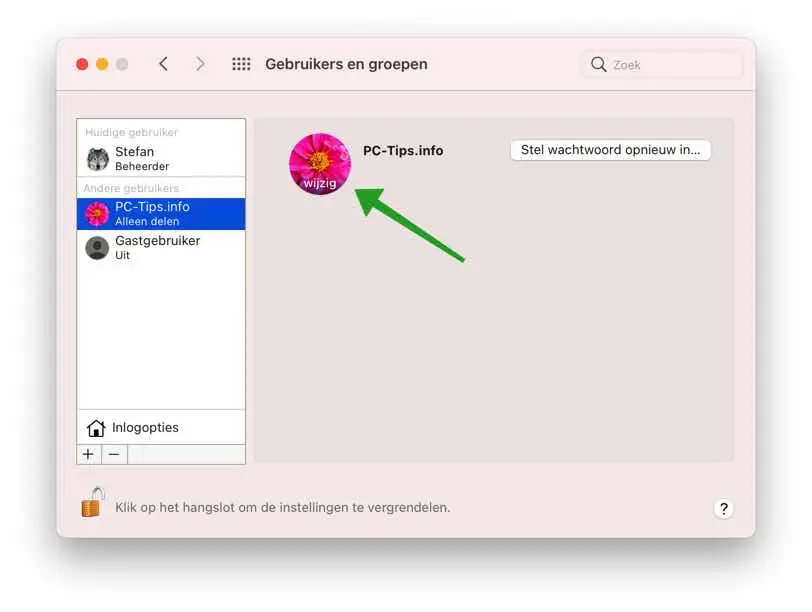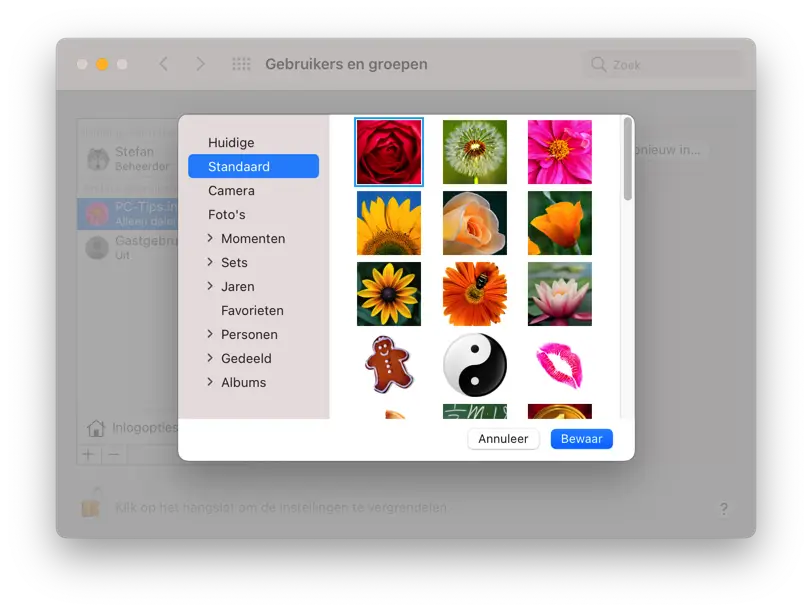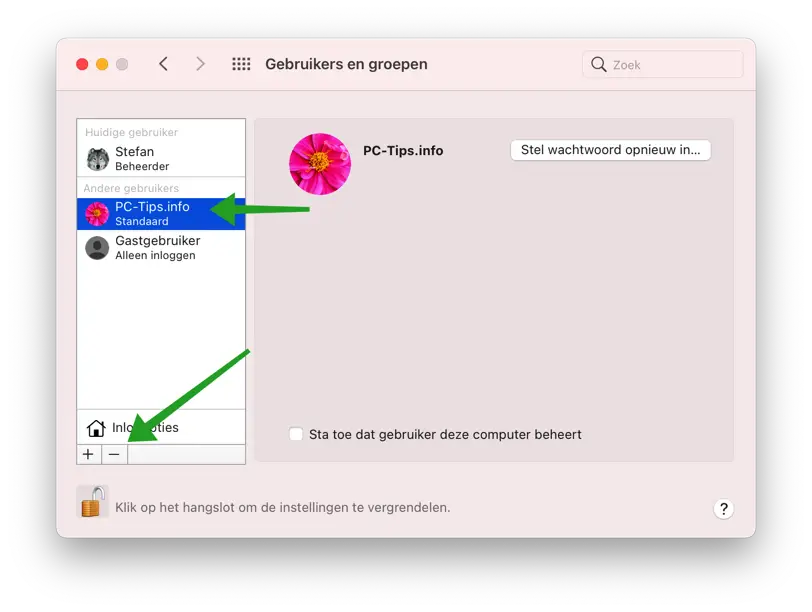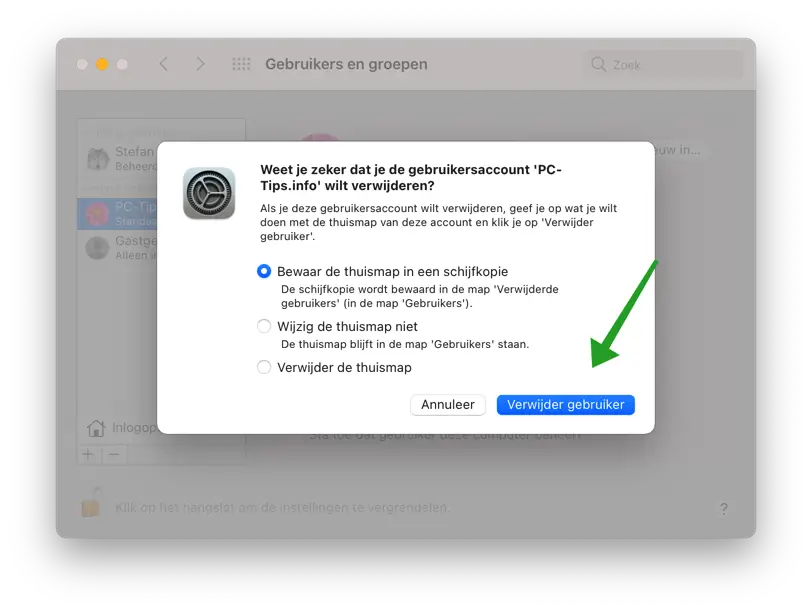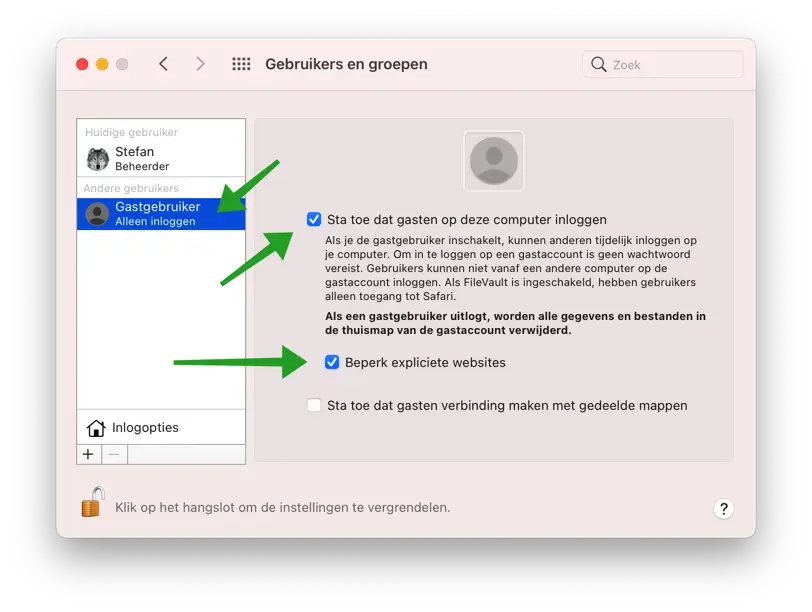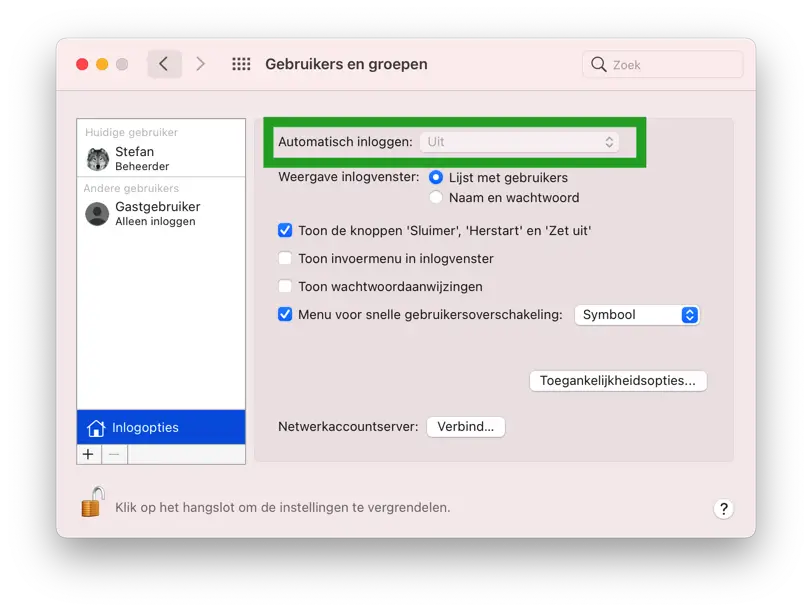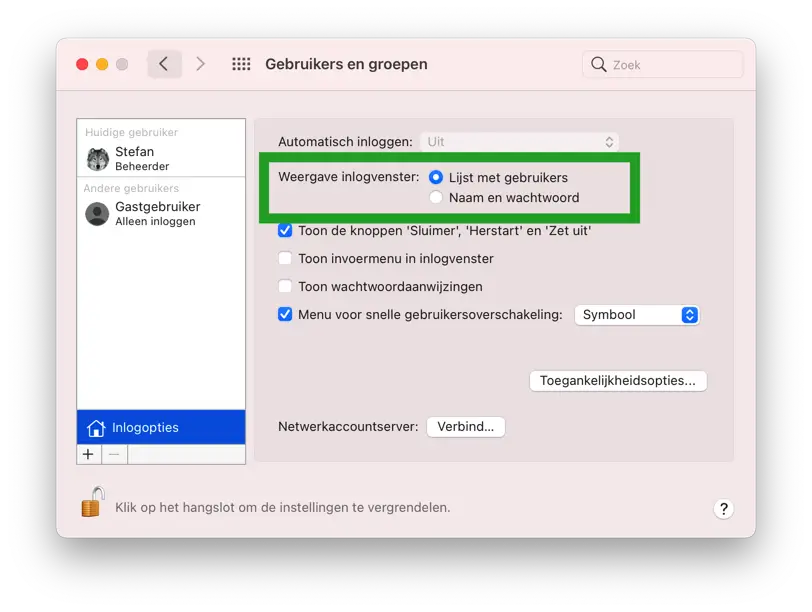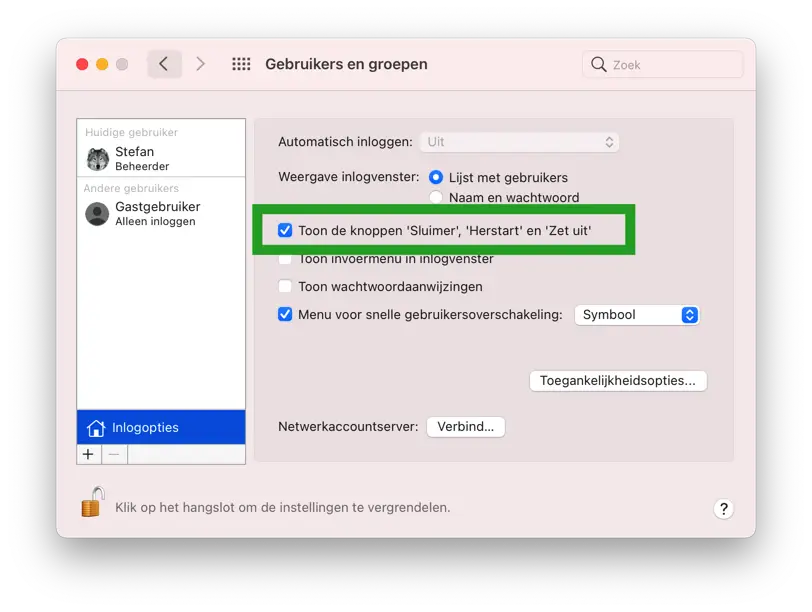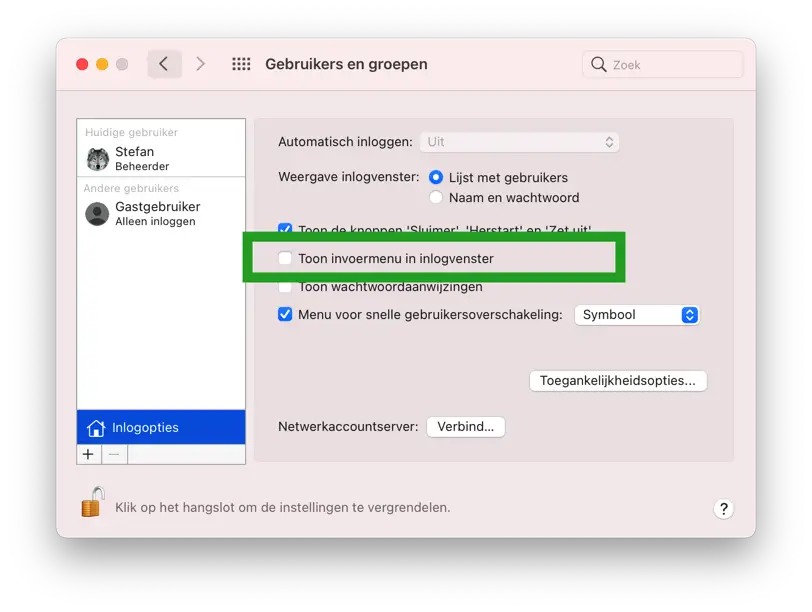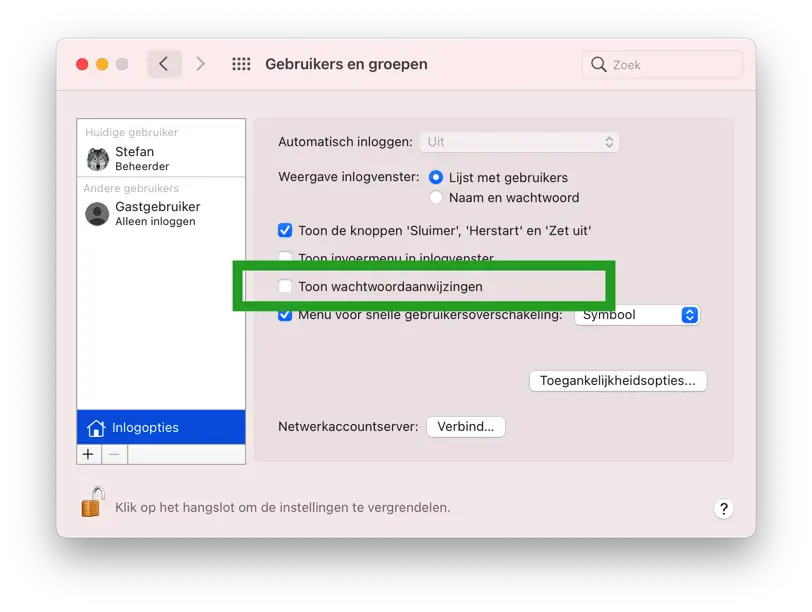Mac उपयोगकर्ता खाते से आप अपने Mac कंप्यूटर में लॉग इन कर सकते हैं। डिफ़ॉल्ट रूप से, आपके Mac में पहले से ही एक उपयोगकर्ता खाता होता है, जिसे आपको अपना कंप्यूटर सेट करते समय बनाना होता है। यदि आप अपना कंप्यूटर दूसरों के साथ साझा करने की योजना बना रहे हैं, तो आप प्रत्येक व्यक्ति के लिए एक अलग उपयोगकर्ता खाता बना सकते हैं।
इस बिंदु पर आप सोच रहे होंगे कि आपको अलग-अलग उपयोगकर्ता खातों का उपयोग करने की आवश्यकता क्यों पड़ सकती है। यदि आप कई लोगों के साथ कंप्यूटर साझा करते हैं, उदाहरण के लिए अपने परिवार के साथ या कार्यालय में, तो हर कोई अन्य मैक उपयोगकर्ताओं को प्रभावित किए बिना अपनी फ़ाइलें, प्राथमिकताएं और सेटिंग्स सहेज सकता है।
जब आप अपना मैक कंप्यूटर प्रारंभ होता है, आप चुन सकते हैं कि आप किस खाते का उपयोग करना चाहते हैं।
MacOS में आप विभिन्न खातों को आसानी से प्रबंधित कर सकते हैं। आप इन विभिन्न खातों को macOS में एक प्रशासनिक खाते से प्रबंधित कर सकते हैं।
इस निर्देश में मैं चरण दर चरण समझाऊंगा कि आप macOS में Mac खातों को कैसे प्रबंधित कर सकते हैं।
Mac में उपयोगकर्ता खाते और व्यवस्थापक खाते प्रबंधित करें
मैक में उपयोगकर्ता जोड़ें
Mac में किसी उपयोगकर्ता को जोड़ने के लिए इस पर क्लिक करें Apple ऊपरी बाएँ कोने में आइकन () और मेनू से सिस्टम प्राथमिकताएँ पर क्लिक करें।
उपयोगकर्ता मेनू खोलने के लिए उपयोगकर्ता और समूह पर क्लिक करें। फिर यूजर्स और ग्रुप सेटिंग्स को अनलॉक करने के लिए पैडलॉक पर क्लिक करें। अनलॉक करने के बाद, आप macOS में एक उपयोगकर्ता या व्यवस्थापक खाता जोड़ सकते हैं।
उपयोगकर्ता और समूह सेटिंग्स को अनलॉक करने के लिए आपको अपने मैक के व्यवस्थापक पासवर्ड की आवश्यकता है।
उपयोगकर्ता सेटिंग्स को अनलॉक करने के बाद, मेनू में + आइकन पर क्लिक करें।
अब आप 3 अलग-अलग खाते बना सकते हैं. अर्थात् एक प्रशासक खाता, एक उपयोगकर्ता (मानक) खाता और एक केवल शेयर खाता।
व्यवस्थापक खाता
एक व्यवस्थापक खाता Mac कंप्यूटर का व्यवस्थापक होता है और macOS के भीतर सब कुछ कर सकता है।
मानक खाता
एक मानक खाता सीमित अधिकारों वाला एक खाता है। एक मानक खाता अपने स्वयं के ऐप्स इंस्टॉल कर सकता है और macOS के भीतर अपनी सेटिंग्स बदल सकता है, लेकिन अन्य मैक उपयोगकर्ताओं की सिस्टम सेटिंग्स और सेटिंग्स नहीं।
केवल खाता साझा करें
केवल-साझाकरण खाता macOS में लॉग इन नहीं कर सकता। यह खाता केवल macOS के भीतर उन सेवाओं का उपयोग कर सकता है जो व्यवस्थापक द्वारा परिभाषित हैं। इसमें केवल साझा फ़ाइलों या फ़ोल्डरों तक पहुंच, केवल स्क्रीन साझाकरण तक पहुंच और केवल दूरस्थ प्रबंधन तक पहुंच शामिल है। इन सभी सेटिंग्स को सिस्टम प्राथमिकता पैनल के माध्यम से शेयरिंग सेटिंग्स में सेट किया जा सकता है।
आइए macOS में एक खाता बनाकर शुरुआत करें।
आरंभ करने के लिए, आपको पूरा नाम दर्ज करना होगा. यह आपका उपयोक्तानाम नहीं है. फिर आपसे एक खाता नाम दर्ज करने के लिए कहा जाएगा, जो आपका उपयोगकर्ता नाम है। यह नाम उपयोगकर्ताओं का होम फ़ोल्डर भी बन जाता है, उदाहरण के लिए /Users/your-account-name/.
MacOS में नए खाते के लिए एक समान पासवर्ड दो बार दर्ज करें और, यदि आवश्यक हो, यदि व्यक्ति पासवर्ड भूल गया हो तो एक पासवर्ड संकेत दें।
फिर क्रिएट यूजर पर क्लिक करें।
नया उपयोगकर्ता खाता अब बन गया है और बाएं मेनू में दिखाई दे रहा है।
उपयोगकर्ता खाता छवि बदलें
यदि आप खाते की छवि बदलना चाहते हैं। छवि पर क्लिक करें और बदलें चुनें।
अब आपके पास कई छवियों का विकल्प है.
Mac से उपयोगकर्ता खाता हटाएँ
एक उपयोगकर्ता खाता बनाने के लिए मैक से हटाएँ आपको एक व्यवस्थापक खाते से लॉग इन होना चाहिए. MacOS में एक मानक उपयोगकर्ता खाता खातों को हटा नहीं सकता है।
कृपया इस पर क्लिक करें Apple ऊपरी बाएँ कोने में आइकन () और मेनू से सिस्टम प्राथमिकताएँ पर क्लिक करें।
उपयोगकर्ता मेनू खोलने के लिए उपयोगकर्ता और समूह पर क्लिक करें। फिर यूजर्स और ग्रुप सेटिंग्स को अनलॉक करने के लिए पैडलॉक पर क्लिक करें। अनलॉक करने के बाद, आप macOS से उपयोगकर्ता खाता हटा सकते हैं।
उपयोगकर्ता और समूह सेटिंग्स को अनलॉक करने के लिए आपको अपने मैक के व्यवस्थापक पासवर्ड की आवश्यकता है।
उपयोगकर्ता सेटिंग्स को अनलॉक करने के बाद, उस उपयोगकर्ता खाते पर क्लिक करें जिसे आप अपने मैक से हटाना चाहते हैं और फिर मेनू बार में - आइकन पर क्लिक करें।
आपसे पूछा जाएगा कि आप जिस उपयोगकर्ता खाते को हटाना चाहते हैं उसके होम फ़ोल्डर के साथ क्या करना चाहते हैं। होम फ़ोल्डर में आपके द्वारा डेस्कटॉप पर रखी गई फ़ाइलों के साथ-साथ डाउनलोड, चित्र, दस्तावेज़, फिल्में, संगीत और अन्य सार्वजनिक फ़ाइलों के लिए फ़ोल्डर होते हैं।
यदि आप इसे रखना चाहते हैं, तो आप होम फ़ोल्डर को डिस्क छवि में सहेजें चुन सकते हैं। आप मौजूदा होम फ़ोल्डर को छोड़ भी सकते हैं और केवल उपयोगकर्ता खाते को हटा सकते हैं, फिर होम फ़ोल्डर को न बदलें चुनें। यदि आप इस उपयोगकर्ता से संबंधित सभी फ़ाइलों और फ़ोल्डरों को स्थायी रूप से हटाना चाहते हैं, तो होम फ़ोल्डर हटाएं चुनें।
अपना चयन करें और उपयोगकर्ता हटाएँ पर क्लिक करें।
मैक में अतिथि खाता सक्षम करें
अतिथि खाता एक अस्थायी खाता है जिसे आपके मैक तक भौतिक पहुंच रखने वाला कोई भी व्यक्ति उपयोग कर सकता है (यदि सक्षम है, तो निश्चित रूप से)।
अतिथि खाते के लिए किसी पासवर्ड की आवश्यकता नहीं है और सेटिंग्स सहेजी नहीं जाती हैं। यदि कोई लॉग इन अतिथि उपयोगकर्ता macOS से लॉग आउट हो जाता है, तो सभी सेटिंग्स हटा दी जाएंगी। किसी अतिथि खाते में दूरस्थ रूप से लॉग इन करना भी संभव नहीं है।
अपने में गेस्ट अकाउंट इनेबल करने के बाद मैक, आप स्वयं तय कर सकते हैं कि ये कौन से फ़ोल्डर हैं अतिथि उपयोगकर्ता के पास पहुंच है. आप स्पष्ट वेबसाइटों तक पहुंच को प्रतिबंधित भी कर सकते हैं।
अपने Mac पर अतिथि खाता सक्षम करने के लिए, आपको एक व्यवस्थापक खाते से लॉग इन होना होगा। MacOS में एक मानक उपयोगकर्ता खाता अतिथि खाते को सक्षम नहीं कर सकता है।
कृपया इस पर क्लिक करें Apple ऊपरी बाएँ कोने में आइकन () और मेनू से सिस्टम प्राथमिकताएँ पर क्लिक करें।
उपयोगकर्ता मेनू खोलने के लिए उपयोगकर्ता और समूह पर क्लिक करें। फिर यूजर्स और ग्रुप सेटिंग्स को अनलॉक करने के लिए पैडलॉक पर क्लिक करें। अनलॉक करने के बाद आप गेस्ट अकाउंट को इनेबल कर सकते हैं।
उपयोगकर्ता और समूह सेटिंग्स को अनलॉक करने के लिए आपको अपने मैक के व्यवस्थापक पासवर्ड की आवश्यकता है।
सेटिंग्स को अनलॉक करने के बाद, अन्य उपयोगकर्ता मेनू में अतिथि उपयोगकर्ता खाते पर क्लिक करें।
विकल्प सक्षम करें: मेहमानों को इस कंप्यूटर में लॉग इन करने की अनुमति दें। यदि आवश्यक हो तो आप स्पष्ट भी कर सकते हैं वेबसाइटों को ब्लॉक करें विकल्प को सक्षम करके: स्पष्ट वेबसाइटों को प्रतिबंधित करें।
सबसे नीचे आपको विकल्प मिलेगा: मेहमानों को साझा फ़ोल्डरों से कनेक्ट करने की अनुमति दें। आप इन फ़ोल्डरों को परिभाषित कर सकते हैं और मैक सिस्टम प्राथमिकता में शेयर मेनू के माध्यम से उन्हें अतिथि खाते में असाइन कर सकते हैं।
लॉगिन विकल्प बदलें
जब आप अपने मैक में लॉग इन करते हैं तो आपको कुछ विकल्प दिखाई देंगे जो लॉगिन विंडो पर मैप होते हैं। आप अपने Mac पर उपयोगकर्ता और समूह सेटिंग्स के माध्यम से इन लॉगिन विकल्पों को बदल सकते हैं।
कृपया इस पर क्लिक करें Apple ऊपरी बाएँ कोने में आइकन () और मेनू से सिस्टम प्राथमिकताएँ पर क्लिक करें।
उपयोगकर्ता मेनू खोलने के लिए उपयोगकर्ता और समूह पर क्लिक करें। फिर यूजर्स और ग्रुप सेटिंग्स को अनलॉक करने के लिए पैडलॉक पर क्लिक करें। अनलॉक करने के बाद आप लॉगिन विकल्प बदल सकते हैं।
उपयोगकर्ता और समूह सेटिंग्स को अनलॉक करने के लिए आपको अपने मैक के व्यवस्थापक पासवर्ड की आवश्यकता है।
स्वचालित इनलॉगन
आप उपयोगकर्ता खाते का चयन करके स्वचालित रूप से अपने मैक में लॉग इन कर सकते हैं। यदि ऑटो लॉगिन उपलब्ध नहीं है तो आप या तो iCloud आईडी से लॉग इन कर रहे हैं या आपके पास ड्राइव के लिए फ़ाइल वॉल्ट सक्षम है।
लॉगिन विंडो डिस्प्ले बदलें
डिफ़ॉल्ट रूप से, उपयोगकर्ताओं को एक सूची में प्रदर्शित किया जाता है, यदि आप नाम और पासवर्ड प्रदर्शित करना पसंद करते हैं तो इस विकल्प को सक्षम करें।
स्लीप, रीस्टार्ट और शटडाउन बटन दिखाएँ
यदि आप इस विकल्प को सक्षम या अक्षम करते हैं, तो बटन मैक लॉगिन विंडो में दिखाए या छिपाए जाएंगे।
यह विकल्प आपको लॉगिन विंडो के माध्यम से अपने कीबोर्ड की भाषा प्रदर्शित करने और बदलने की अनुमति देता है।
पासवर्ड संकेत दिखाएँ
यदि व्यवस्थापक खाते या उपयोगकर्ता खाते ने पासवर्ड प्रॉम्प्ट सेट किया है, तो यह प्रॉम्प्ट लॉगिन विंडो में इस विकल्प के साथ प्रदर्शित किया जाएगा।
त्वरित उपयोगकर्ता स्विचिंग मेनू
डिफ़ॉल्ट रूप से, उपयोगकर्ता का एक आइकन लॉगिन विंडो के शीर्ष दाईं ओर प्रदर्शित होता है। यदि आप इसे पूर्ण नाम या खाता नाम में बदलना चाहते हैं, तो आप इसे इस सेटिंग में बदल सकते हैं।
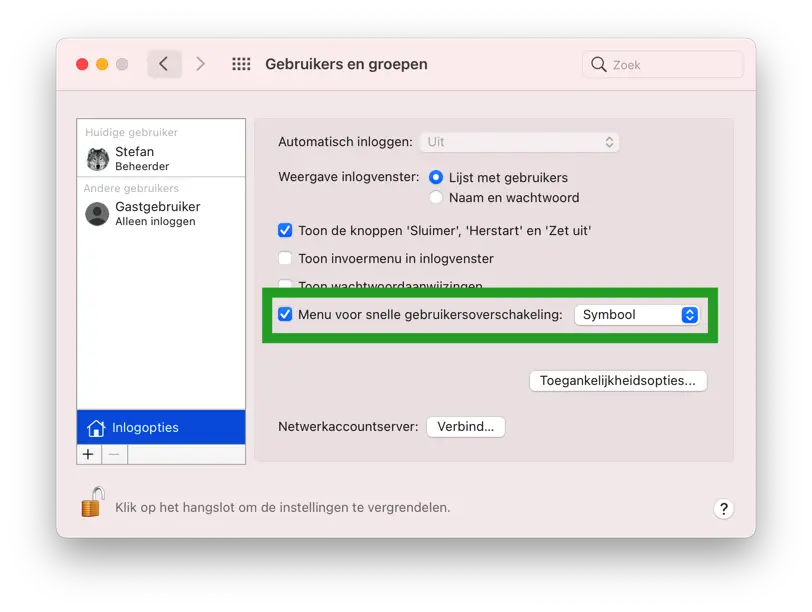
मैं आशा करता हूं कि इससे आपको मदद मिली होगी। पढ़ने के लिए आपका शुक्रिया!