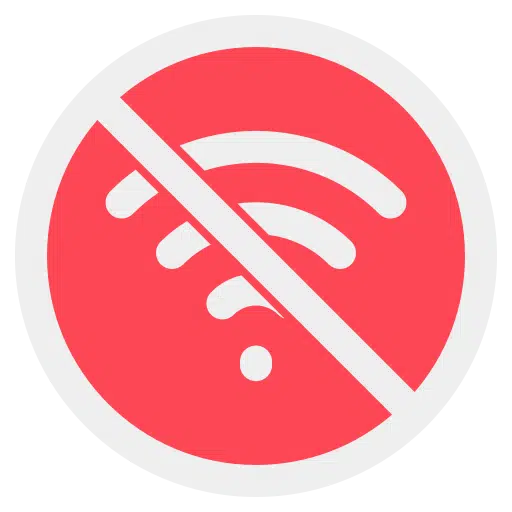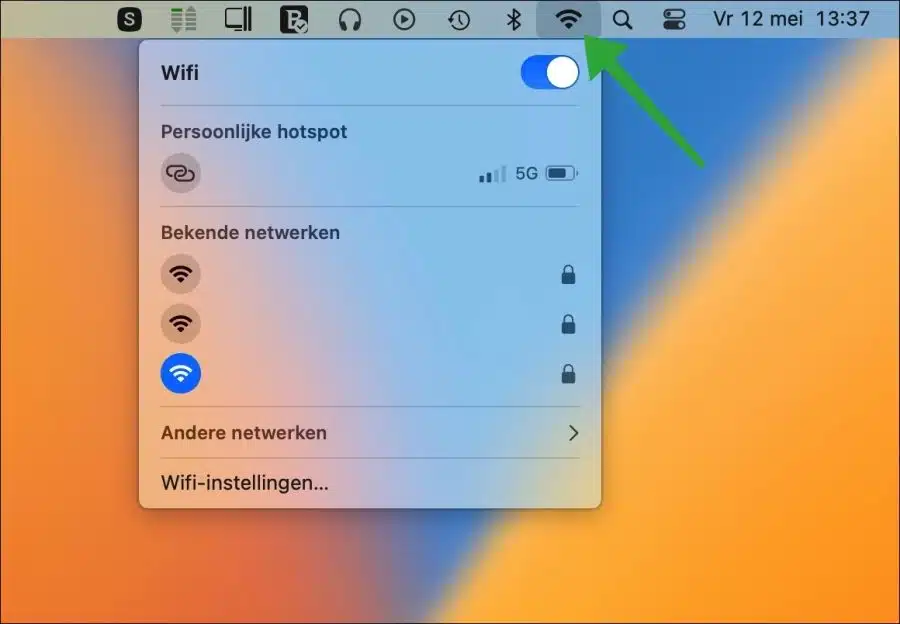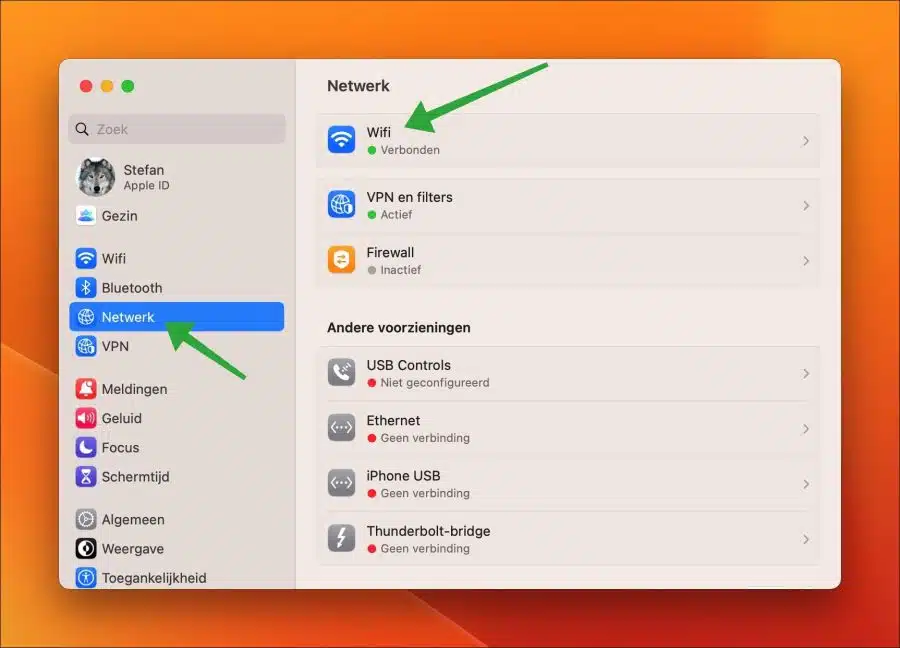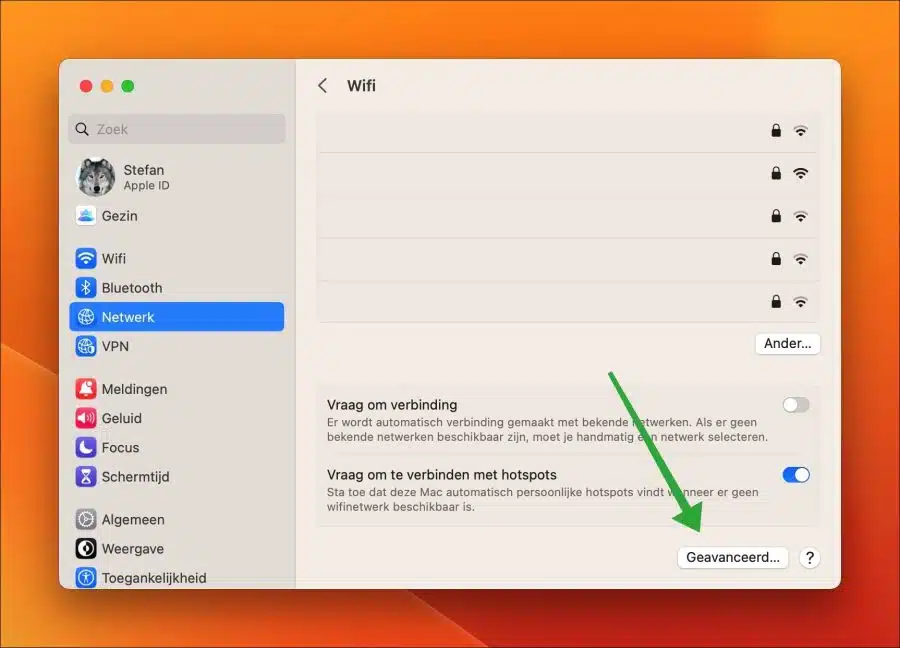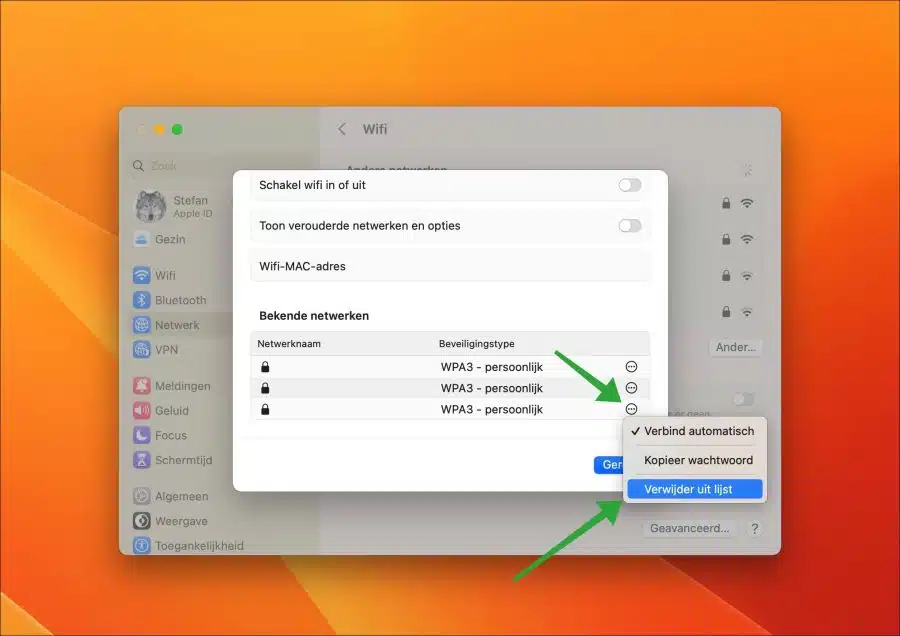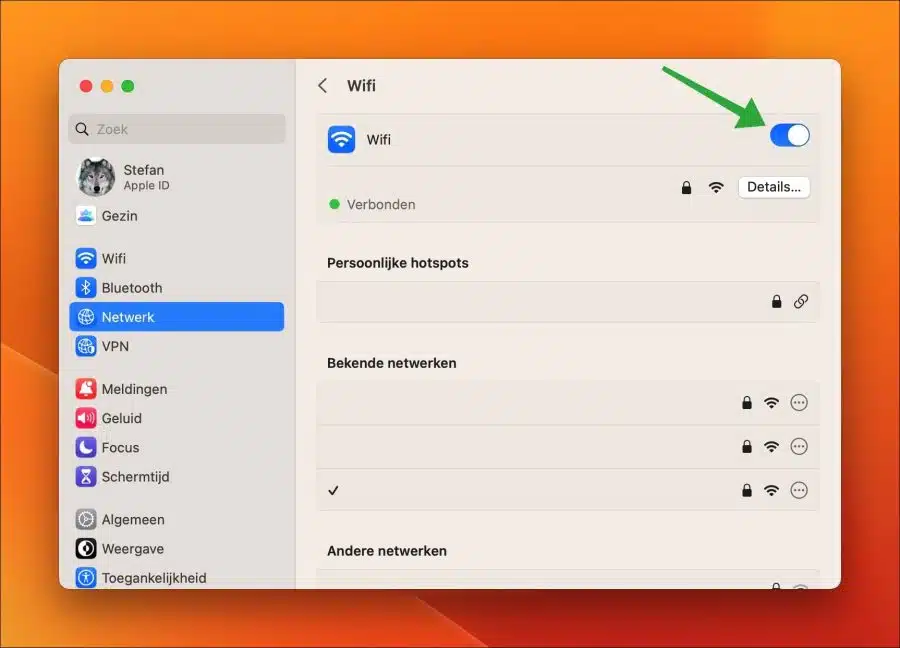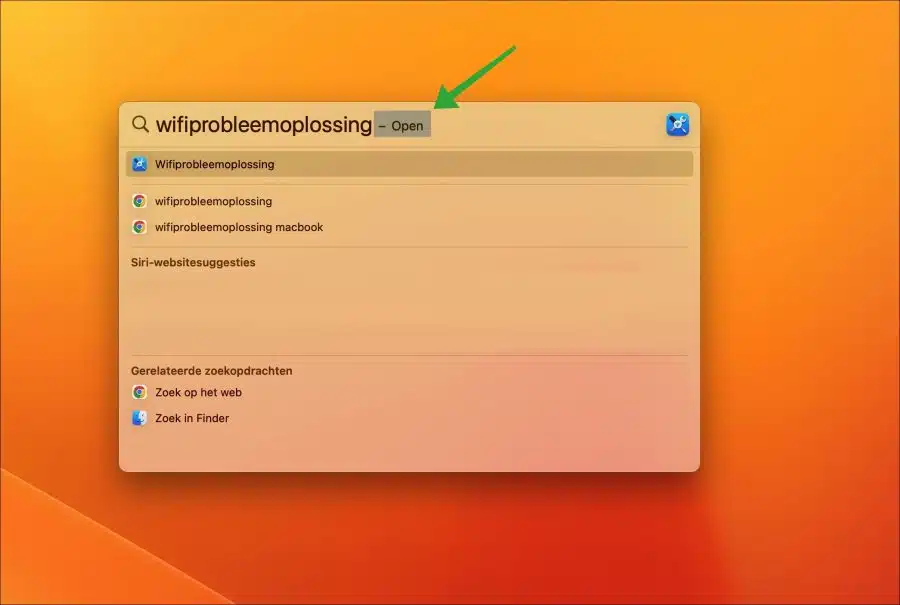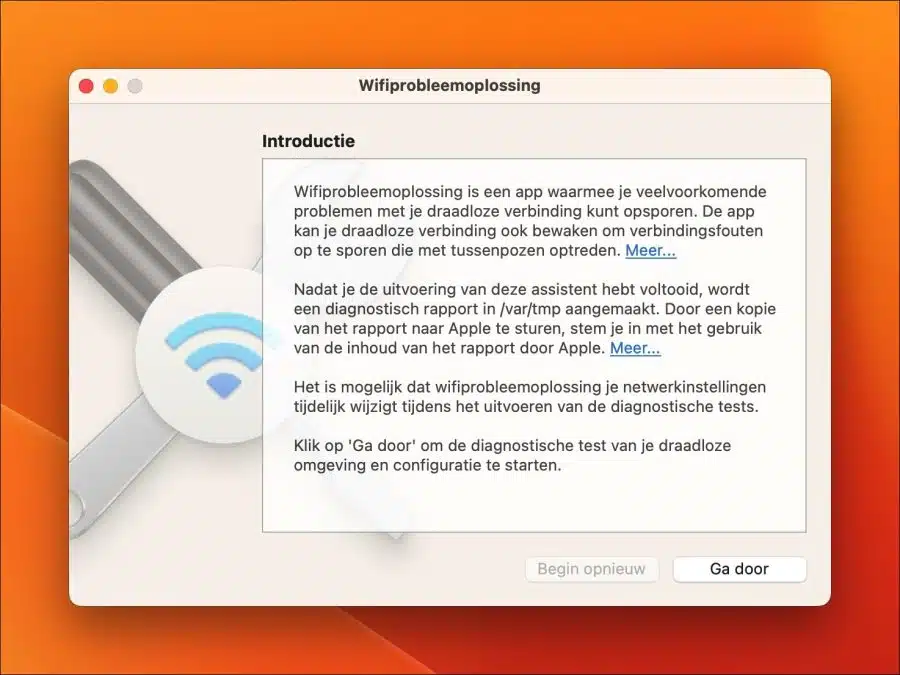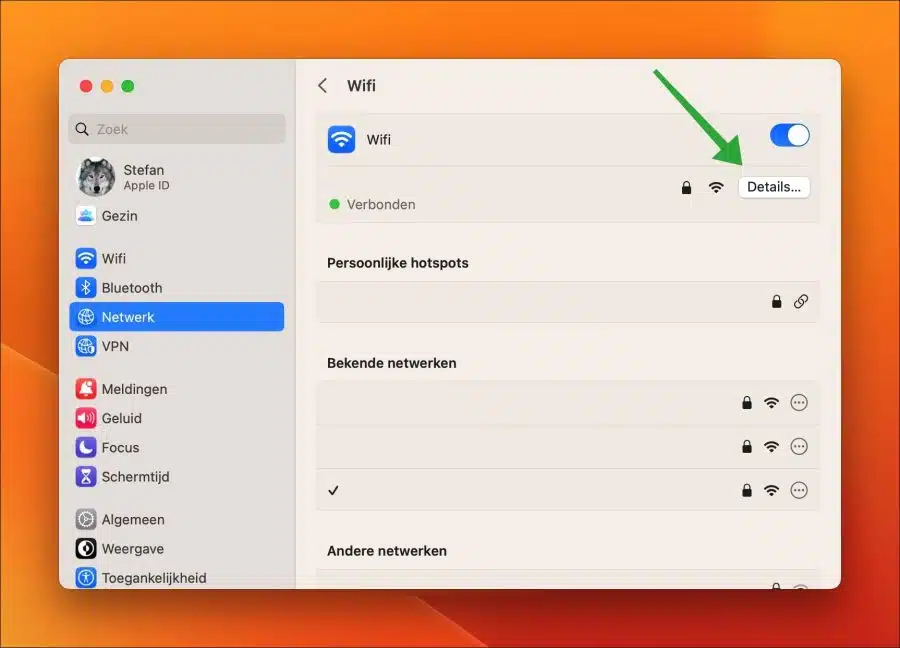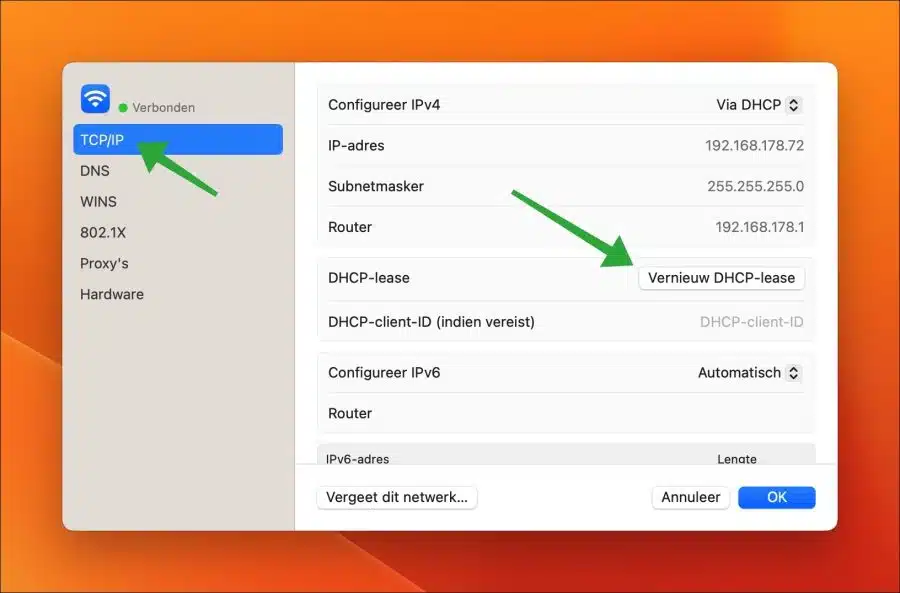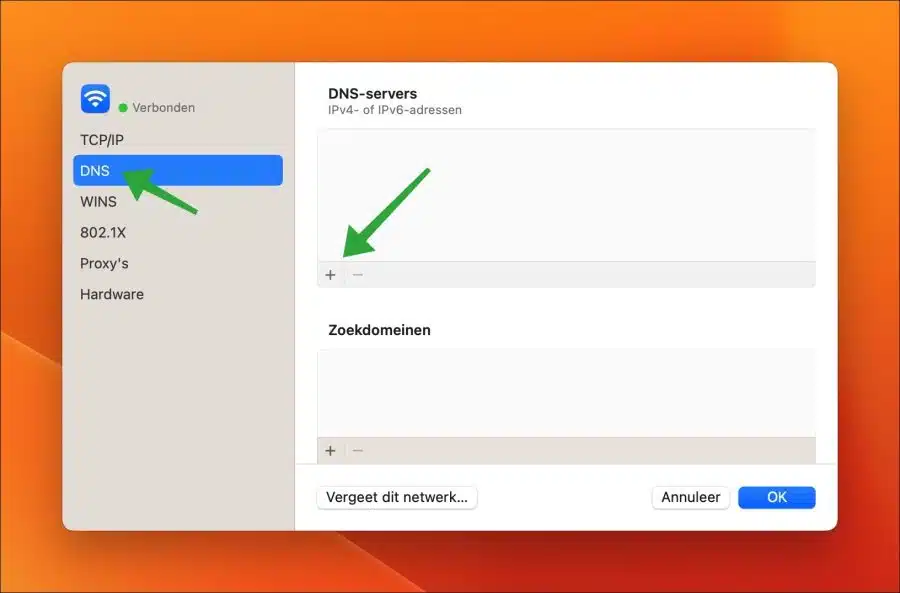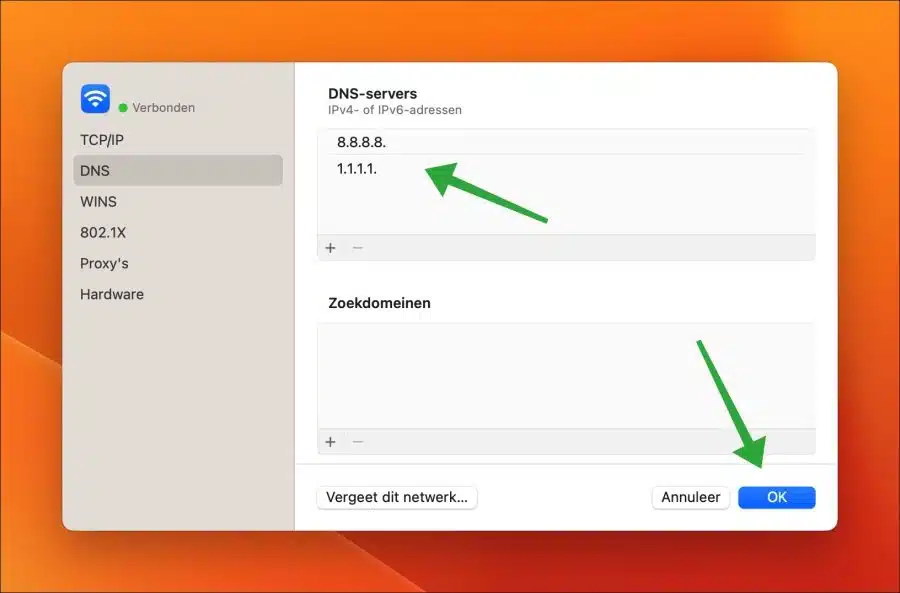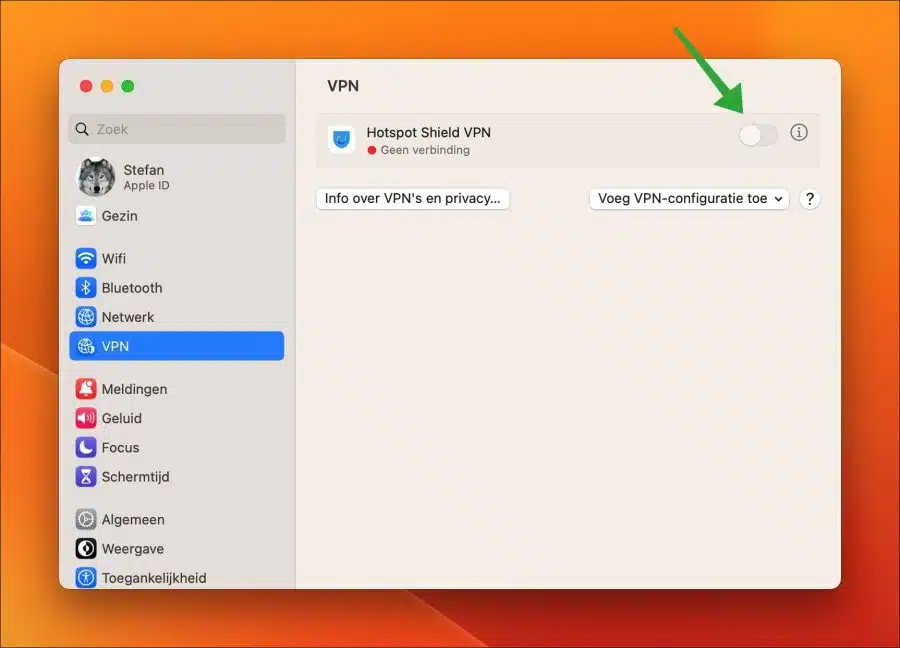सामान्य तौर पर, मैक पर वाईफाई बॉक्स से बाहर काम करता है। इसका मतलब है कि आप अपने मैक पर सेटिंग्स के माध्यम से वाईफाई नेटवर्क से कनेक्ट होते हैं और कनेक्शन तुरंत उपलब्ध हो जाता है।
यदि मैक पर वाईफाई काम नहीं करता है, तो यह हार्डवेयर और सॉफ्टवेयर दोनों के कारण हो सकता है। इसलिए यह महत्वपूर्ण है कि यदि आप कारण नहीं जानते हैं तो वाईफाई समस्या को पहचानने और हल करने के लिए कई कदम उठाएं।
इस गाइड में, हम कई चरणों से गुजरेंगे और आपके मैक पर काम नहीं कर रहे वाईफाई कनेक्शन को हल करने के लिए कई सुझाव देंगे।
मैक पर वाई-फ़ाई काम नहीं कर रहा है
क्या आप अच्छे वाईफाई नेटवर्क से जुड़े हैं?
जब आप अपने मैक को वाईफाई नेटवर्क से कनेक्ट करते हैं, तो वाईफाई नेटवर्क संरक्षित रहते हैं। इस स्थिति में, जब वाईफाई नेटवर्क सीमा के भीतर हो तो आपका मैक सीधे कनेक्ट हो सकता है। यदि आपके क्षेत्र में कई वाईफाई नेटवर्क उपलब्ध हैं जिनसे आप पहले जुड़े हुए हैं, तो हो सकता है कि आप वर्तमान में सही वाईफाई नेटवर्क से कनेक्ट नहीं हैं। इसलिए जांच लें कि वाईफाई सही नेटवर्क से कनेक्ट है या नहीं।
मेनू बार में वाईफाई आइकन पर क्लिक करें और जांचें कि क्या वाईफाई उस नेटवर्क से कनेक्ट है जिससे आप कनेक्ट होने की उम्मीद करते हैं। यदि नहीं, तो इससे कनेक्ट करने के लिए सही वाईफाई नेटवर्क पर क्लिक करें।
वाईफाई नेटवर्क हटाएं और पुनः कनेक्ट करें
यदि आप अभी भी वाईफाई के साथ समस्याओं का सामना कर रहे हैं, तो उपलब्ध नेटवर्क की सूची से वाईफाई नेटवर्क को हटाने और इसे फिर से कनेक्ट करने में मदद मिल सकती है। फिर नेटवर्क सेटिंग्स रीसेट हो जाएंगी और इससे वाईफाई नेटवर्क की कोई भी समस्या हल हो सकती है।
ऊपर बाईं ओर इस पर क्लिक करें Apple मेनू खोलने के लिए आइकन. "सिस्टम सेटिंग्स" पर क्लिक करें। मेनू में "नेटवर्क" पर क्लिक करें और फिर "वाई-फाई" पर क्लिक करें।
नीचे दाईं ओर "उन्नत" बटन पर क्लिक करें।
"ज्ञात नेटवर्क" की सूची में, जिस वाईफाई नेटवर्क को आप हटाना चाहते हैं उसके दाईं ओर तीन बिंदुओं पर क्लिक करें। फिर "सूची से हटाएँ" पर क्लिक करें।
स्विच को टॉगल करके वाईफाई बंद करें। 30 सेकंड तक प्रतीक्षा करें और बटन पर फिर से क्लिक करके वाई-फ़ाई को वापस चालू करें।
"अन्य नेटवर्क" अनुभाग में अब आपको वह वाईफाई नेटवर्क दिखाई देगा जिससे आप जुड़े हुए थे, अपना वाईफाई पासवर्ड दर्ज करके उससे कनेक्ट करने के लिए "कनेक्ट" पर क्लिक करें।
एक बार जब आप कनेक्ट हो जाते हैं, तो वाईफाई फिर से काम करना चाहिए। यदि नहीं, तो अगले टिप पर जारी रखें।
वाईफ़ाई समस्या निवारण करें
वाई-फाई समस्या निवारण macOS में एक उपकरण है जो आपको macOS को वायरलेस नेटवर्क कनेक्शन समस्याओं के निवारण में मदद करने की अनुमति देता है। यह उपकरण स्वयं कई चरणों से गुजरेगा और समस्या निवारण स्वयं करेगा। इसके अलावा, यह वाईफाई समस्याओं को हल करने के लिए सिफारिशें कर सकता है।
अपने कीबोर्ड पर स्पेसबार + सीएमडी बटन दबाएं। स्पॉटलाइट सर्च बॉक्स में टाइप करें: वाईफाई समस्या निवारण
वाई-फ़ाई समस्या निवारण एक ऐप है जो आपके वायरलेस कनेक्शन की सामान्य समस्याओं का निदान करने में आपकी सहायता करता है। रुक-रुक कर होने वाली कनेक्शन त्रुटियों का पता लगाने के लिए ऐप आपके वायरलेस कनेक्शन की निगरानी भी कर सकता है।
आपके द्वारा इस विज़ार्ड को चलाने के बाद, /var/tmp में एक डायग्नोस्टिक रिपोर्ट बनाई जाएगी। को रिपोर्ट की एक प्रति भेजकर Apple आप रिपोर्ट की सामग्री के उपयोग के लिए सहमत हैं Apple.
डायग्नोस्टिक परीक्षण चलाते समय वाई-फाई समस्या निवारण आपकी नेटवर्क सेटिंग्स को अस्थायी रूप से बदल सकता है।
डीएचसीपी पट्टे का नवीनीकरण करें
वाईफ़ाई समस्याओं को हल करने के लिए, कभी-कभी डीएचसीपी पट्टे को नवीनीकृत करने में मदद मिल सकती है। डीएचसीपी लीज नेटवर्क पर आपके मैक के लिए एक आईपी पते का एक अस्थायी असाइनमेंट है। इस पट्टे को नवीनीकृत करने पर, आपके मैक को आपके नेटवर्क पर डीएचसीपी सर्वर से एक नया आईपी पता प्राप्त होगा।
ऊपर बाईं ओर इस पर क्लिक करें Apple मेनू खोलने के लिए आइकन. "सिस्टम सेटिंग्स" पर क्लिक करें। मेनू में "नेटवर्क" पर क्लिक करें और फिर "वाई-फाई" पर क्लिक करें।
आप जिस वाईफाई नेटवर्क से जुड़े हैं उसके दाईं ओर "विवरण" बटन पर क्लिक करें।
मेनू में बाईं ओर "टीसीपी/आईपी" पर क्लिक करें और फिर सेटिंग्स में दाईं ओर "डीएचसीपी लीज नवीनीकृत करें" बटन पर क्लिक करें।
पुष्टि करने के लिए "लागू करें" पर क्लिक करें। 30 सेकंड के बाद जांचें कि वाईफाई अब काम कर रहा है या नहीं।
डीएनएस सेटिंग्स जांचें
यदि आप अपने वाईफाई नेटवर्क से जुड़े हैं, तो आपको डीएनएस सेटिंग्स सौंपी जाएंगी। ये आमतौर पर आपके इंटरनेट प्रदाता का DNS सर्वर होते हैं। यदि इन DNS सर्वरों में कोई समस्या है, तो आपका वाईफाई काम नहीं करेगा। फिर आप ब्राउज़र के माध्यम से वेबसाइटों पर नहीं जा पाएंगे, यह एक त्रुटि संदेश देगा।
इसलिए यह सलाह दी जाती है कि DNS सेटिंग्स को अस्थायी रूप से बदल दिया जाए ताकि यह सुनिश्चित हो सके कि वाईफाई बाद में काम करता है।
ऊपर बाईं ओर इस पर क्लिक करें Apple मेनू खोलने के लिए आइकन. "सिस्टम सेटिंग्स" पर क्लिक करें। मेनू में "नेटवर्क" पर क्लिक करें और फिर "वाई-फाई" पर क्लिक करें।
आप जिस वाईफाई नेटवर्क से जुड़े हैं उसके दाईं ओर "विवरण" बटन पर क्लिक करें।
फिर मेनू में बाईं ओर "DNS" पर क्लिक करें और फिर DNS सर्वर सेट करने के लिए "[+]" आइकन पर क्लिक करें। मैं वर्तमान DNS सेटिंग्स को बैकअप के रूप में सहेजने की अनुशंसा करता हूं।
दो DNS सर्वर दर्ज करें:
8.8.8.8
1.1.1.1
पुष्टि करने के लिए "ओके" पर क्लिक करें।
अब जांचें कि वाईफाई काम करता है या नहीं। यदि नहीं, तो DNS सर्वरों को एक-एक करके चुनकर और "-" बटन पर क्लिक करके हटा दें। आपको अपने इंटरनेट प्रदाता से प्राप्त DNS सर्वर अब वापस आ गए हैं।
सुनिश्चित करें कि आप किसी वीपीएन सर्वर से कनेक्ट नहीं हैं
यदि आप वीपीएन का उपयोग करते हैं और आप इसे बंद करना भूल जाते हैं, तो आप इससे जुड़े रहेंगे। यदि इस वीपीएन सर्वर में समस्याएं हैं और आप अभी भी जुड़े हुए हैं, तो आप अब इंटरनेट का उपयोग नहीं कर सकते हैं, वाईफाई अब काम नहीं करता है, यह अक्सर मांगा जाने वाला त्रुटि संदेश है। इसलिए जांचें कि आप गलती से किसी वीपीएन से जुड़े हैं या नहीं।
ऊपर बाईं ओर इस पर क्लिक करें Apple मेनू खोलने के लिए आइकन. "सिस्टम सेटिंग्स" पर क्लिक करें। मेनू में "वीपीएन" पर क्लिक करें। वीपीएन से डिस्कनेक्ट करके सुनिश्चित करें कि आप वीपीएन से कनेक्ट नहीं हैं।
मैं आशा करता हूं कि इससे आपको मदद मिली होगी। पढ़ने के लिए आपका शुक्रिया!
ये भी पढ़ें आपके मैक की गति बढ़ाने के लिए 30 युक्तियाँ।