स्टेज मैनेजर स्वचालित रूप से खुले ऐप्स और विंडो को व्यवस्थित करता है ताकि उपयोगकर्ता एक नज़र में सब कुछ देखते हुए भी अपने काम पर ध्यान केंद्रित कर सकें।
यह macOS Ventura में जोड़ा गया एक नया फीचर है। स्टेज मैनेजर का विचार यह है कि एक उपयोगकर्ता ऐप्स की खुली हुई विंडो को एक अवलोकन में परामर्श और सीधे देख सकता है।
ये विंडो स्क्रीन के बायीं और दायीं ओर छोटे थंबनेल के रूप में दिखाई देती हैं। मध्य में वह विंडो है जहां उपयोगकर्ता वास्तव में सक्रिय रूप से काम कर रहा है।
किसी विंडो पर क्लिक करके आप तुरंत विंडो को सामने ले आते हैं। इसके आगे क्लिक करने से विंडो बाहर स्टेज मैनेजर ग्रिड पर वापस आ जाती है। कितनी खिड़कियाँ खुली हैं और स्क्रीन कितनी बड़ी है, इसके आधार पर यह निर्धारित किया जाता है कि खिड़की बायीं ओर है या दाहिनी ओर।
मंच प्रबंधक को नियुक्त करें
आप स्टेज मैनेजर को दो तरीकों से सक्षम कर सकते हैं। यह दिनांक और समय के बाईं ओर नियंत्रण कक्ष के माध्यम से या सेटिंग्स के माध्यम से होता है। यदि आप सेटिंग्स के माध्यम से स्टेज मैनेजर को सक्षम करते हैं, तो आप इसे समायोजित भी कर सकते हैं।
नियंत्रण कक्ष के माध्यम से स्टेज प्रबंधक सक्षम करें
समय और दिनांक के बाईं ओर नियंत्रण कक्ष आइकन पर क्लिक करें। इसके बाद स्टेज मैनेजर टाइल पर क्लिक करें।
यदि आपके पास अलग-अलग ऐप्स की कई खुली हुई विंडो हैं, तो आप देखेंगे कि वे बाईं, दाईं या दोनों तरफ छोटे थंबनेल के रूप में प्रदर्शित होती हैं। यह पूरी तरह से इस बात पर निर्भर करता है कि आपकी स्क्रीन कितनी बड़ी है और कितनी खिड़कियाँ खुली हैं।
सेटिंग्स के माध्यम से स्टेज मैनेजर सक्षम करें
मेनू के ऊपर बाईं ओर क्लिक करके सेटिंग्स खोलें Apple आइकन पर क्लिक करना. मेनू में सिस्टम सेटिंग्स पर क्लिक करें।
बायीं ओर सबसे पहले “Desktop and Dock” पर क्लिक करें। इस फ़ंक्शन को सक्षम करने के लिए दाईं ओर, "स्टेज मैनेजर" पर क्लिक करें।
मंच प्रबंधक को समायोजित करें
फिर "कस्टमाइज़" पर क्लिक करें।
यहां आपको दो विकल्प दिखाई देंगे. यह हालिया ऐप्स विकल्प और डेस्कटॉप आइटम विकल्प है।
हाल के ऐप्स
यदि आप हाल के ऐप्स सक्षम करते हैं, तो वर्तमान में खुली सभी विंडो सक्रिय विंडो के आसपास प्रदर्शित होंगी। यदि आप हाल के ऐप्स को अक्षम करते हैं, तो आपको विंडोज़ प्रदर्शित करने के लिए माउस को बाईं ओर ले जाना होगा। स्टेज मैनेजर सक्रिय है, लेकिन हमेशा सभी खुली हुई विंडो नहीं दिखाता है।
डेस्कटॉप घटक
आप डेस्कटॉप आइटम विकल्प को सक्षम या अक्षम कर सकते हैं। यदि आप इसे सक्षम करते हैं, तो स्टेज मैनेजर सक्षम होने पर आपको हमेशा सभी डेस्कटॉप आइटम दिखाई देंगे। यदि आप इस विकल्प को अक्षम करते हैं, तो आपको डेस्कटॉप आइटम देखने के लिए डेस्कटॉप पर खाली स्थान पर क्लिक करना होगा। यदि आप फिर से क्लिक करते हैं, तो डेस्कटॉप घटक फिर से सक्रिय विंडो के आसपास छिप जाएंगे।
ग्रुप स्टेज मैनेजर विंडो
स्टेज मैनेजर का एक नुकसान लगातार विभिन्न विंडो के बीच स्विच करना है। किसी विंडो को समूहीकृत करने से मदद मिल सकती है. ग्रुपिंग का मतलब है कि आप एक क्लिक से एक साथ उपयोग की जाने वाली कई विंडो खोल सकते हैं। इस तरह आपको लगातार विंडोज़ स्विच करने की ज़रूरत नहीं है, लेकिन आप एक क्लिक से कई विंडोज़ खोल सकते हैं।
आप वह विंडो खोलें जिसमें आप काम कर रहे हैं। फिर, स्टेज मैनेजर से, पहले से सक्रिय विंडो के ऊपर एक विंडो खींचें।
ये विंडो अब समूहीकृत हो गई हैं और यदि आप अब स्टेज मैनेजर के रूप में इस विंडो को फिर से खोलते हैं, तो आप इन दोनों विंडो को खोलेंगे।
स्टेज प्रबंधक को अक्षम करें
नियंत्रण कक्ष के माध्यम से स्टेज प्रबंधक को अक्षम करें
आप कंट्रोल पैनल से स्टेज मैनेजर को तुरंत अक्षम कर सकते हैं। नियंत्रण कक्ष समय और दिनांक के बाईं ओर स्थित है। आप कंट्रोल पैनल पर क्लिक करें और फिर स्टेज मैनेजर टाइल पर क्लिक करें। यदि टाइल धूसर हो गई है, तो स्टेज प्रबंधक अक्षम हो जाता है।
सेटिंग्स के माध्यम से स्टेज मैनेजर को अक्षम करें
यदि आपको नियंत्रण कक्ष दिखाई नहीं देता है, या स्टेज मैनेजर टाइल के रूप में दिखाई नहीं देता है, तो आप सेटिंग्स के माध्यम से स्टेज मैनेजर को अक्षम कर सकते हैं।
मेनू के ऊपर बाईं ओर क्लिक करके सेटिंग्स खोलें Apple आइकन पर क्लिक करना. मेनू में सिस्टम सेटिंग्स पर क्लिक करें।
बायीं ओर सबसे पहले “Desktop and Dock” पर क्लिक करें। इस फ़ंक्शन को अक्षम करने के लिए दाईं ओर, "स्टेज मैनेजर" पर क्लिक करें।
मैं स्टेज मैनेजर सक्षम नहीं कर सकता?
यदि स्टेज मैनेजर काम नहीं कर रहा है, उदाहरण के लिए, आप इसे सक्षम नहीं कर सकते क्योंकि विकल्प धूसर हो गया है।
- सुनिश्चित करें कि आपने macOS को नवीनतम संस्करण में अपडेट कर लिया है। अपडेट दोबारा जांचें और अपडेट इंस्टॉल करें।
- इसके बाद, सिस्टम सेटिंग्स> डेस्कटॉप और डॉक पर जाएं, "डिस्प्ले में अलग-अलग स्थान हैं" विकल्प को सक्षम करें। अपने मैक से साइन आउट करें और वापस साइन इन करें।
- मंच प्रबंधक को पुनः सक्षम करें.
मुझे आशा है कि इससे आपको जानकारी मिल गई होगी. पढ़ने के लिए आपका शुक्रिया!

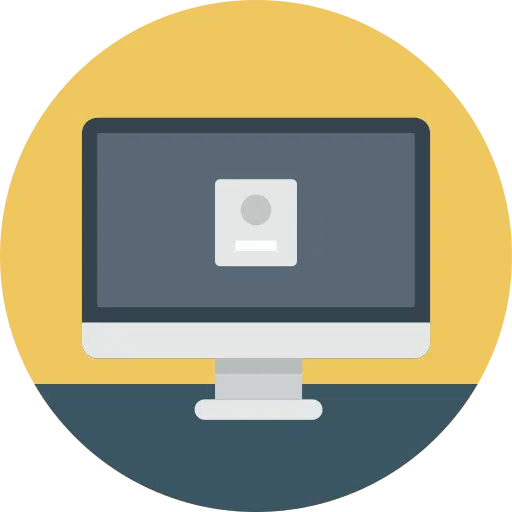
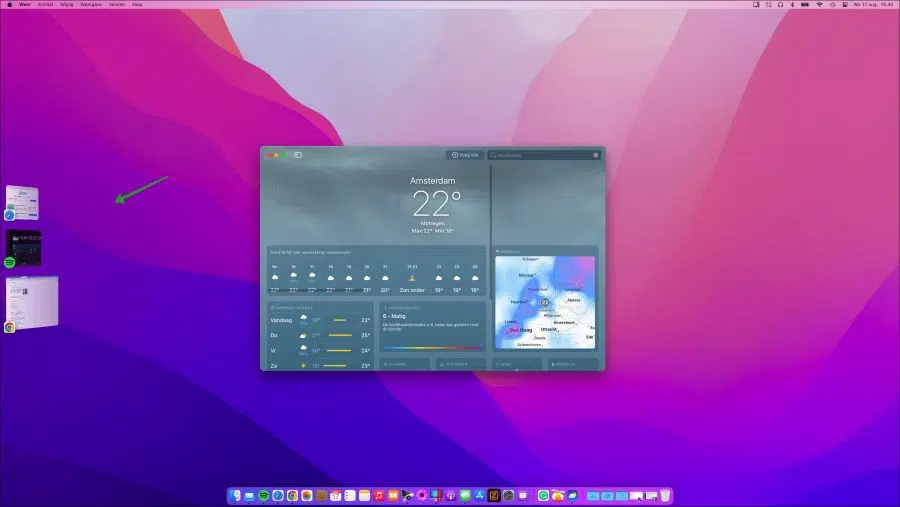
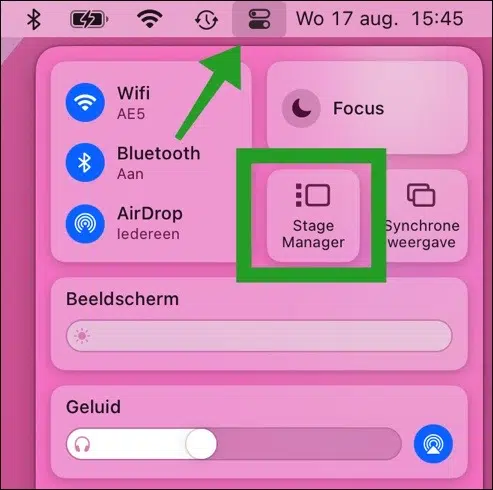
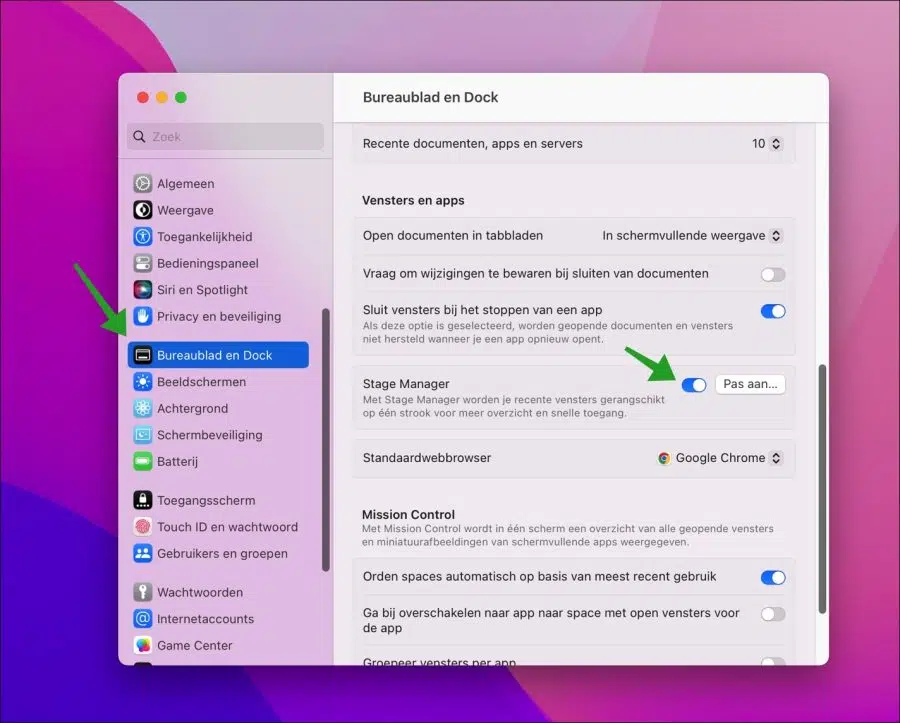
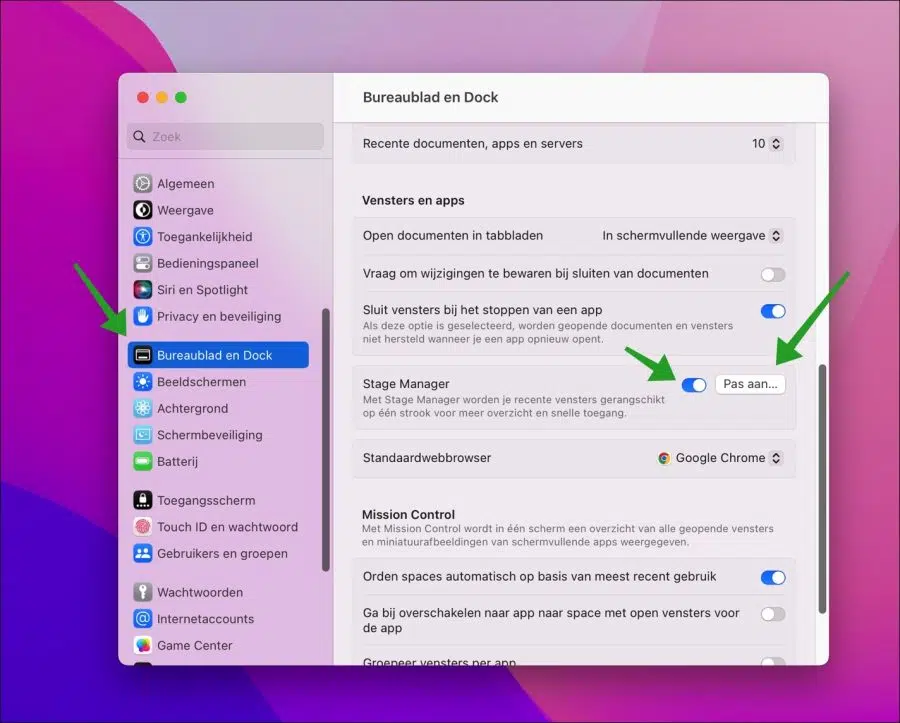
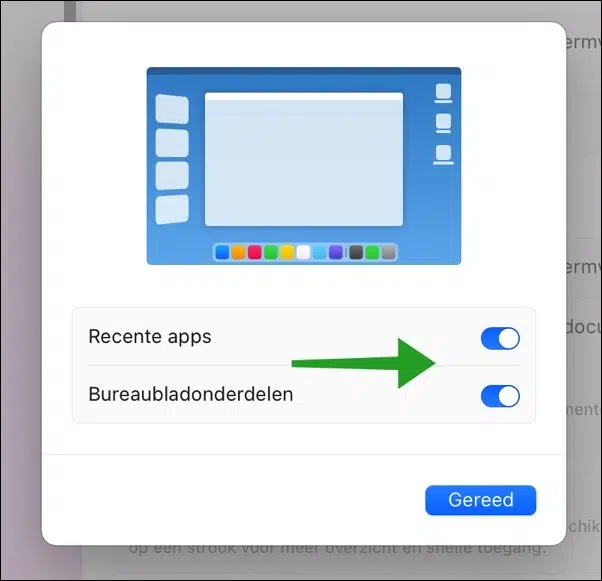
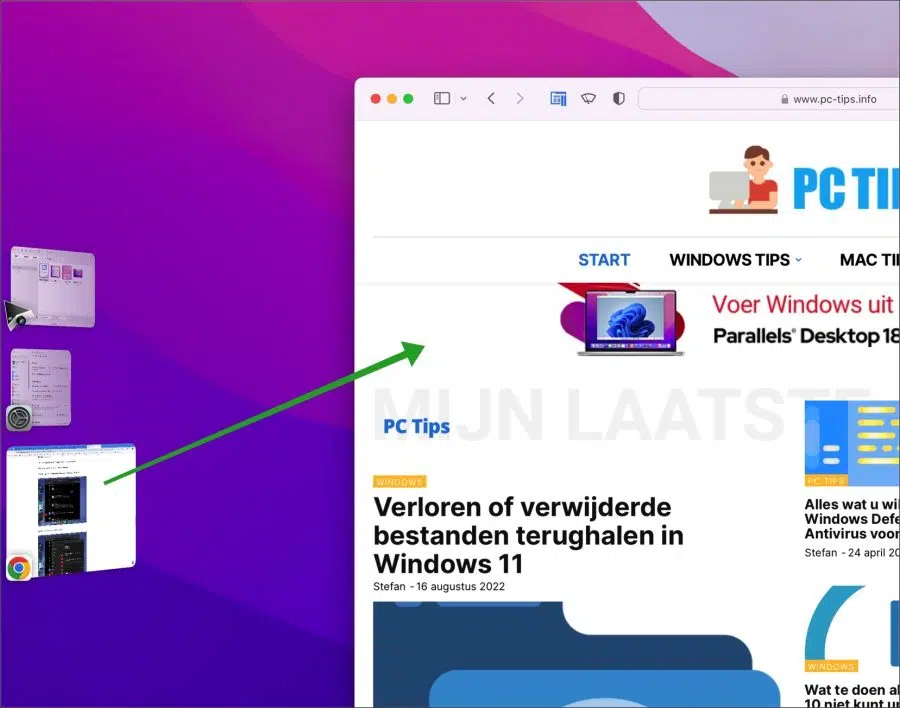
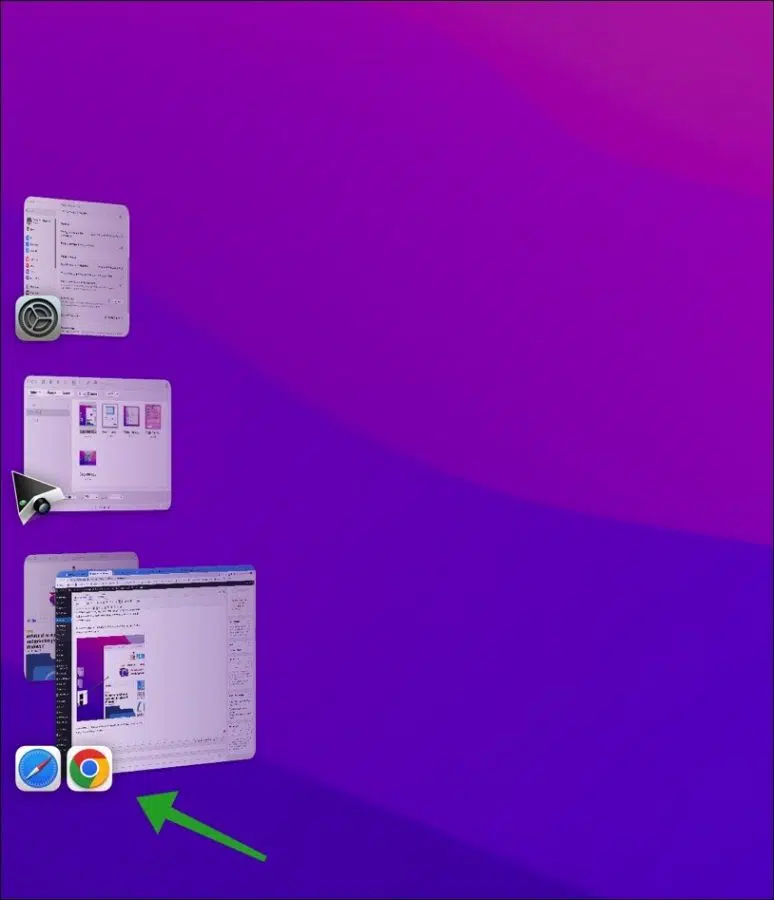
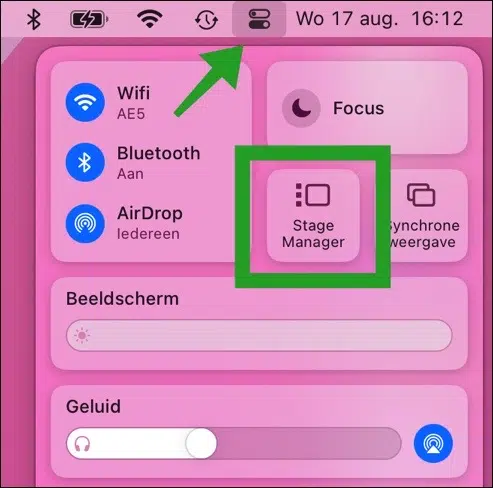
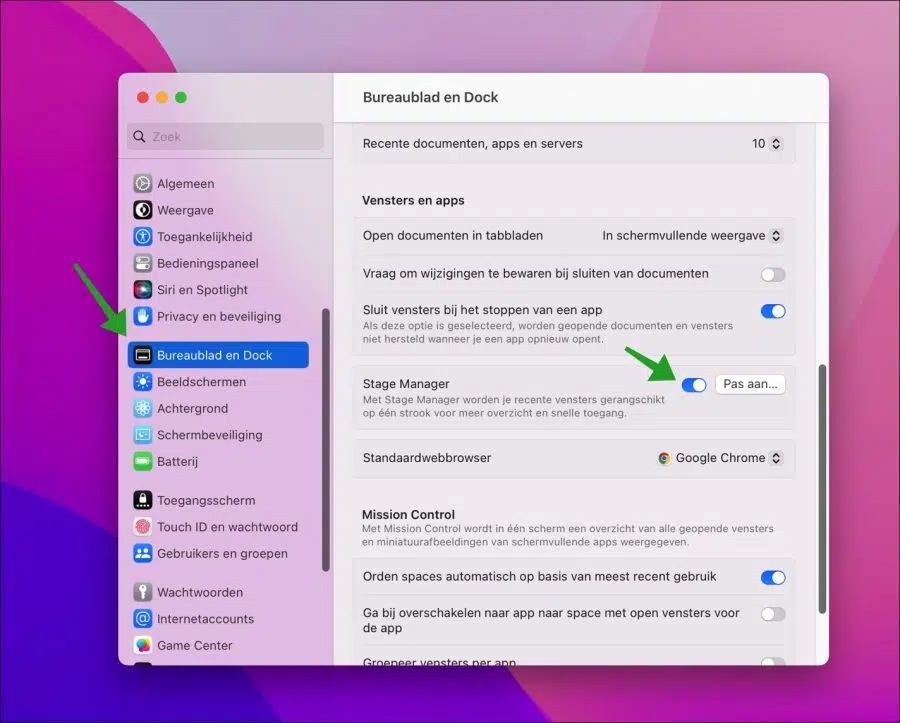
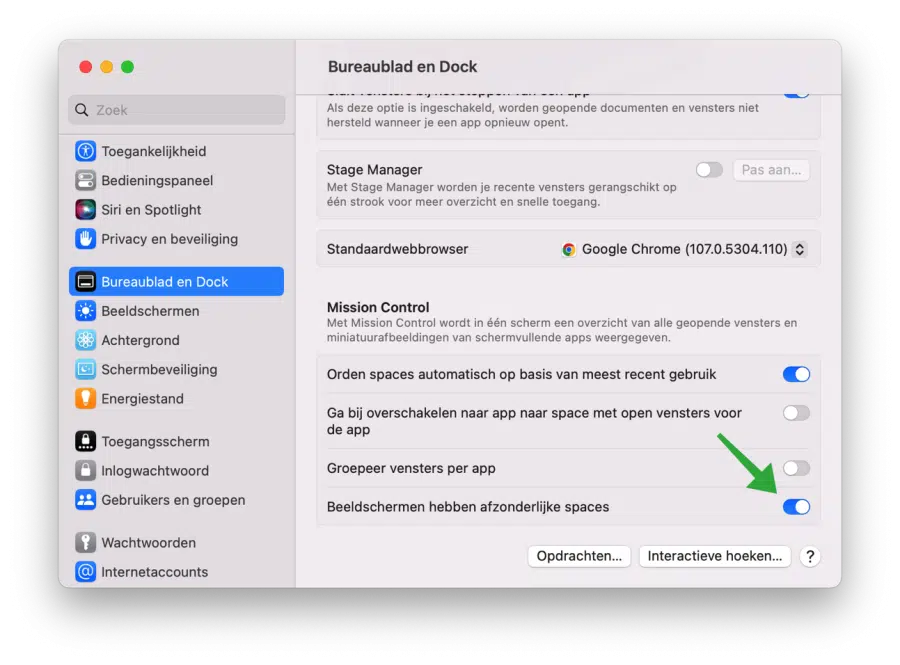
मुझे कंट्रोल पैनल में स्टेज मैनेजर बटन नहीं दिख रहा है
मैं सेटिंग्स में स्टेज मैनेजर को "एडजस्ट" के साथ देखता हूं, लेकिन वह धूसर हो गया है??
अब क्या।
कृपया संदेश भेजें.
Gr
बर्ट
नमस्कार, सबसे पहले आपको वेंचुरा को अपडेट करना होगा, नए अपडेट की जांच करनी होगी। यह त्रुटि "बीटा" संस्करणों के साथ होती है।
इसके बाद, सिस्टम सेटिंग्स> डेस्कटॉप और डॉक पर जाएं, "डिस्प्ले में अलग-अलग स्थान हैं" विकल्प को सक्षम करें। अपने मैक से साइन आउट करें और वापस साइन इन करें।
गुड लक!