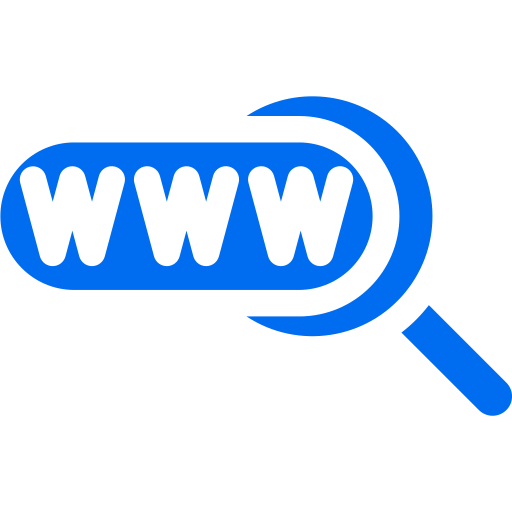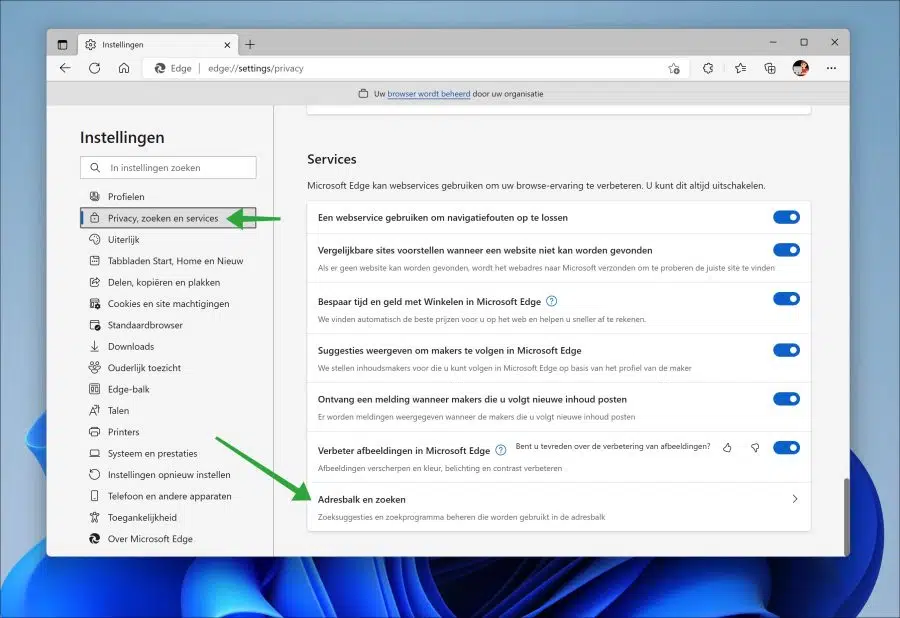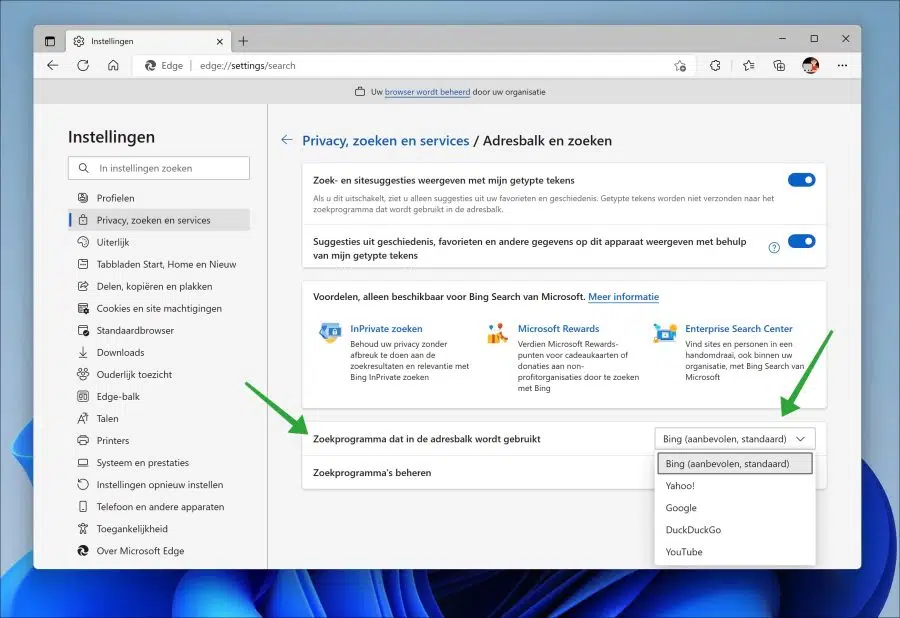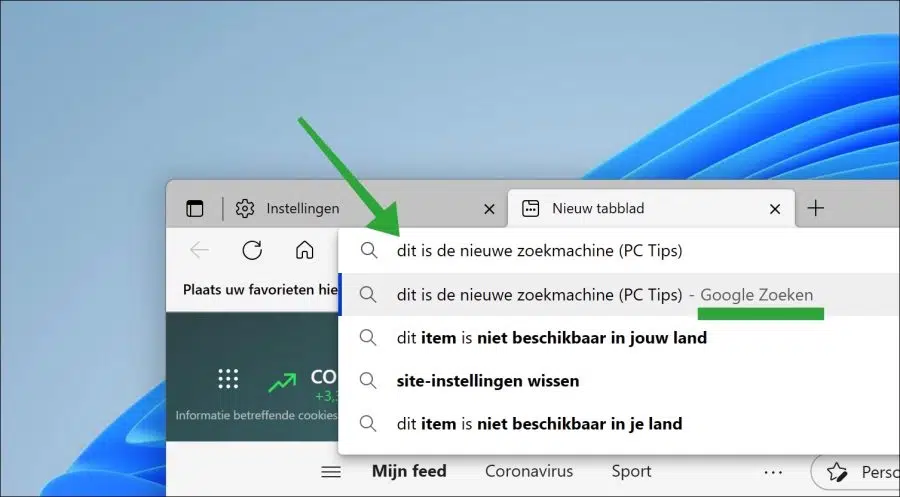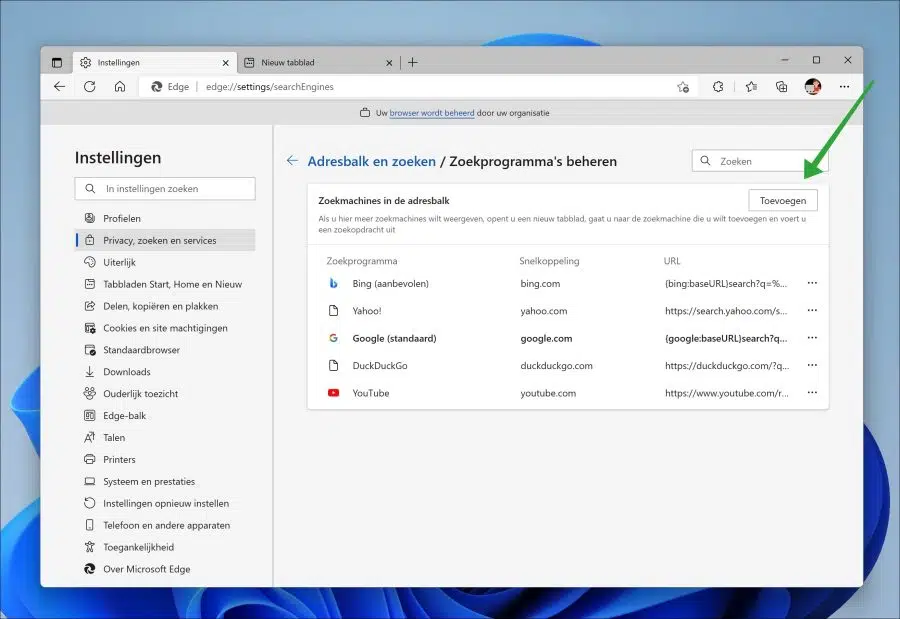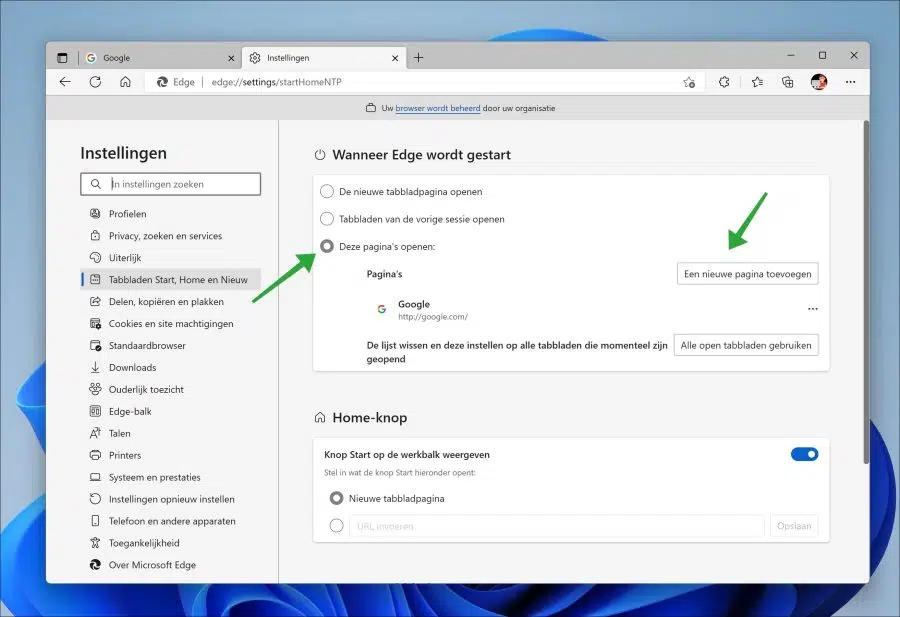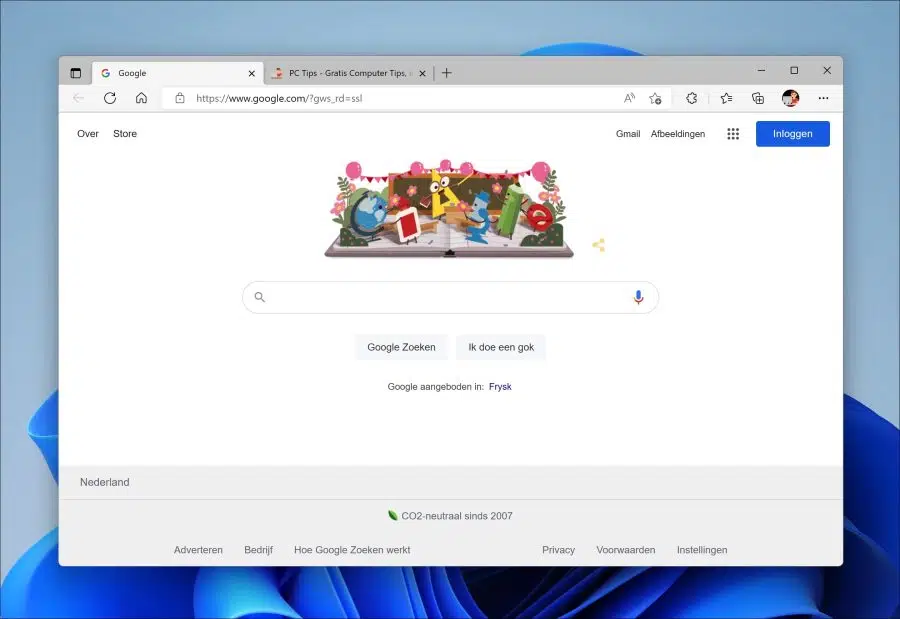यदि आप विंडोज 11 या विंडोज 10 में माइक्रोसॉफ्ट एज सर्च इंजन का उपयोग करते हैं, तो बिंग डिफ़ॉल्ट सर्च इंजन है।
आप Microsoft Edge में खोज इंजन को अपनी पसंद के खोज इंजन में बदल सकते हैं, उदाहरण के लिए Google। आपके द्वारा एड्रेस बार के माध्यम से की जाने वाली सभी खोजें फिर सेट सर्च इंजन में खोली जाएंगी।
आप Microsoft Edge ब्राउज़र में जो खोज इंजन सेट कर सकते हैं वे हैं:
- बिंग (यह खोज इंजन डिफ़ॉल्ट है)।
- गूगल
- याहू
- DuckDuckGo
- यूट्यूब
आप चाहें तो सर्च इंजन खुद भी जोड़ सकते हैं. यह आलेख आपको दिखाता है कि Microsoft Edge में खोज इंजन को कैसे बदला जाए। मैं यह भी समझाता हूं कि आप स्वयं Microsoft Edge में एक खोज इंजन कैसे जोड़ सकते हैं और होम पेज को एक खोज इंजन से कैसे बदल सकते हैं।
माइक्रोसॉफ्ट एज में सर्च इंजन बदलें
Microsoft Edge में एड्रेस बार के माध्यम से सर्च इंजन बदलें
यदि आप पता बार के माध्यम से खोजते हैं, तो एक मानक खोज इंजन का उपयोग किया जाता है। माइक्रोसॉफ्ट एज के मामले में, यह बिंग सर्च इंजन है। आप इस सर्च इंजन को बदल सकते हैं.
माइक्रोसॉफ्ट एज खोलें. ऊपरी दाएं कोने में मेनू आइकन पर क्लिक करें। मेनू में "सेटिंग्स" पर क्लिक करें। सेटिंग्स में बाईं ओर, "गोपनीयता, खोज और सेवाएँ" पर क्लिक करें।
"सेवाएँ" सेटिंग के बिल्कुल नीचे, "एड्रेस बार और खोजें" पर क्लिक करें।
"एड्रेस बार में प्रयुक्त खोज इंजन" सूची से वांछित खोज इंजन का चयन करें।
आपके द्वारा यहां सेट किया गया खोज इंजन उस खोज इंजन को प्रतिस्थापित कर देता है जिसका उपयोग आप एड्रेस बार के माध्यम से कोई खोज क्वेरी दर्ज करते समय करते हैं।
खोज कार्यक्रम प्रबंधित करें
यदि आप कोई ऐसा खोज इंजन जोड़ना चाहते हैं जो खोज इंजनों की मानक सूची में नहीं है, तो "खोज इंजन प्रबंधित करें" पर क्लिक करें।
अब आप "ऐड" बटन पर क्लिक करके स्वयं एक खोज इंजन जोड़ सकते हैं।
आपको क्वेरी के बजाय एक "नाम", एक "शॉर्टकट" और %s वाला URL चाहिए। संबंधित खोज इंजन के लिए ब्राउज़र एक्सटेंशन ढूंढना और इंस्टॉल करना आसान हो सकता है। हालाँकि, यह पूरी तरह से इस पर निर्भर करता है कि कोई एक्सटेंशन उपलब्ध है या नहीं।
Microsoft Edge की सबसे अच्छी बात यह है कि यह "क्रोमियम" पर आधारित है। इस मामले में, इसका मतलब है कि Google Chrome के लिए एक एक्सटेंशन Microsoft Edge में भी इंस्टॉल किया जा सकता है।
खोज इंजन को मुखपृष्ठ के रूप में सेट करें
यदि आप खोज रहे हैं कि Microsoft Edge ब्राउज़र में किसी खोज इंजन को अपने होमपेज के रूप में कैसे सेट किया जाए, तो आपके पास दो विकल्प हैं।
या तो आप माइक्रोसॉफ्ट एज में होमपेज को सर्च इंजन के यूआरएल में बदलते हैं या आप एक ब्राउज़र एक्सटेंशन इंस्टॉल करते हैं जो होमपेज को एक नए टैब से बदल देता है जो सर्च इंजन को खोलता है।
मुखपृष्ठ को खोज इंजन में बदलें
एड्रेस बार में टाइप करें: Edge://settings/startHomeNTP। फिर "इन पृष्ठों को खोलें" विकल्प को सक्षम करें और "एक नया पृष्ठ जोड़ें" पर क्लिक करें।
उस खोज इंजन का URL दर्ज करें जिसे आप Microsoft Edge ब्राउज़र में होमपेज के रूप में खोलना चाहते हैं। यदि आप Microsoft Edge को पुनरारंभ करते हैं, तो यह खोज इंजन अब मुखपृष्ठ के रूप में खुलेगा।
इस उदाहरण में, मैंने Google को Microsoft Edge ब्राउज़र में होमपेज के रूप में सेट किया है।
मैं आशा करता हूं कि इससे आपको मदद मिली होगी। पढ़ने के लिए आपका शुक्रिया!
यह भी पढ़ें: माइक्रोसॉफ्ट एज में होमपेज बटन जोड़ें।