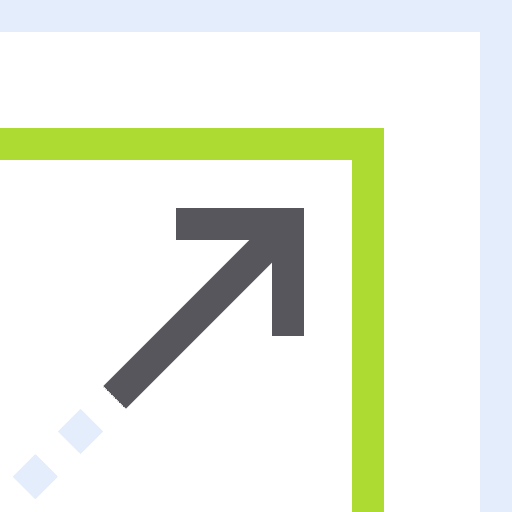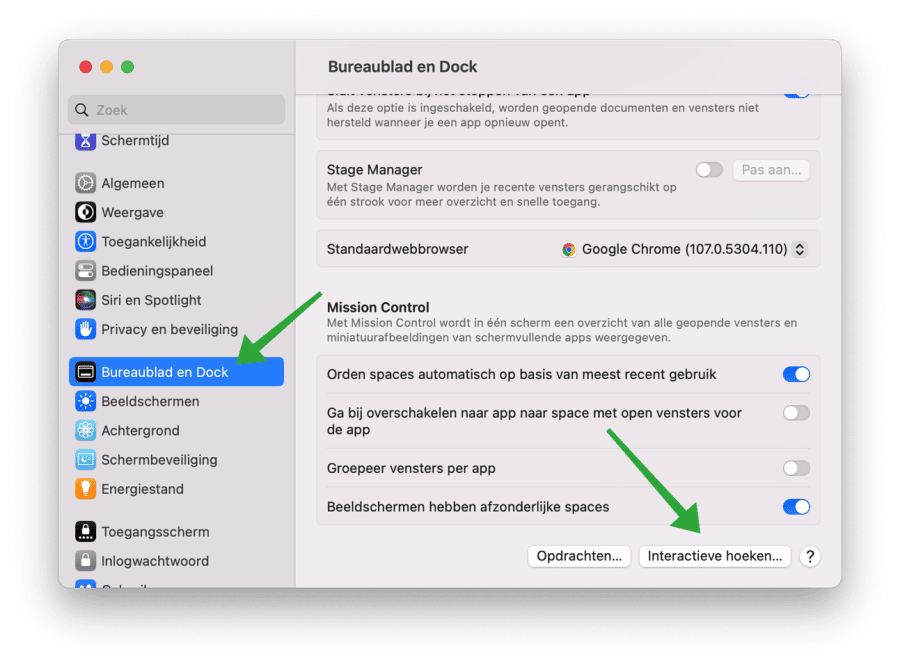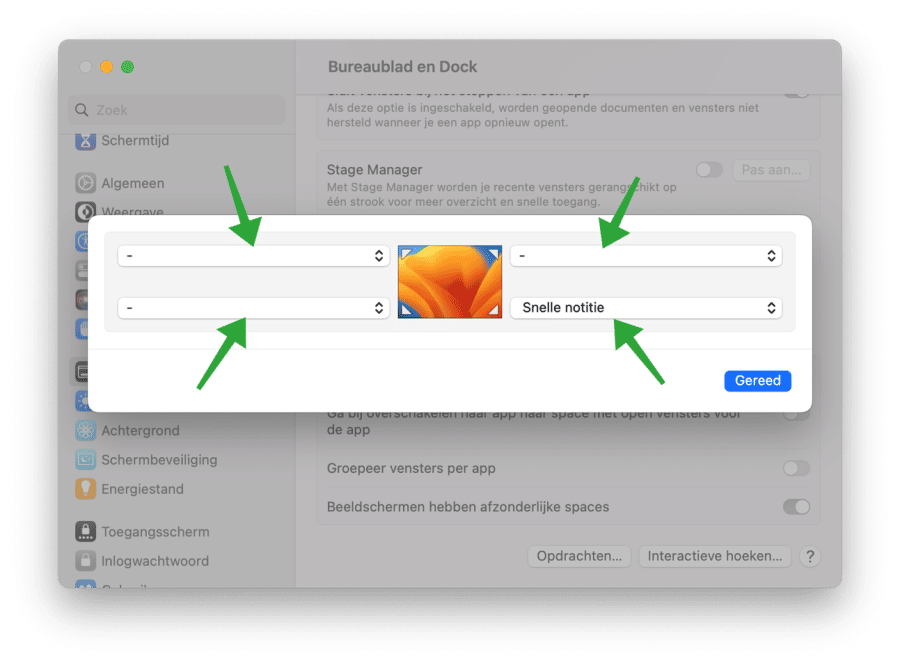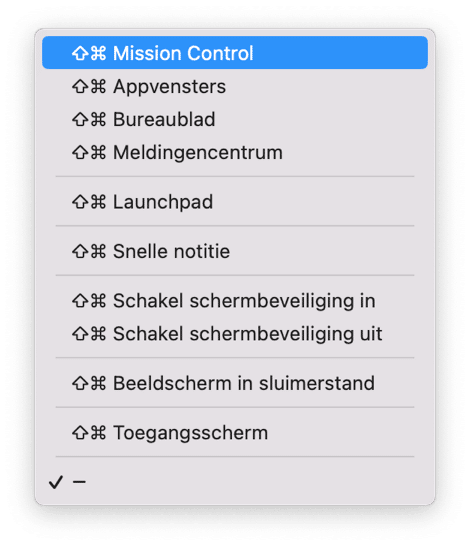macOS में ऐसे फ़ंक्शन शामिल हैं जो Mac कंप्यूटर के साथ काम करने में उल्लेखनीय रूप से सुधार करते हैं। मैक के साथ काम को तेज़ बनाने के लिए इंटरैक्टिव कॉर्नर उपलब्ध हैं।
इंटरएक्टिव कॉर्नर आपके मैक पर सीधे कुछ कार्य करना संभव बनाते हैं। यह फ़ंक्शन कुंजी को दबाकर या उसके बिना माउस कर्सर को स्क्रीन के एक निश्चित कोने तक खींचकर काम करता है। फिर एक विंडो दिखाई देगी या कार्रवाई तुरंत निष्पादित की जाएगी।
जब आप माउस को सेट कोने पर ले जाते हैं तो इंटरैक्टिव कोनों के साथ आप तुरंत macOS से निम्नलिखित क्रियाएं करा सकते हैं।
- मिशन नियंत्रण करें.
- ऐप विंडो दिखाएँ.
- डेस्कटॉप दिखाओ।
- अधिसूचना केंद्र खोलें.
- लॉन्चपैड चलाएँ.
- एक त्वरित नोट बनाएं.
- स्क्रीन सेवर को तुरंत सक्षम या अक्षम करें।
- डिस्प्ले को सुप्त अवस्था में रखें।
- तुरंत एक्सेस स्क्रीन प्रदर्शित करें।
इंटरैक्टिव कोनों को सक्षम करने के लिए आपको उपरोक्त क्रियाओं में से एक को एक विशिष्ट कोने में निर्दिष्ट करना होगा। इस तरह से ये कार्य करता है।
MacOS में इंटरैक्टिव एंगल सेट करें
इंटरैक्टिव कोनों को सक्षम करने के लिए, सिस्टम सेटिंग्स खोलें। सिस्टम सेटिंग्स में, "डेस्कटॉप और डॉक" पर क्लिक करें और फिर नीचे दाईं ओर "इंटरएक्टिव कॉर्नर" पर क्लिक करें।
अब आप किसी विशिष्ट कोने पर एक क्रिया निर्दिष्ट करके इंटरैक्टिव कोनों को सक्षम कर सकते हैं।
आप प्रत्येक कोने के लिए एक विशिष्ट कार्रवाई निर्दिष्ट कर सकते हैं। यदि आप माउस को इस कोने पर ले जाते हैं, तो कार्रवाई निष्पादित हो जाएगी।
अब मैं कल्पना कर सकता हूं कि माउस कर्सर को एक निश्चित कोण पर ले जाने पर हमेशा कोई कार्रवाई नहीं होती है। मान लीजिए कि आप निचले दाएं कोने में एक स्क्रीन सेवर नियुक्त करते हैं और जब भी आप माउस कर्सर को इस कोने पर ले जाएंगे तो यह चालू हो जाएगा, कुछ ऐसा जो आप नहीं चाहते होंगे।
किसी कार्रवाई को किसी कोने में तुरंत निष्पादित होने से रोकने के लिए, आप इस कोने में फ़ंक्शन कुंजियाँ भी निर्दिष्ट कर सकते हैं। आप एक निश्चित कोने में एक क्रिया का चयन करके और साथ ही एक फ़ंक्शन कुंजी दबाकर ऐसा करते हैं, यह एकाधिक फ़ंक्शन कुंजी भी हो सकती है।
यदि आप सूची से कोई क्रिया चुनते हैं और, उदाहरण के लिए, SHIFT + CMD बटन दबाए रखते हैं, तो आप देखेंगे कि ये फ़ंक्शन कुंजियाँ सूची में क्रिया के सामने दिखाई देती हैं। अब इन फ़ंक्शन कुंजियों को दबाकर कार्रवाई का चयन करें और भविष्य में कार्रवाई केवल तभी की जाएगी जब आप फ़ंक्शन कुंजी दबाए हुए इस इंटरैक्टिव कोने पर जाएंगे।
यह भी पढ़ें: आपके मैक की गति बढ़ाने के लिए 30 युक्तियाँ।
मुझे आशा है कि मैंने आपको इससे अवगत करा दिया होगा। पढ़ने के लिए आपका शुक्रिया!