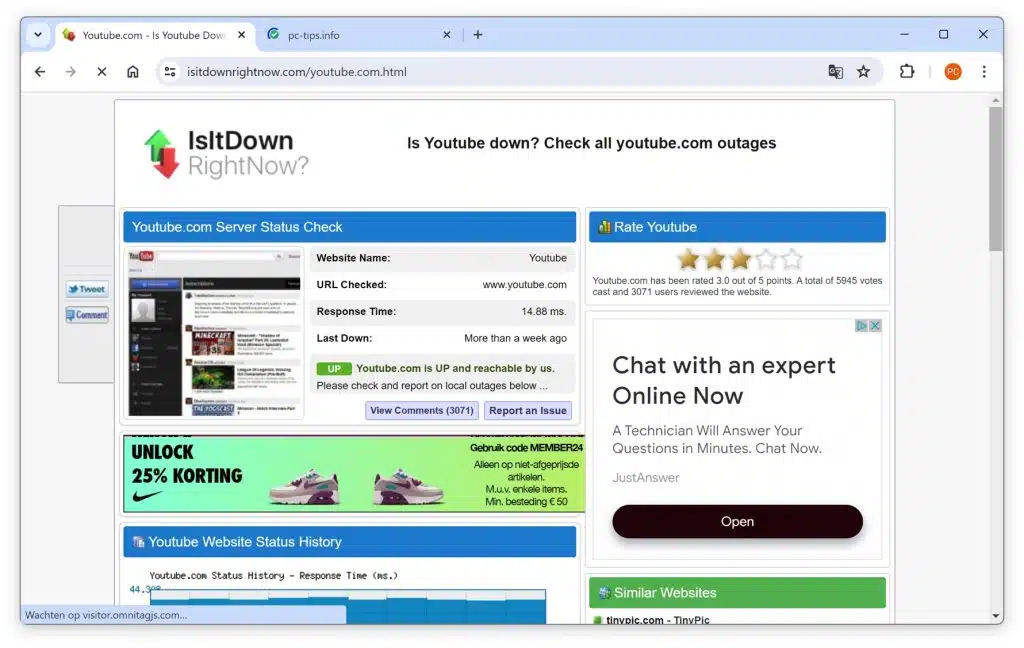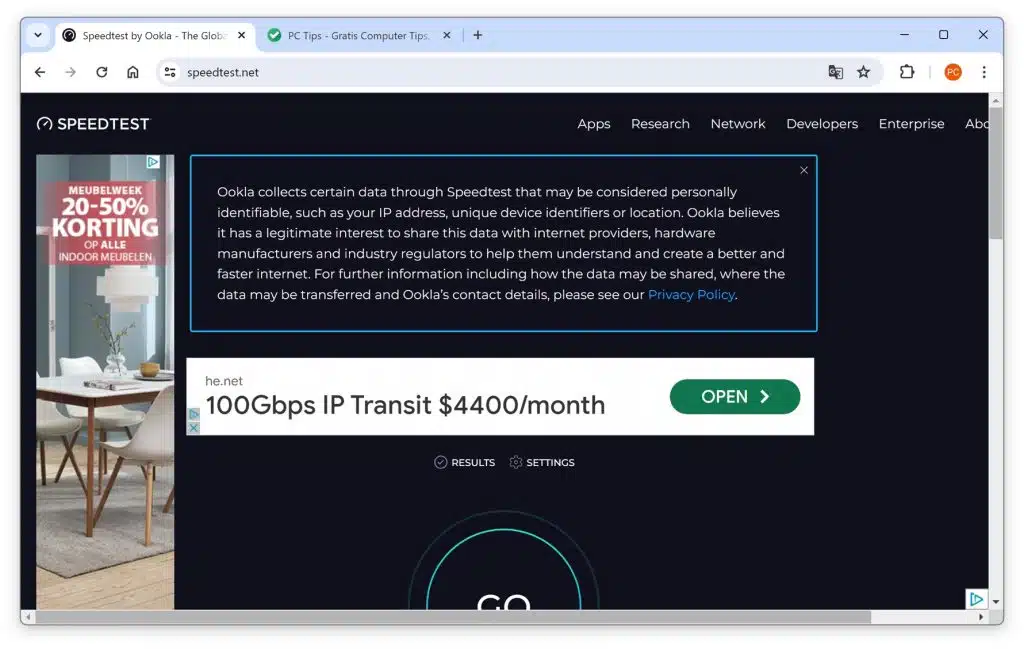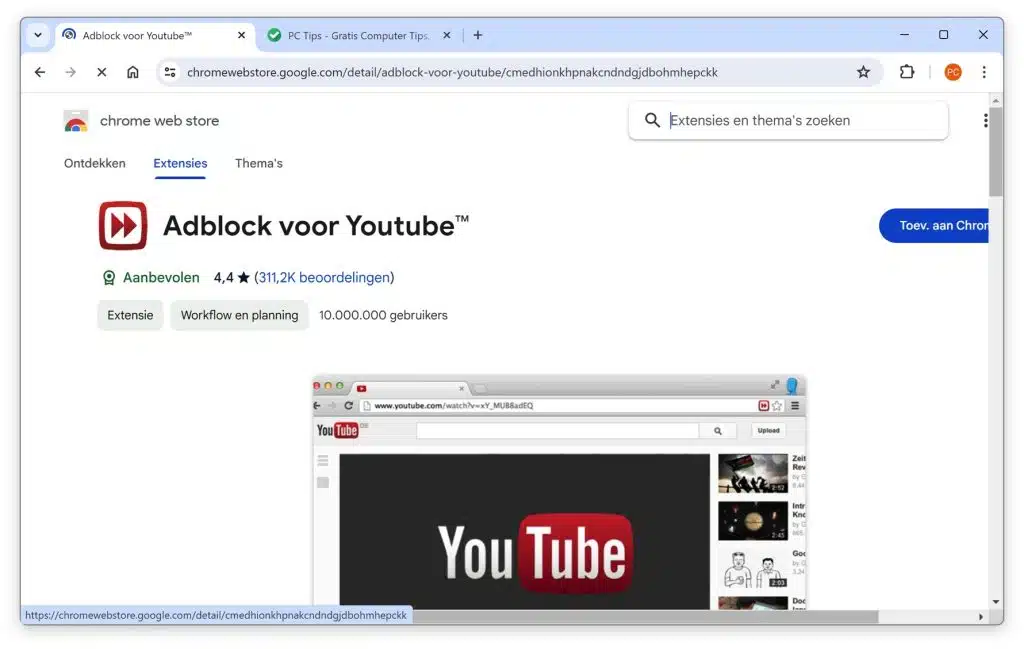यह एक ऐसी समस्या है जो अक्सर बताई जाती है; यूट्यूब नहीं चलेगा. YouTube द्वारा वीडियो न चलाए जाने का कारण बहुत अलग-अलग है।
यह YouTube पर अस्थायी सर्वर समस्याओं से लेकर उपयोगकर्ता के इंटरनेट कनेक्शन की समस्याओं तक हो सकता है। कनेक्टिविटी में व्यवधान या कम बैंडविड्थ वीडियो स्ट्रीम को महत्वपूर्ण रूप से प्रभावित कर सकता है, जिससे वीडियो बफर हो जाते हैं या बिल्कुल भी शुरू नहीं होते हैं।
इसके अतिरिक्त, उपयोगकर्ता के कंप्यूटर या स्मार्टफ़ोन पर सेटिंग्स, जैसे पुराना सॉफ़्टवेयर, ब्राउज़र समस्याएँ, या परस्पर विरोधी ब्राउज़र एक्सटेंशन भी प्लेबैक समस्याओं में योगदान कर सकते हैं।
इसलिए समस्या का कारण निर्धारित करने और उसे हल करने के लिए चरणों की एक श्रृंखला से गुजरना महत्वपूर्ण है, जैसे कि इंटरनेट कनेक्शन की जाँच करना, सॉफ़्टवेयर अपडेट करना और संभवतः हस्तक्षेप करने वाले एक्सटेंशन को अक्षम करना। इस लेख में, हम YouTube समस्याओं के निवारण में आपकी सहायता के लिए इन चरणों के बारे में जानेंगे।
यूट्यूब नहीं चलेगा
यूट्यूब स्थिति जांचें
आरंभ करने के लिए, मैं यह जाँचने की सलाह देता हूँ कि YouTube की स्थिति को लेकर कोई समस्या तो नहीं है। यदि आप पहले यह जांच नहीं करते हैं कि कोई खराबी है या नहीं, तो आप समस्या को हल करने के लिए अपने डिवाइस पर कुछ भी नहीं खोज रहे होंगे और यह समय की बर्बादी होगी।
ऐसी कई वेबसाइटें हैं जो YouTube जैसी सेवाओं की स्थिति को ट्रैक करती हैं। आप इन वेबसाइटों की जांच करके देख सकते हैं कि क्या कई लोगों को YouTube के साथ कोई समस्या आ रही है।
यह देखने के लिए कि क्या किसी मुद्दे के बारे में ट्वीट किया जा रहा है, आप ट्विटर (एक्स) पर हैशटैग #यूट्यूब भी खोज सकते हैं।
अपना इंटरनेट संपर्क जांचे
यदि YouTube में कोई समस्या नहीं है, तो यह आपके अपने इंटरनेट कनेक्शन में एक अस्थायी गड़बड़ी हो सकती है। यह मामला हो सकता है, उदाहरण के लिए, यदि YouTube समस्याएं अचानक बिना किसी स्पष्ट कारण के उत्पन्न होती हैं, जैसे कि वीडियो जो लोड नहीं होते हैं या धीरे-धीरे लोड होते हैं या यदि वीडियो की गुणवत्ता अचानक बहुत कम हो जाती है।
मैं गति के लिए आपके इंटरनेट कनेक्शन का परीक्षण करने की अनुशंसा करता हूं। आपके इंटरनेट कनेक्शन की गति अचानक कम हो जाने पर YouTube वीडियो की गुणवत्ता निर्धारित करती है। यदि वीडियो लोड नहीं होते या धीमी गति से लोड होते हैं, तो इंटरनेट स्पीड की भी समस्या हो सकती है। यह जांच कर कि क्या आपकी इंटरनेट स्पीड आपके द्वारा भुगतान की गई कीमत के अनुरूप है, आप इस बात से इंकार कर सकते हैं कि क्या यही समस्या है।
आप वेबसाइट पर अपने इंटरनेट कनेक्शन की गति की जांच कर सकते हैं: SpeedTest.
यदि धीमे कनेक्शन की समस्या है, तो अपने राउटर को 10 सेकंड के लिए बंद करके शुरुआत करें। फिर राउटर को वापस चालू करें और जांचें कि समस्या हल हो गई है या नहीं। यदि नहीं, तो कृपया अपने इंटरनेट प्रदाता के हेल्पडेस्क से संपर्क करें।
क्या आप वीपीएन या प्रॉक्सी सर्वर के माध्यम से इंटरनेट से जुड़े हैं?
उपरोक्त के अनुरूप. जांचें कि क्या आप वीपीएन या प्रॉक्सी सर्वर से जुड़े हैं। कुछ वीपीएन सेवाएँ अनजाने में YouTube को ब्लॉक या धीमा कर सकती हैं। सबसे अच्छी बात यह है कि आप बीच में किसी अन्य प्रकार के कनेक्शन के बिना सीधे इंटरनेट से जुड़े हुए हैं। यदि आप किसी वीपीएन से जुड़े हैं और इसे ऐसे ही छोड़ना चाहते हैं, तो यह देखने के लिए कि क्या इससे समस्या हल हो जाती है, किसी भिन्न वीपीएन सर्वर पर स्विच करने का प्रयास करें।
क्या आप कार्यस्थल या विद्यालय कनेक्शन के माध्यम से इंटरनेट से जुड़े हैं?
यदि YouTube पर समस्याएँ अचानक उत्पन्न होती हैं, तो मेरा सुझाव है कि आप जाँच लें कि आप इंटरनेट से कैसे जुड़े हैं। यदि आप लैपटॉप का उपयोग कर रहे हैं, तो जांचें कि क्या आप वाई-फाई नेटवर्क से जुड़े हैं जो यूट्यूब से आपके कनेक्शन को अवरुद्ध कर सकता है। कुछ कार्य या स्कूल परिवेश उत्पादकता बढ़ाने के लिए YouTube को ब्लॉक कर देते हैं। यदि कनेक्शन YouTube को ब्लॉक कर देता है क्योंकि YouTube बिल्कुल भी प्रदर्शित नहीं किया जा सकता है, तो किसी भिन्न वाई-फ़ाई नेटवर्क से कनेक्ट करें।
अपने डिवाइस को पुनरारंभ करें
क्या आप किसी विशिष्ट उपकरण जैसे कंप्यूटर, फ़ोन, टैबलेट या अन्य प्रकार के उपकरण का उपयोग करते हैं? फिर इस डिवाइस को पुनरारंभ करके प्रारंभ करें। पुनरारंभ प्रक्रियाओं को पुनः आरंभ करने की अनुमति देता है, अस्थायी समस्याओं को तुरंत हल करने के लिए यह अक्सर एक अच्छा और सरल समाधान है।
अपना ब्राउज़र जांचें
ब्राउज़र में YouTube समस्याएँ उत्पन्न हो सकती हैं. यह विशेष रूप से तब होता है जब कोई ब्राउज़र एक्सटेंशन इंस्टॉल किया गया हो जो YouTube से कनेक्शन को बदल देता है या ब्लॉक कर देता है। इसलिए यह सलाह दी जाती है कि यह जांच लें कि क्या आपने हाल ही में ब्राउज़र में कोई बदलाव किया है। इसमें ब्राउज़र एक्सटेंशन इंस्टॉल करना या कुछ सेटिंग्स बदलना शामिल है।
Google Chrome में ब्राउज़र एक्सटेंशन हटाएं
- क्रोम खोलें।
- मेनू खोलने के लिए ऊपर दाईं ओर तीन बिंदुओं पर क्लिक करें।
- "अधिक टूल" पर जाएं और "एक्सटेंशन" चुनें।
- आपको इंस्टॉल किए गए एक्सटेंशन की एक सूची दिखाई देगी. जिस एक्सटेंशन को आप हटाना चाहते हैं उसके लिए "निकालें" पर क्लिक करें।
- पॉप-अप विंडो में "हटाएं" पर क्लिक करके हटाए जाने की पुष्टि करें।
मोज़िला फ़ायरफ़ॉक्स में ब्राउज़र एक्सटेंशन हटाएँ
- ओपन फ़ायरफ़ॉक्स
- मेनू खोलने के लिए ऊपरी दाएं कोने में तीन क्षैतिज रेखाओं पर क्लिक करें।
- "ऐड-ऑन और थीम" चुनें।
- विंडो के किनारे पर "एक्सटेंशन" पर क्लिक करें।
- जिस एक्सटेंशन को आप हटाना चाहते हैं उसके आगे तीन बिंदुओं पर क्लिक करें और "निकालें" चुनें।
- यदि आवश्यक हो तो पुष्टि करें.
Microsoft Edge में ब्राउज़र एक्सटेंशन हटाएँ
- ओपन एज।
- मेनू खोलने के लिए ऊपरी दाएं कोने में तीन बिंदुओं पर क्लिक करें।
- "एक्सटेंशन" चुनें।
- वह एक्सटेंशन ढूंढें जिसे आप हटाना चाहते हैं और "निकालें" पर क्लिक करें।
- पॉप-अप विंडो में "हटाएं" पर क्लिक करके हटाए जाने की पुष्टि करें।
सफ़ारी में ब्राउज़र एक्सटेंशन हटाएँ (केवल मैक)
- सफारी खोलें।
- मेनू बार में "सफारी" पर जाएं और "प्राथमिकताएं" चुनें।
- "एक्सटेंशन" टैब पर क्लिक करें।
- वह एक्सटेंशन चुनें जिसे आप हटाना चाहते हैं और "निकालें" पर क्लिक करें।
- हटाने की पुष्टि करें.
परीक्षण के तौर पर, आप यह देखने के लिए एक अलग ब्राउज़र का उपयोग कर सकते हैं कि क्या यह YouTube को लोड कर सकता है। यदि वह काम करता है, तो आप उन ब्राउज़र सेटिंग्स को रीसेट कर सकते हैं जहां YouTube डिफ़ॉल्ट मानों पर काम नहीं कर रहा है।
Google Chrome को डिफ़ॉल्ट मानों पर पुनर्स्थापित करें
- क्रोम खोलें।
- मेनू खोलने के लिए ऊपर दाईं ओर तीन बिंदुओं पर क्लिक करें।
- सेटिंग्स में जाओ"।
- अधिक विकल्प देखने के लिए नीचे स्क्रॉल करें और "उन्नत" पर क्लिक करें।
- "रीसेट और क्लीनअप" अनुभाग के अंतर्गत आपको "सेटिंग्स को मूल डिफ़ॉल्ट पर रीसेट करें" मिलेगा। इस पर क्लिक करें.
- एक डायलॉग बॉक्स दिखाई देगा जो आपसे रीसेट की पुष्टि करने के लिए कहेगा। "रीसेट" पर क्लिक करें।
मोज़िला फ़ायरफ़ॉक्स को डिफ़ॉल्ट मानों पर पुनर्स्थापित करें
- ओपन फ़ायरफ़ॉक्स
- मेनू खोलने के लिए ऊपरी दाएं कोने में तीन क्षैतिज रेखाओं पर क्लिक करें।
- "सहायता" चुनें और फिर "समस्या निवारण जानकारी" चुनें।
- दाईं ओर "रीफ्रेश फ़ायरफ़ॉक्स" बटन पर क्लिक करें।
- आपको इस बारे में एक चेतावनी दिखाई देगी कि रिफ्रेश में क्या शामिल है। यदि आप जारी रखना चाहते हैं, तो "ताज़ा करें" पर क्लिक करें।
Microsoft Edge को डिफ़ॉल्ट मानों पर पुनर्स्थापित करें
- ओपन एज।
- मेनू खोलने के लिए ऊपरी दाएं कोने में तीन बिंदुओं पर क्लिक करें।
- सेटिंग्स में जाओ"।
- बाईं ओर "सेटिंग्स रीसेट करें" चुनें।
- "सेटिंग्स को उनके डिफ़ॉल्ट मानों पर पुनर्स्थापित करें" पर क्लिक करें।
- पॉप-अप विंडो में "रीसेट" पर क्लिक करके पुष्टि करें।
सफ़ारी (केवल मैक) को डिफ़ॉल्ट मानों पर पुनर्स्थापित करें
- सफारी खोलें।
- मेनू बार में "सफारी" पर जाएं और "रीसेट सफारी" चुनें।
- चुनें कि आप वास्तव में क्या रीसेट करना चाहते हैं, जैसे इतिहास या सभी वेबसाइट डेटा।
- "रीसेट" पर क्लिक करें।
सॉफ़्टवेयर विरोधों की तलाश करें
कुछ सॉफ़्टवेयर YouTube के साथ विरोध कर सकते हैं. इसका एक अच्छा उदाहरण सुरक्षा सॉफ़्टवेयर जैसे एंटीवायरस या विज्ञापन अवरोधक है। यदि आप इस प्रकार के सॉफ़्टवेयर का उपयोग करते हैं, तो कृपया YouTube को अपवादों की सूची में जोड़ें। यह आपको विवादों से बचने में मदद करता है और आपको बिना अवरुद्ध हुए YouTube वीडियो चलाने की अनुमति देता है।
मुझे आशा है कि इन युक्तियों से आपको YouTube समस्या का समाधान करने में मदद मिली होगी। मैंने वास्तव में प्रभावी युक्तियाँ प्रदान करने का प्रयास किया है जिन्हें कोई भी तकनीकी ज्ञान के साथ या उसके बिना भी समझ सकता है। पढ़ने के लिए आपका शुक्रिया!