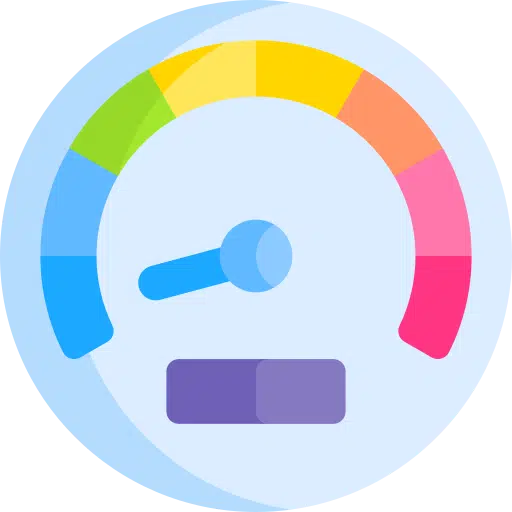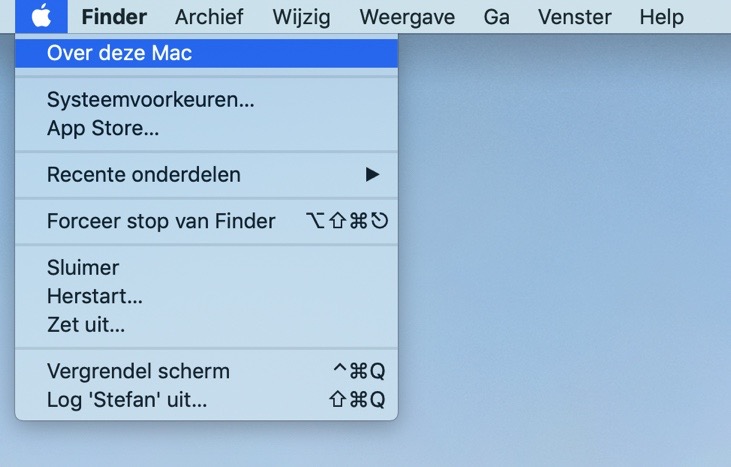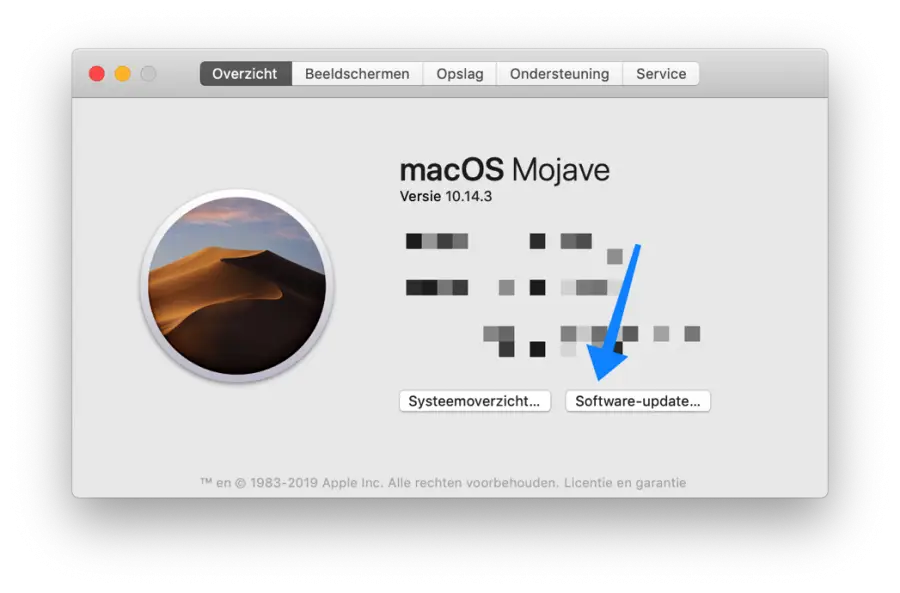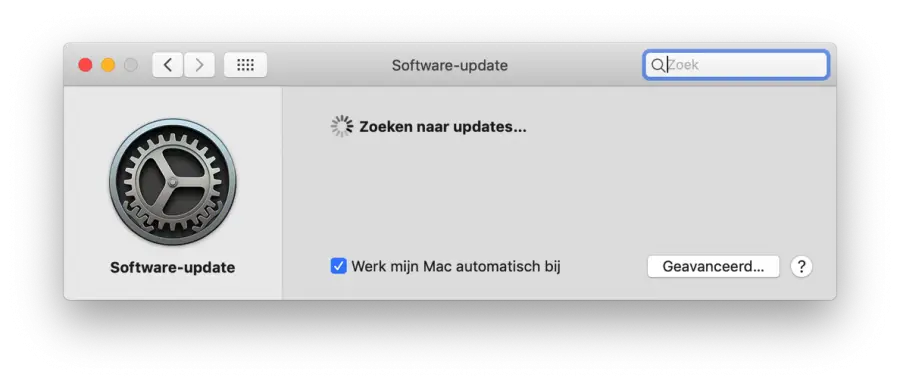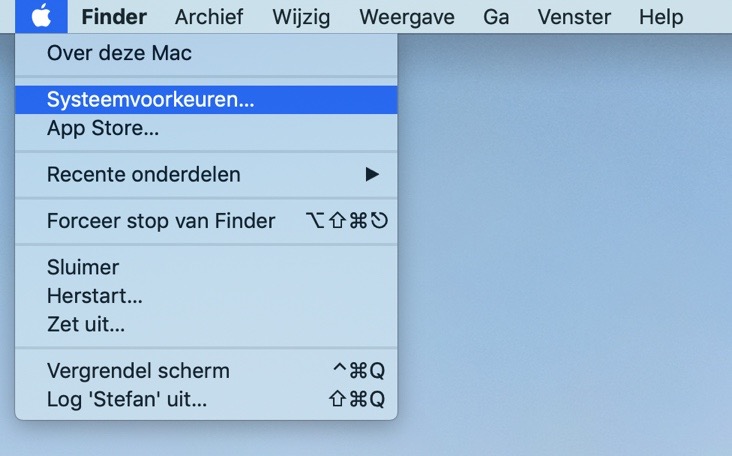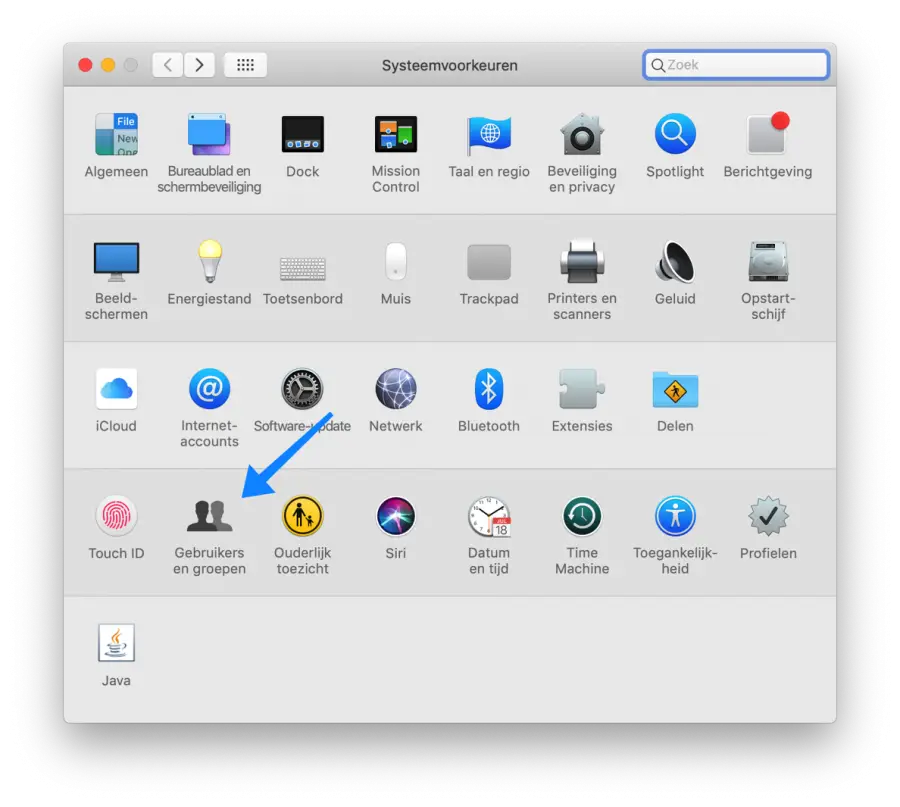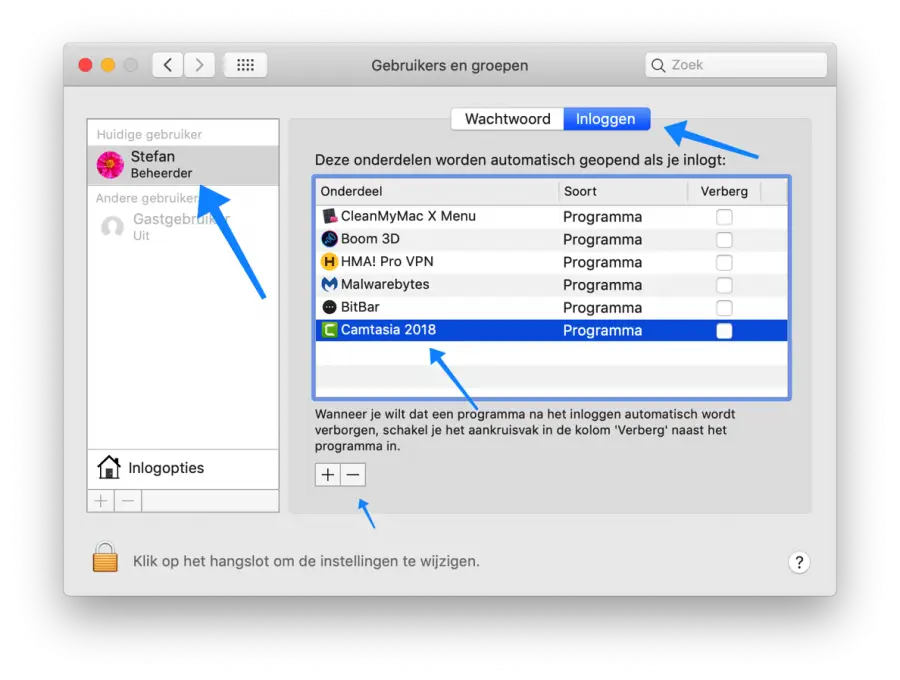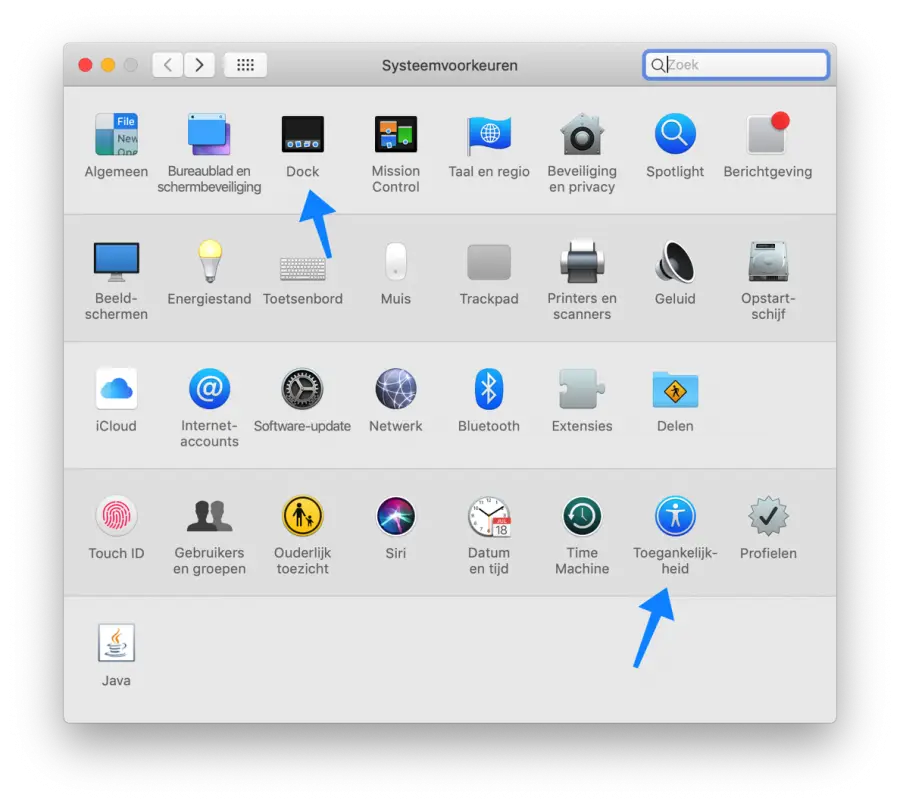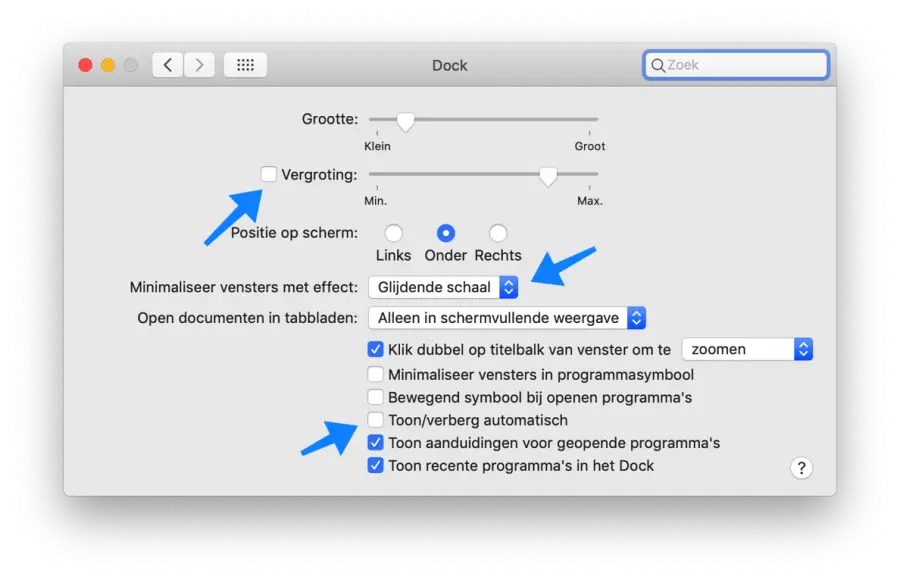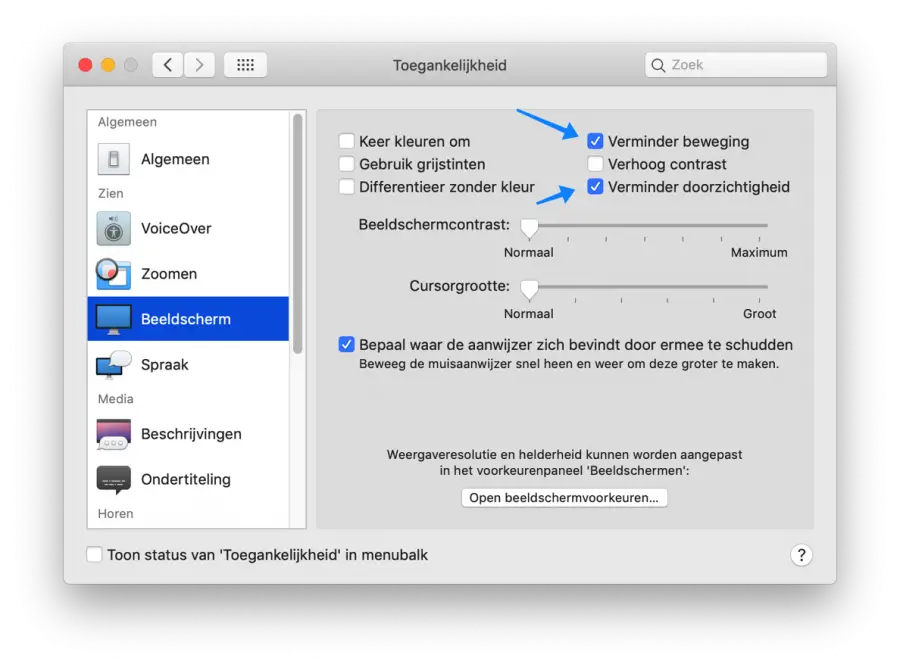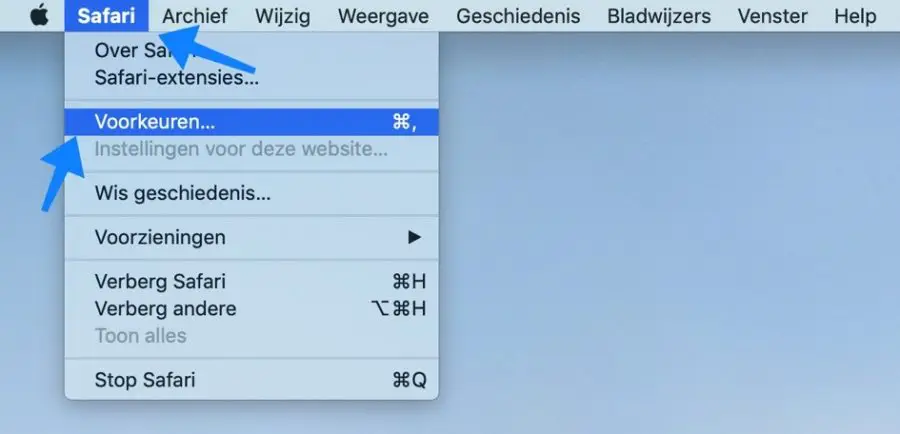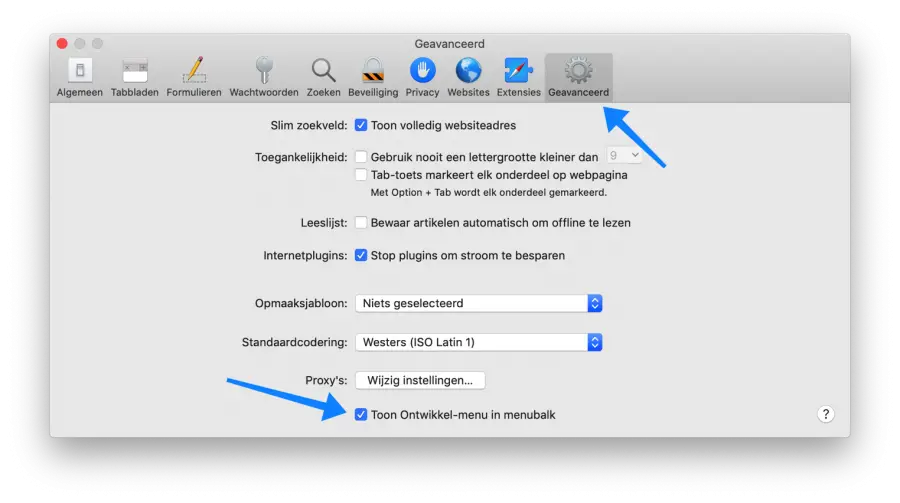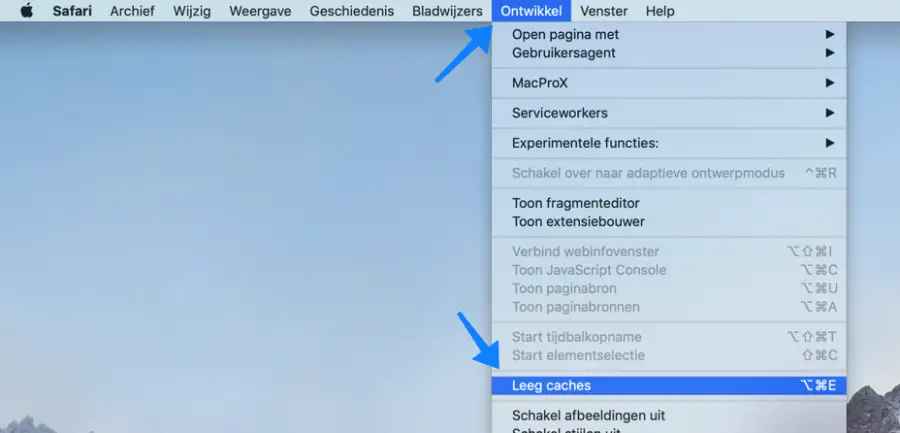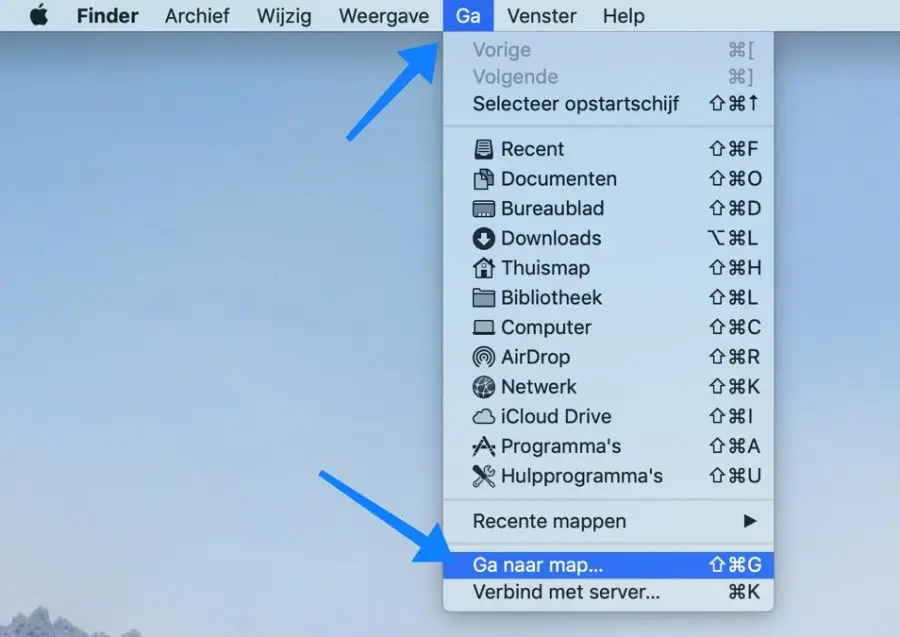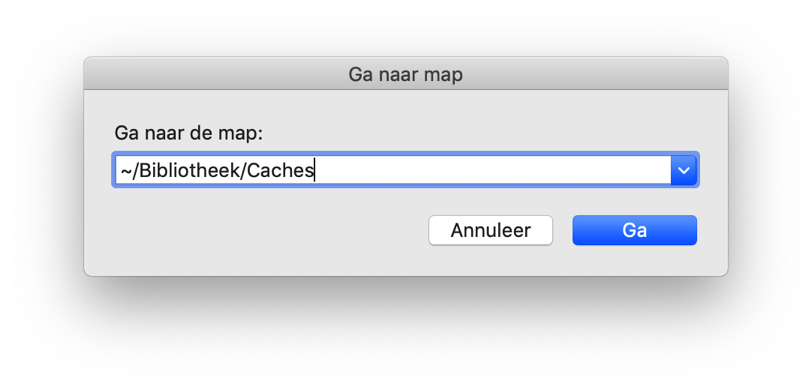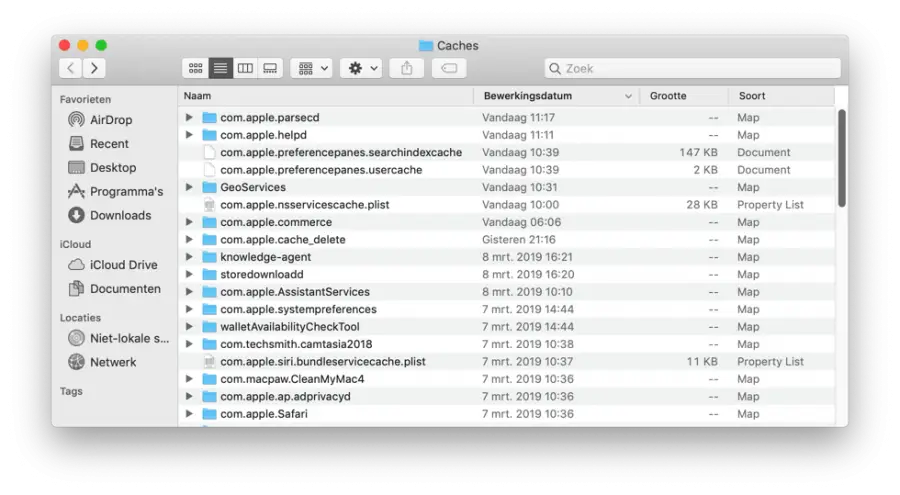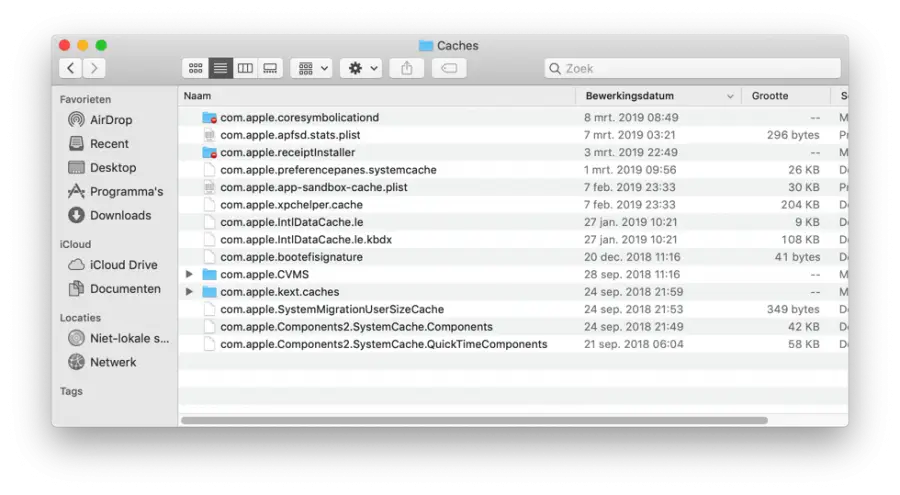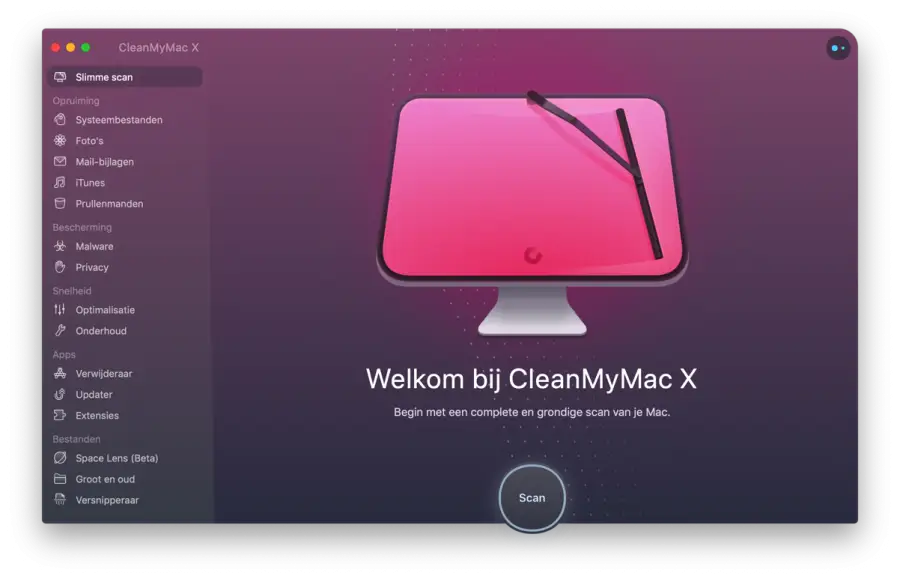क्या आप धीमे Mac कंप्यूटर से थक गए हैं? आपके मैक को धीमा करने वाले एप्लिकेशन और सेटिंग्स की प्रचुरता के कारण मैक कंप्यूटर भी समय के साथ धीमे हो जाते हैं।
MacOS के साथ आप इसे विशेष रूप से तब नोटिस करते हैं जब Mac चालू होता है; काम करते समय, अक्सर व्यक्तिगत एप्लिकेशन धीमे हो जाते हैं।
macOS स्थिर है और आसानी से क्रैश नहीं होगा। आमतौर पर, macOS आपको प्रतीक्षारत एप्लिकेशन के बारे में सचेत करेगा और आपसे या तो इसे बंद करने के लिए कहेगा या एप्लिकेशन के दोबारा प्रतिक्रिया देने के लिए और भी अधिक समय तक प्रतीक्षा करने के लिए कहेगा।
धीमे Mac को रोकने या धीमे Mac की समस्याओं को ठीक से हल करने के लिए आप स्वयं कुछ कदम उठा सकते हैं। किसी तकनीकी ज्ञान की आवश्यकता नहीं है, इन युक्तियों को शुरुआती और उन्नत दोनों ही अपना सकते हैं।
धीमे मैक के विरुद्ध सभी सुझाव पढ़ें और उन्हें सावधानीपूर्वक लागू करें। आपको तुरंत फर्क नजर आएगा. आपके मैक को तेज़ करने के निर्देश इस तरह से लिखे गए हैं कि कोई भी उन्हें निष्पादित करने में सक्षम हो, किसी तकनीकी ज्ञान की आवश्यकता नहीं है।
अपने धीमे मैक को तेज़ करें
अपडेट के साथ मैक को तेज़ बनाएं
यह महत्वपूर्ण है कि प्रत्येक Mac कंप्यूटर में नवीनतम अपडेट हों Apple की पेशकश की जानी है. MacOS के अपडेट हार्डवेयर और सुरक्षा अपडेट के लिए नवीनतम समर्थन प्रदान करते हैं।
अपने Mac को नवीनतम अपडेट के साथ अपडेट करने से आपका Mac अधिक स्थिर और तेज़ हो जाएगा।
ऊपर बाईं ओर इस पर क्लिक करें Apple लोगो , मेनू में इस मैक के बारे में क्लिक करें।
ओवरव्यू में सबसे नीचे सॉफ्टवेयर अपडेट बटन पर क्लिक करें।
मैक ओएस अब नवीनतम अपडेट की जांच करेगा, अपने मैक के लिए नवीनतम अपडेट इंस्टॉल करेगा।
अपडेट धीमे और अस्थिर Mac को रोकें.
मैक धीमी गति से प्रारंभ होता है?
यदि आपका मैक शुरू होने में लंबा समय लेता है, दूसरे शब्दों में आपका मैक आपकी अपेक्षा से अधिक धीमा शुरू होता है, तो आपको स्टार्टअप एप्लिकेशन की जांच करनी चाहिए।
इस अध्याय में मैं समझाता हूं कि आप ऐसे एप्लिकेशन को कैसे अक्षम कर सकते हैं जब आपका मैक चालू हो जाए शुरू हो गया।
लॉन्च होने वाले सभी अनावश्यक एप्लिकेशन आपके मैक को धीमा कर देते हैं। इसलिए इन एप्लिकेशन को अक्षम करना महत्वपूर्ण है ताकि आपका मैक चालू या पुनरारंभ होने पर वे प्रारंभ न हों। इससे स्टार्ट-अप समय की बचत होती है।
ऊपर बाईं ओर इस पर क्लिक करें Apple लोगो , मेनू में सिस्टम प्राथमिकताएँ पर क्लिक करें।
अब सिस्टम प्रेफरेंस विंडो खुलेगी, विंडो में Users and Groups पर क्लिक करें।
उपयोगकर्ता और समूह विंडो में, सुनिश्चित करें कि आपने वर्तमान उपयोगकर्ता का चयन किया है। अब लॉगिन टैब पर क्लिक करें, उस घटक (एप्लिकेशन) का चयन करें जिसे आप अपना मैक शुरू करने से बाहर करना चाहते हैं।
फिर जब आप अपने मैक को रीस्टार्ट या रीस्टार्ट करते हैं तो एप्लिकेशन को बाहर करने के लिए - (माइनस) बटन पर क्लिक करें।
आप CleanMyMac के साथ और भी अधिक स्टार्टअप सेटिंग्स प्रबंधित कर सकते हैं। CleanMyMac आपको स्टार्टअप के दौरान उपयोगिताओं को अक्षम करने की भी अनुमति देता है जो स्टार्टअप के दौरान आपके धीमे मैक को और भी तेज़ बना देगा।
macOS केवल स्टार्टअप पर संपूर्ण एप्लिकेशन को अक्षम करने का समर्थन करता है, CleanMyMac एप्लिकेशन द्वारा इंस्टॉल की गई छोटी उपयोगिताओं का भी समर्थन करता है।
मेरी CleanMyMac समीक्षा में इसके बारे में और पढ़ें (अनुशंसित)।
दृश्य प्रभाव अक्षम करें
macOS अच्छा दिखता है, अच्छे प्रभाव और सुंदर आइकन macOS को आकर्षक और स्पष्ट बनाते हैं। हालाँकि, यदि आप धीमे मैक का अनुभव करते हैं और आपके पास पुराना मैक मॉडल है, तो आपके मैक में दृश्य प्रभावों को अक्षम करना उपयोगी हो सकता है।
कुछ दृश्य प्रभावों को अक्षम करने से आपका Mac तेज़ हो जाएगा।
ऊपर बाईं ओर इस पर क्लिक करें Apple लोगो , मेनू में सिस्टम प्राथमिकताएँ पर क्लिक करें।
आरंभ करने के लिए, सिस्टम प्राथमिकता विंडो में डॉक सेटिंग्स खोलें।
डॉक सेटिंग्स में, निम्नलिखित विज़ुअल आइटम की जाँच करें बाहर।
आवर्धन. फिर, विंडोज़ को स्लाइडिंग स्केल पर प्रभाव से छोटा करें और ऑटो दिखाएँ/छिपाएँ पर सेट करें।
अब सिस्टम प्रेफरेंस विंडो पर वापस जाएं और एक्सेसिबिलिटी मेनू खोलें।
एक्सेसिबिलिटी मेनू में, बाएं मेनू में डिस्प्ले पर क्लिक करें।
जब आप धीमे मैक का अनुभव करते हैं तो आप विज़ुअल सेटिंग्स को समायोजित कर सकते हैं; आवाजाही कम करें और पारदर्शिता कम करें। यह दो दृश्य प्रभावों को सीमित करता है जो आपके मैक की गति को बढ़ाते हैं।
ये छोटे समायोजन हैं, हालाँकि, अन्य समायोजनों के साथ, ये धीमे हिस्से सभी अंतर ला सकते हैं।
अस्थायी कैश फ़ाइलें साफ़ करें
आपके Mac पर अस्थायी फ़ाइलें विभिन्न अनुप्रयोगों के एक पूरे समूह द्वारा बनाई जाती हैं। ये सभी एप्लिकेशन कुछ प्रकार की कैश फ़ाइलों का उपयोग करते हैं जिनका उपयोग वे करते हैं, उदाहरण के लिए, किसी गलती से बंद हुए प्रोजेक्ट को पुनर्स्थापित करने के लिए, बीच में फ़ाइलों को सहेजने के लिए, इंटरनेट वेब पेजों को तेजी से लोड करने के लिए, आदि।
कैश फ़ाइलों के बारे में एक बड़ी ग़लतफ़हमी यह है कि वे मैक को धीमा कर देती हैं।
आम तौर पर कैश फ़ाइलें केवल आपके मैक पर एप्लिकेशन का उपयोग तेज़ बनाती हैं, इस पर विचार करें वेब ब्राउजर. सफ़ारी, क्रोम, फ़ायरफ़ॉक्स (या कोई अन्य वेब ब्राउज़र) वेब पेजों को तेज़ी से लोड करने के लिए अस्थायी फ़ाइलों का उपयोग करता है।
आपके Mac पर फ़ाइलों को कैशिंग करने से अगली बार एप्लिकेशन या वेब पेज तेजी से लोड होगा।
अस्थायी फ़ाइलें साफ़ करके आप अपनी हार्ड ड्राइव पर बहुत सारा डिस्क स्थान खाली कर सकते हैं। कैश फ़ाइलें साफ़ करना विशेष रूप से उपयोगी है यदि आप जल्दी से स्थान खाली करना चाहते हैं या अब एप्लिकेशन का उपयोग नहीं करते हैं या बहुत कम उपयोग करते हैं।
धीमे Mac को रोकने के लिए Safari अस्थायी फ़ाइलों को साफ़ करें
हम सफ़ारी ब्राउज़र द्वारा बनाई गई अस्थायी फ़ाइलों को साफ़ करके शुरुआत करने जा रहे हैं।
सफ़ारी खोलें, मेनू के ऊपर बाईं ओर सफ़ारी पर क्लिक करें। सफ़ारी मेनू से प्राथमिकताएँ चुनें।
सफ़ारी प्राथमिकताओं में, उन्नत टैब खोलें।
सफारी की उन्नत सेटिंग्स में, मेनू बार में शो डेवलप मेनू विकल्प को सक्षम करें, और पावर बचाने के लिए स्टॉप प्लग-इन विकल्प को भी सक्षम करें।
सफ़ारी मेनू में, डेवलपमेंट पर क्लिक करें और क्लियर कैश (⌥ ⌘ E) पर क्लिक करें।
सफ़ारी कैश फ़ाइलें (अस्थायी फ़ाइलें) अब साफ़ हो गई हैं। सफ़ारी पुनः प्रारंभ करें.
धीमे Mac को रोकने के लिए Mac की अस्थायी कैश फ़ाइलों को साफ़ करें
अब हम macOS द्वारा बनाई गई अस्थायी फ़ाइलों को साफ़ करने के लिए आगे बढ़ते हैं। ये कैश फ़ाइलें आपके Mac पर किसी उपयोगकर्ता के लिए विशिष्ट हैं।
फाइंडर खोलें, फाइंडर मेनू से, गो पर क्लिक करें और गो टू फोल्डर का चयन करें।
विंडो में टाइप करें (या कॉपी करें और पेस्ट करें): ~/Library/Caches/ और Go से पुष्टि करें।
अब आप macOS में लॉग इन उपयोगकर्ता के लिए विशिष्ट अस्थायी (कैश) फ़ाइलों वाले फ़ोल्डर में हैं।
अब यह आप पर निर्भर है कि कौन सा अस्थायी है वे फ़ाइलें जिन्हें आप हटाना चाहते हैं. एक उपयोगी युक्ति यह है कि फ़ोल्डरों और फ़ाइलों को संपादित तिथि के अनुसार नवीनतम से लेकर सबसे पुराने तक क्रमबद्ध किया जाए।
इस तरह आप सबसे पुरानी अस्थायी फ़ाइलों को सुरक्षित रूप से हटा सकते हैं।
हालाँकि, कैश फ़ाइलों को हटाने के लिए मेरा सुझाव है कि आप अपनी कैश फ़ाइलों को हटाने के लिए सॉफ़्टवेयर का उपयोग करें मैक को तेज़ बनाएं. अस्थायी कैश फ़ाइलों को मैन्युअल रूप से या स्वचालित रूप से हटाना प्रत्येक व्यक्ति पर निर्भर है, लेकिन CleanMyMac जैसा सॉफ़्टवेयर बहुत सरल है और कई और विकल्प प्रदान करता है।
आप और भी अधिक कैश फ़ाइलें साफ़ कर सकते हैं, अर्थात् अस्थायी फ़ाइलें जो सभी उपयोगकर्ताओं के लिए उपलब्ध हैं।
फाइंडर खोलें, मेनू से गो पर क्लिक करें और गो टू फोल्डर का चयन करें।
फाइंडर विंडो में, टाइप करें (या कॉपी और पेस्ट करें): /सिस्टम/लाइब्रेरी/कैश/
आप इन अस्थायी फ़ाइलों को चुनकर और उन्हें ट्रैश में खींचकर हटा सकते हैं।
क्या आप अभी भी धीमे मैक से पीड़ित हैं?
इस लेख की तरह, धीमी मैक को रोकने के लिए आप कुछ कदम उठा सकते हैं। लेकिन इन चरणों को बार-बार क्यों दोहराया जाए, जब ऐसा सॉफ़्टवेयर मौजूद है जो आपके लिए इन क्रियाओं को स्वचालित रूप से निष्पादित कर सकता है?
यहीं पर CleanMyMac काम आता है। यह सॉफ़्टवेयर आपके धीमे Mac को तेज़ करने के लिए व्यापक विकल्प प्रदान करता है।
कुछ सुविधाएँ जो CleanMyMac धीमे Mac के विरुद्ध प्रदान करता है।
- सिस्टम फ़ाइलों को स्वचालित रूप से साफ़ करें
- अपनी फोटो लाइब्रेरी को स्वचालित रूप से अनुकूलित करें
- आईट्यून्स को ऑप्टिमाइज़ करें
- धीमे और अटके हुए अनुप्रयोगों की पहचान करें
- Mac OS रखरखाव स्क्रिप्ट चलाएँ
- बस एप्लिकेशन को पूरी तरह से हटाएं और अपडेट करें
- बड़ी फ़ाइलों को तुरंत पहचानें
- RAM मेमोरी खाली करें
- और अधिक…