In Windows 11 आप व्यवस्थापक खाते के माध्यम से व्यवस्थापक के रूप में लॉग इन कर सकते हैं। व्यवस्थापक के रूप में लॉग इन करने के लिए, आपको पहले व्यवस्थापक खाता सक्षम करना होगा।
आप यह कर सकते हैं व्यवस्थापक खाता विभिन्न तरीकों से सक्षम करें। उदाहरण के लिए, यदि आप लॉग इन हैं तो आप विंडोज 11 में एडमिन अकाउंट को स्वयं सक्षम कर सकते हैं, लेकिन यदि आप लॉग इन नहीं हैं तो भी।
व्यवस्थापक खाते में डिफ़ॉल्ट रूप से कोई पासवर्ड नहीं होता है. यदि आपने इसे सक्षम किया है, तो आप बिना पासवर्ड के लॉग इन कर सकते हैं और आप पीसी के प्रशासक हैं।
व्यवस्थापक एक खाता है जो कंप्यूटर में ऐसे परिवर्तन कर सकता है जो कंप्यूटर के अन्य उपयोगकर्ताओं को प्रभावित करते हैं। प्रशासक सुरक्षा सेटिंग्स बदल सकते हैं, सॉफ्टवेयर और हार्डवेयर स्थापित कर सकते हैं, कंप्यूटर पर सभी फाइलों तक पहुंच सकते हैं और अन्य उपयोगकर्ता खातों में बदलाव कर सकते हैं।
Windows 11 में व्यवस्थापक के रूप में लॉग इन करें
व्यवस्थापक के रूप में लॉग इन करने के लिए, आपको पहले खाता सक्षम करना होगा। यदि आप Windows 11 में लॉग इन हैं, तो आप निम्न प्रकार से व्यवस्थापक खाते को सक्रिय कर सकते हैं।
सेटिंग्स के माध्यम से व्यवस्थापक खाता सक्षम करें
स्टार्ट बटन पर राइट-क्लिक करें। मेनू में, "कंप्यूटर प्रबंधन" पर क्लिक करें। "कंप्यूटर प्रबंधन" में पहले "स्थानीय उपयोगकर्ता और समूह" पर क्लिक करें और फिर "उपयोगकर्ता" पर क्लिक करें।
यहां आपको "प्रशासक" खाता दिखाई देगा। उपयोगकर्ता खाता खोलने के लिए इसे डबल-क्लिक करें।
"खाता अक्षम है" विकल्प को अक्षम करें। अप्लाई करें और उसके बाद ओके।
कंप्यूटर प्रबंधन बंद करें और लॉग आउट करें। अब आप "प्रशासक" खाते से लॉग इन कर सकते हैं।
उन्नत बूट विकल्पों के माध्यम से व्यवस्थापक खाता सक्षम करें
यदि आपके पास विंडोज 11 तक पहुंच नहीं है और आप व्यवस्थापक खाते से लॉग इन करना चाहते हैं, तो आपको कंप्यूटर को उन्नत बूट विकल्पों में बूट करना होगा। फिर आप कमांड प्रॉम्प्ट के माध्यम से व्यवस्थापक खाते को सक्रिय कर सकते हैं और उससे लॉग इन कर सकते हैं।
के माध्यम से Windows 11 प्रारंभ करें उन्नत बूट विकल्प. "समस्या निवारण" पर क्लिक करें, फिर "उन्नत विकल्प" पर और फिर "कमांड प्रॉम्प्ट" पर क्लिक करें।
कमांड प्रॉम्प्ट में निम्न कमांड टाइप करें:
net user Administrator /active:yes
कंप्यूटर को पुनरारंभ करें और फिर Windows 11 में व्यवस्थापक खाते से लॉग इन करें।
व्यवस्थापक खाता पासवर्ड रीसेट करें
यदि व्यवस्थापक खाते में पासवर्ड है, तो आप इसे निम्नानुसार रीसेट कर सकते हैं।
उन्नत स्टार्टअप विकल्पों के माध्यम से फिर से कमांड प्रॉम्प्ट खोलें। कमांड प्रॉम्प्ट विंडो प्रकार में:
net user Administrator *
फिर दो बार नया पासवर्ड डालें।
कंप्यूटर को पुनरारंभ करें और व्यवस्थापक खाते के लिए रीसेट पासवर्ड के साथ लॉग इन करें।
मैं आशा करता हूं कि इससे आपको मदद मिली होगी। पढ़ने के लिए आपका शुक्रिया!


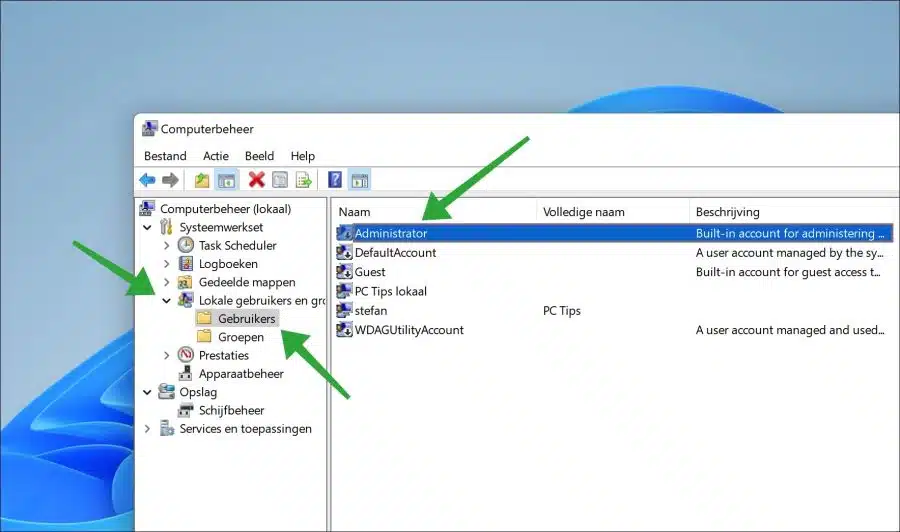
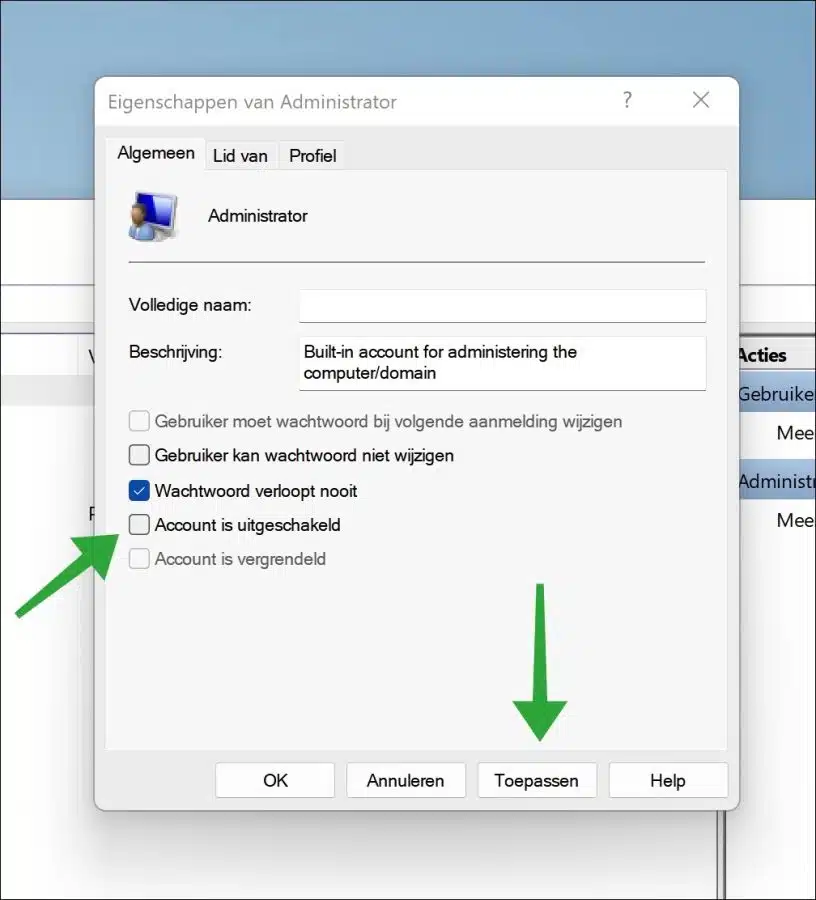
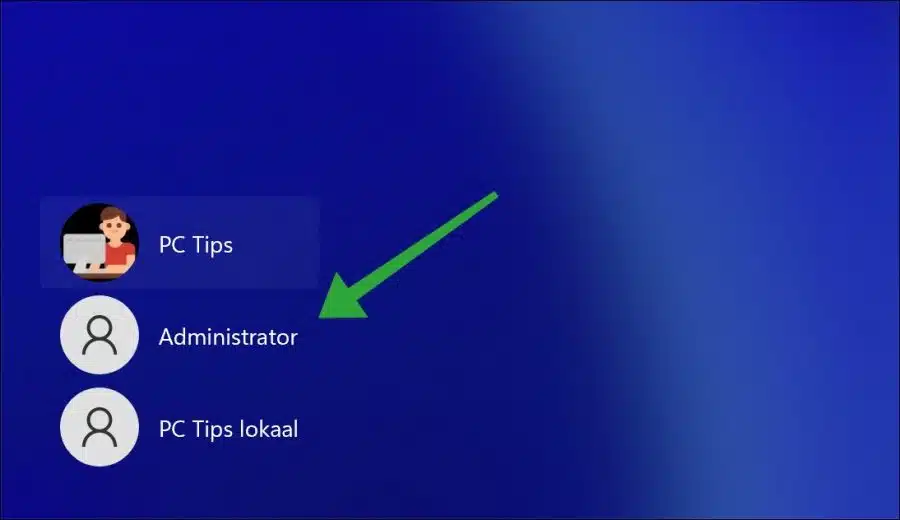
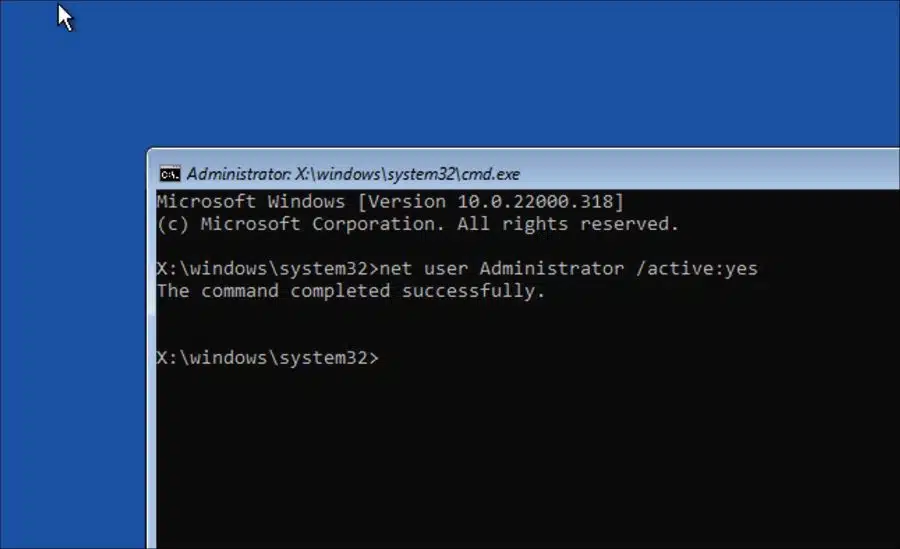
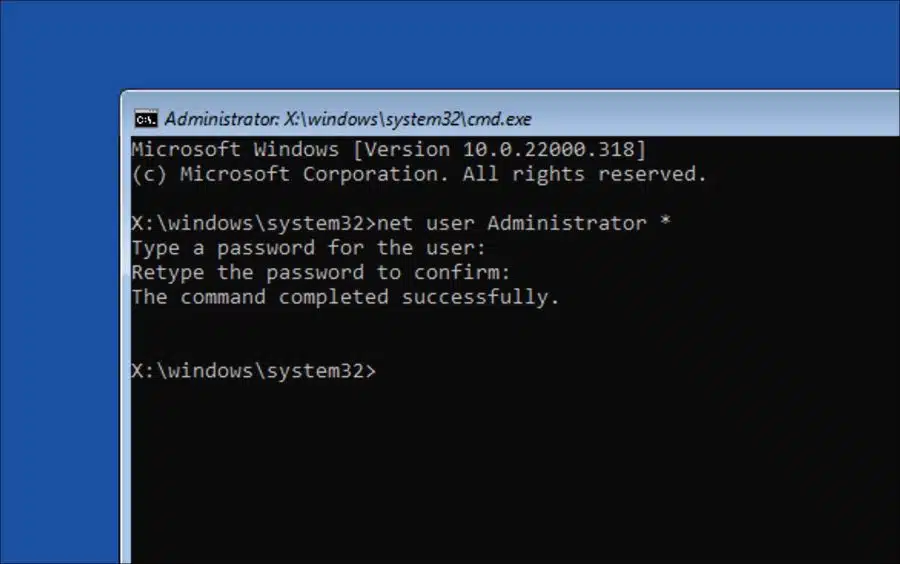
मेरे पास एक नया पीसी (विंडोज 11) है जिसमें दो खाते हैं, दोनों मेरे अपने हैं। मैं अपना पीसी किसी के साथ साझा नहीं करता।
पहला, मैं एक प्रशासक हूं और मेरे पास जीमेल है, दूसरा खाता मैं स्वयं उपयोग करता हूं, हॉटमेल के साथ।
यह मुझे अनावश्यक लगता है और मुझे बहुत भ्रम देता है कि मुझे क्या खोजना चाहिए और मैं चीजों को कहां बदल सकता हूं, मेरा मतलब है कि कौन सा खाता।
क्या मैं खाता 1 से 2 में व्यवस्थापक बदल सकता हूँ और यह गायब हो जाएगा और मेरे पास 1 खाता रह जाएगा।
नमस्कार,
आप सबसे पहले खाता प्रकार को खाता 2 से व्यवस्थापक में बदल सकते हैं। इसके बाद पहले अकाउंट को डिसेबल कर दें.
खाते को व्यवस्थापक में बदलें: https://www.pc-tips.info/tips/windows-tips/accounttype-wijzigen-in-windows-11/
खाता अक्षम करें: https://www.pc-tips.info/tips/windows-tips/gebruikersaccount-uitschakelen-of-blokkeren-in-windows-11/
आपको कामयाबी मिले!
ईमेल द्वारा उत्तर: यह काम कर गया! धन्यवाद!