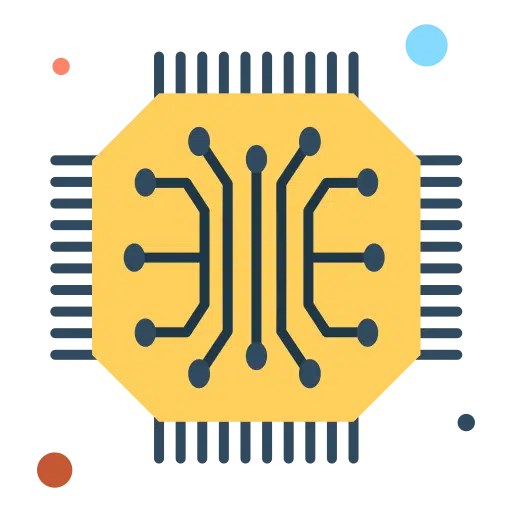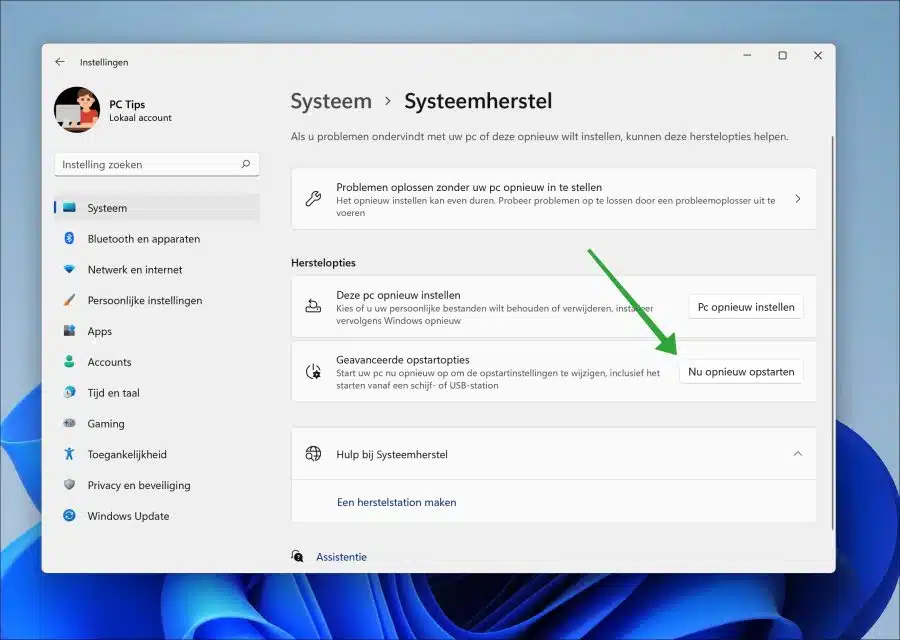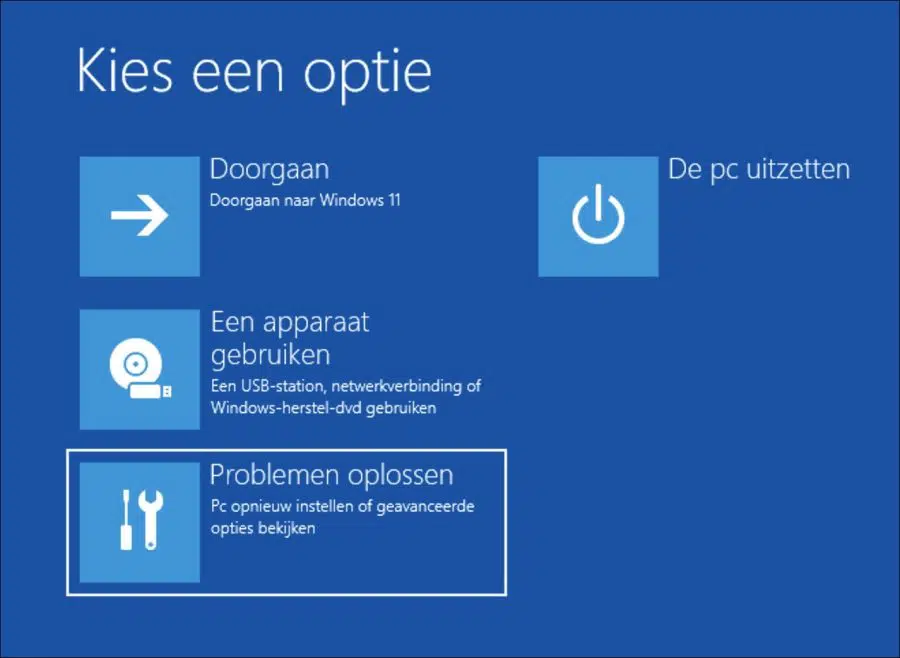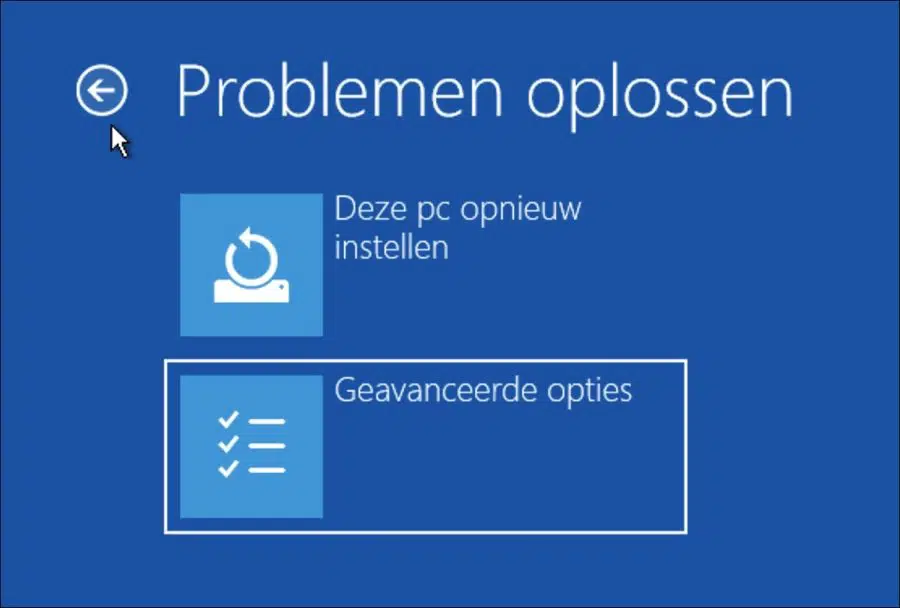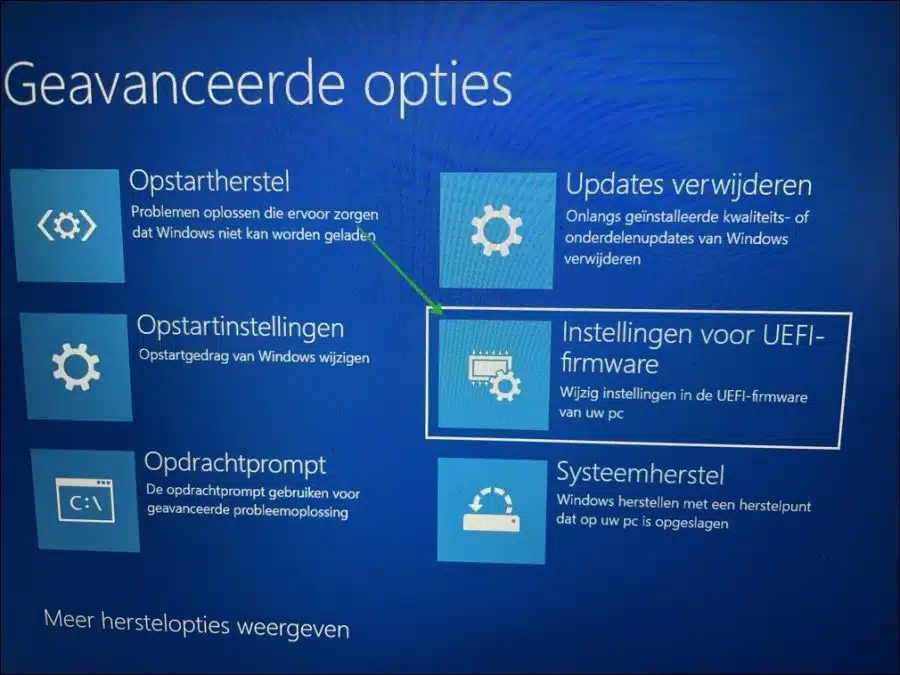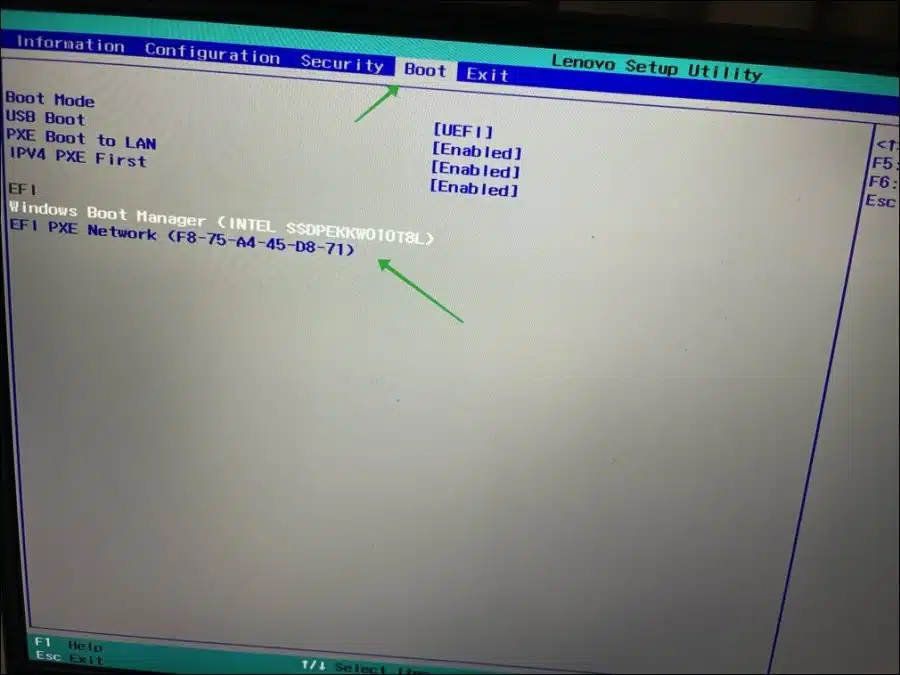आपके कंप्यूटर पर बूट ऑर्डर एक सेटिंग है जो किसी विशेष ऑपरेटिंग सिस्टम के स्टार्टअप को संदर्भित करता है। न केवल एक ऑपरेटिंग सिस्टम, बल्कि बाहरी हार्डवेयर जैसे USB स्टिक या बाहरी हार्ड ड्राइव भी इसके साथ शुरू किया जा सकता है।
आपका कंप्यूटर BIOS या UEFI और फिर हार्डवेयर की खोज शुरू करेगा। यदि हार्डवेयर मिल जाता है, तो यह एक ऐसे ऑपरेटिंग सिस्टम की खोज करेगा जिसे शुरू किया जा सके।
यदि आप बूट ऑर्डर ("बूट ऑर्डर") को समायोजित करना चाहते हैं, तो आप यूईएफआई सेटिंग्स के माध्यम से ऐसा कर सकते हैं। चारों ओर यूईएफआई सेटिंग्स खोलें आपको कंप्यूटर को बूट करने की आवश्यकता है उन्नत बूट विकल्प. इस तरह से ये कार्य करता है।
Windows 11 या Windows 10 में बूट क्रम समायोजित करें
Windows 11: शुरू करने के लिए विंडोज़ सेटिंग्स खोलें. सेटिंग्स में, "सिस्टम" पर क्लिक करें और फिर "सिस्टम रिस्टोर" पर क्लिक करें। "उन्नत स्टार्टअप विकल्प" के आगे "अभी पुनरारंभ करें" पर क्लिक करें।
Windows 10: शुरू करने के लिए, विंडोज़ सेटिंग्स खोलें। सेटिंग्स में, "अपडेट एंड सिक्योरिटी" पर क्लिक करें और फिर "सिस्टम रिस्टोर" पर क्लिक करें। "उन्नत स्टार्टअप विकल्प" के आगे "अभी पुनरारंभ करें" पर क्लिक करें।
उन्नत बूट विकल्पों में, "समस्या निवारण" पर क्लिक करें।
फिर “उन्नत विकल्प” पर क्लिक करें।
अब यूईएफआई फर्मवेयर सेटिंग्स को बदलने के लिए "यूईएफआई फर्मवेयर सेटिंग्स" पर क्लिक करें।
यूईएफआई सेटिंग्स को लोड करने के लिए आपको इसका उपयोग करना होगा कंप्यूटर को पुनः शुरू करें.
आपके पास कौन सा यूईएफआई है, इसके आधार पर यह भिन्न होता है बनाने और मॉडल मदरबोर्ड, बूट क्रम बदलें। ऐसा करने के लिए, "बूट विकल्प" दबाएं और ऑन-स्क्रीन निर्देशों का पालन करके उस डिवाइस को बदलें जिसे आप पहले शुरू करना चाहते हैं।
सामान्य तौर पर, आप "F" फ़ंक्शन कुंजियों में से किसी एक का उपयोग करके डिवाइस को बदलते हैं। उदाहरण के लिए, यदि आपके पास ए सबसे पहले USB डिवाइस प्रारंभ करें, फिर सुनिश्चित करें कि USB डिवाइस सूची में पहले स्थान पर है। दूसरा उपकरण दूसरा इत्यादि। अनुकूलन को सहेजने के लिए आप आमतौर पर F10 कुंजी दबाते हैं और अनुकूलन को बूट क्रम में सहेजते हैं।
आपका कंप्यूटर अब पुनरारंभ होगा और यूईएफआई सेटिंग्स के माध्यम से सेट बूट ऑर्डर को निष्पादित करने का प्रयास करेगा। मैं आशा करता हूं कि इससे आपको मदद मिली होगी। पढ़ने के लिए आपका शुक्रिया!
और पढ़ें: BIOS बूट क्रम बदलें.