यदि आप ईमेल संचार के लिए प्रतिदिन आउटलुक का उपयोग करते हैं, तो सभी ईमेल और डेटा का बैकअप लेना महत्वपूर्ण है।
ईमेल, कार्य, नोट्स, कैलेंडर और संपर्क जैसे सभी डेटा आउटलुक द्वारा एक (".pst") फ़ाइल में संग्रहीत किए जाते हैं। एक पीएसटी फ़ाइल का अर्थ है "व्यक्तिगत भंडारण तालिका" और इसका उपयोग माइक्रोसॉफ्ट आउटलुक द्वारा डेटा संग्रहीत करने के लिए किया जाता है।
इसलिए बैकअप बनाकर ईमेल और अन्य डेटा को सुरक्षित रखने के लिए, आपको वैसे भी (".pst") फ़ाइल की आवश्यकता होगी। हालाँकि, आउटलुक अक्सर अधिक डेटा का उपयोग करता है, जैसे खाता सेटिंग्स, हस्ताक्षर, टेम्पलेट, कस्टम फॉर्म इत्यादि। यह डेटा अन्य फ़ाइलों में संग्रहीत होता है, जिसका आप बैकअप भी बना सकते हैं।
सभी आउटलुक ईमेल और डेटा का बैकअप लें
सभी ईमेल, कार्यों, नोट्स, कैलेंडर और संपर्कों का बैकअप लेने के लिए आप "आयात/निर्यात" विज़ार्ड का उपयोग कर सकते हैं।
आउटलुक खोलें. मेनू में "फ़ाइल" पर क्लिक करें और फिर "खोलें" पर क्लिक करें। बैकअप बनाने के लिए, "आयात/निर्यात" पर क्लिक करें।
बैकअप बनाने के लिए, आपको "फ़ाइल में निर्यात करें" डेटा का चयन करना होगा। फिर "अगला" पर क्लिक करें।
फिर "आउटलुक डेटा फ़ाइल (.pst)" पर क्लिक करें और "अगला" पर क्लिक करें।
इस पर निर्भर करते हुए कि आप वास्तव में किस चीज़ का बैकअप लेना चाहते हैं, निम्न कार्य करें। यदि आप सभी डेटा जैसे कि ई-मेल, कैलेंडर, कार्य, नोट्स, संपर्क आदि का बैकअप बनाना चाहते हैं, तो ई-मेल पते पर क्लिक करें। सुनिश्चित करें कि "सबफ़ोल्डर शामिल करें" सक्षम है।
यदि आप केवल अन्य डेटा के बिना सभी ईमेल का बैकअप लेना चाहते हैं, तो "इनबॉक्स" चुनें। अपनी पसंद बनाएं और "अगला" पर क्लिक करें।
अब आप .pst फ़ाइल के लिए एक स्थान चुन सकते हैं। डिफ़ॉल्ट स्थान है:
C:\Users\gebruikersnaam\Documents\Outlook-bestanden\backup.pst
"ब्राउज़ करें" पर क्लिक करके आप स्वयं एक स्थान चुन सकते हैं। विकल्पों में, "डुप्लिकेट आइटम को निर्यातित आइटम से बदलें" सक्षम करें। "समाप्त करें" पर क्लिक करें।
यदि आप बैकअप (.pst) फ़ाइल के लिए पासवर्ड सेट करना चाहते हैं, तो आप इसे दो बार और दर्ज कर सकते हैं। पासवर्ड सेट न करने के लिए बिना पासवर्ड डाले "ओके" पर क्लिक करें।
अब सभी आउटलुक ईमेल का बैकअप बनाया जा रहा है।
आपको नव निर्मित आउटलुक बैकअप फ़ाइल पहले से चुने गए स्थान पर मिलेगी। यह "बैकअप.पीएसटी" फ़ाइल है।
अन्य आउटलुक फ़ाइलों जैसे हस्ताक्षर, टेम्पलेट, फॉर्म और सेटिंग्स का बैकअप लें
आउटलुक ईमेल के अलावा, आप अन्य आइटम और सेटिंग्स का बैकअप भी लेना चाह सकते हैं। सुनिश्चित करें कि आप पहले आउटलुक को बंद कर दें और फिर इन फ़ाइलों का बैकअप लें।
आउटलुक हस्ताक्षरों का बैकअप लें
निम्नलिखित फ़ोल्डरों में सभी फ़ाइलों का बैकअप लें:
- सी:\उपयोगकर्ता\ \AppData\Roaming\Microsoft\Signatures
- C:\दस्तावेज़ और सेटिंग्स\ \एप्लिकेशन डेटा\Microsoft\हस्ताक्षर
आउटलुक सेटिंग्स का बैकअप लें
निम्नलिखित फ़ोल्डरों में सभी फ़ाइलों का बैकअप लें:
- सी:\उपयोगकर्ता\ \AppData\Roaming\Outlook\प्रोफ़ाइल नाम.xml
- C:\दस्तावेज़ और सेटिंग्स\ \एप्लिकेशन डेटा\Microsoft\Outlook\profile-name.xml
आउटलुक टेम्प्लेट का बैकअप लें
निम्नलिखित फ़ोल्डरों में सभी फ़ाइलों का बैकअप लें:
- सी:\उपयोगकर्ता\ \AppData\Roaming\Microsoft\Templates
- C:\दस्तावेज़ और सेटिंग्स\ \एप्लिकेशन डेटा\Microsoft\टेम्प्लेट्स
क्या आप आउटलुक 365 ईमेल का बैकअप लेना चाहते हैं?
यदि आप आउटलुक 365 का उपयोग करते हैं तो आपको आउटलुक ईमेल और अन्य डेटा का बैकअप लेने की आवश्यकता नहीं है। आउटलुक 365 एक क्लाउड सेवा है, जिसका अर्थ है कि ईमेल जैसे सभी डेटा माइक्रोसॉफ्ट द्वारा प्रबंधित सर्वर पर संग्रहीत होते हैं। जब आप किसी नए डिवाइस पर आउटलुक 365 सेट करते हैं, तो सभी ईमेल और अन्य डेटा फिर से पुनर्प्राप्त हो जाते हैं।
मैं आशा करता हूं कि इससे आपको मदद मिली होगी। पढ़ने के लिए आपका शुक्रिया!

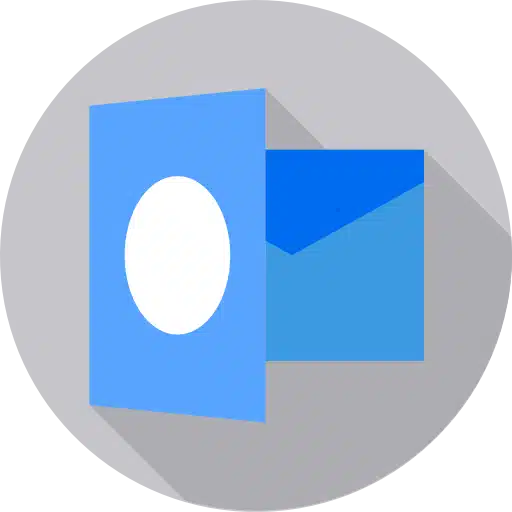
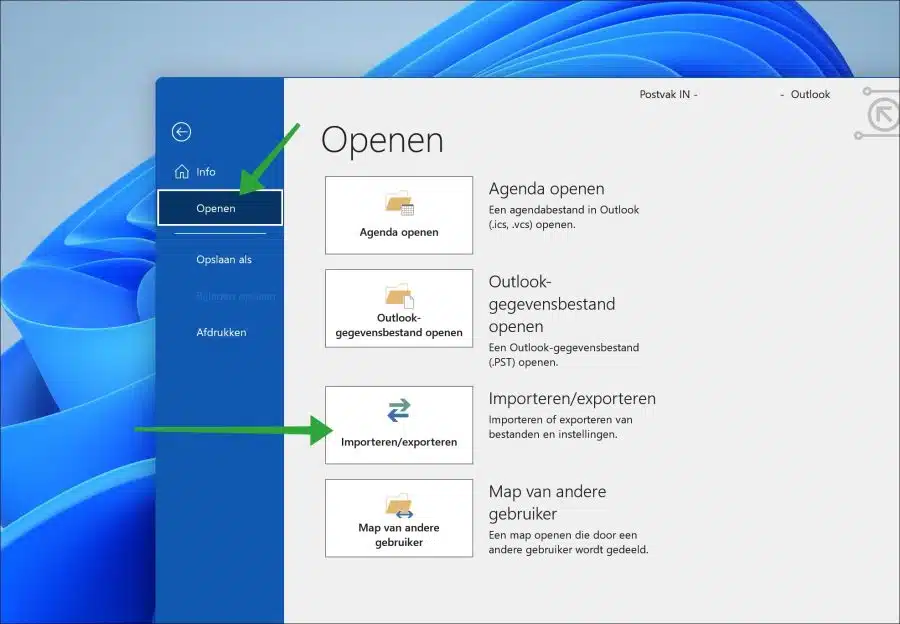
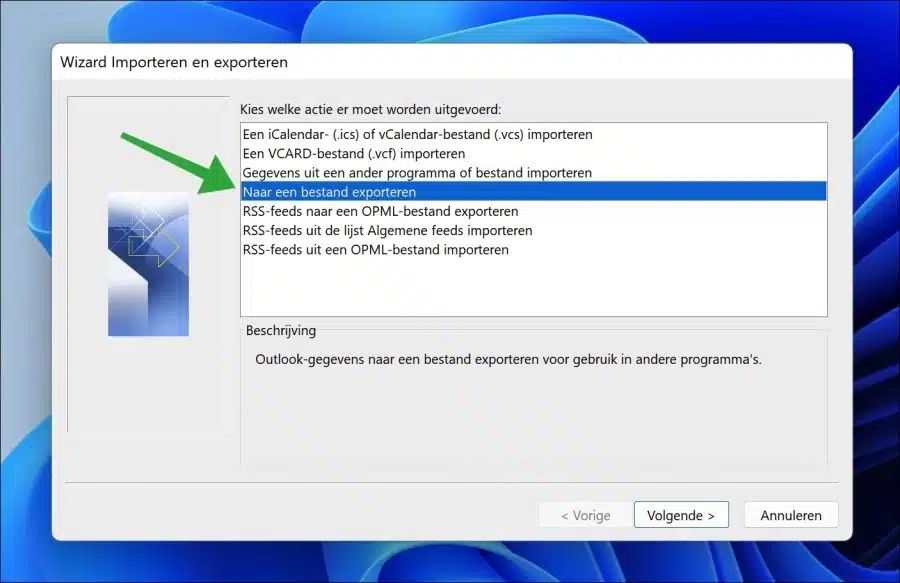
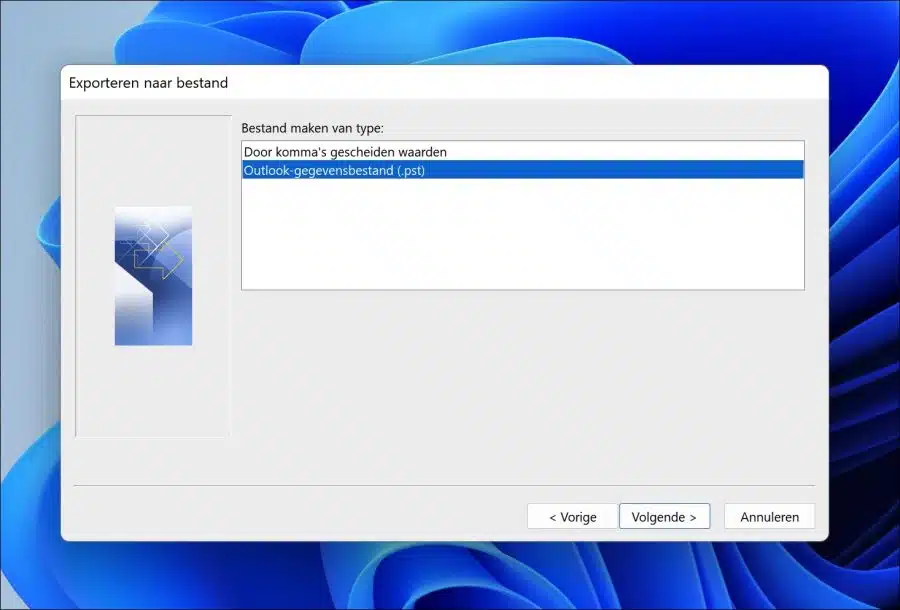
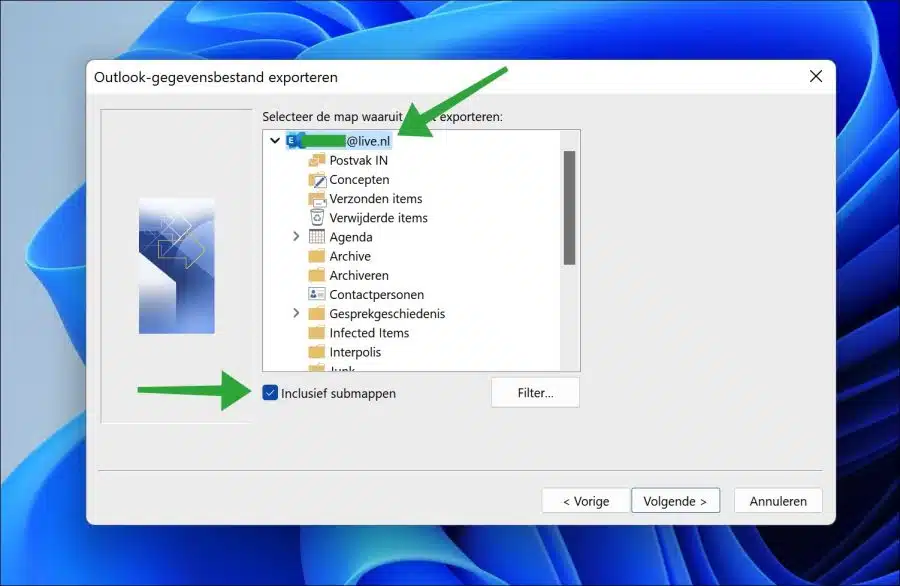
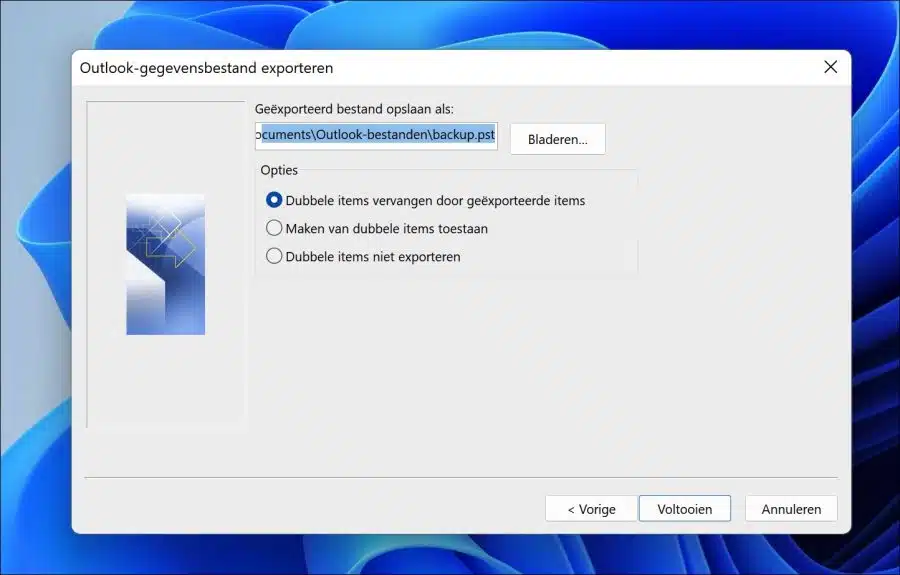
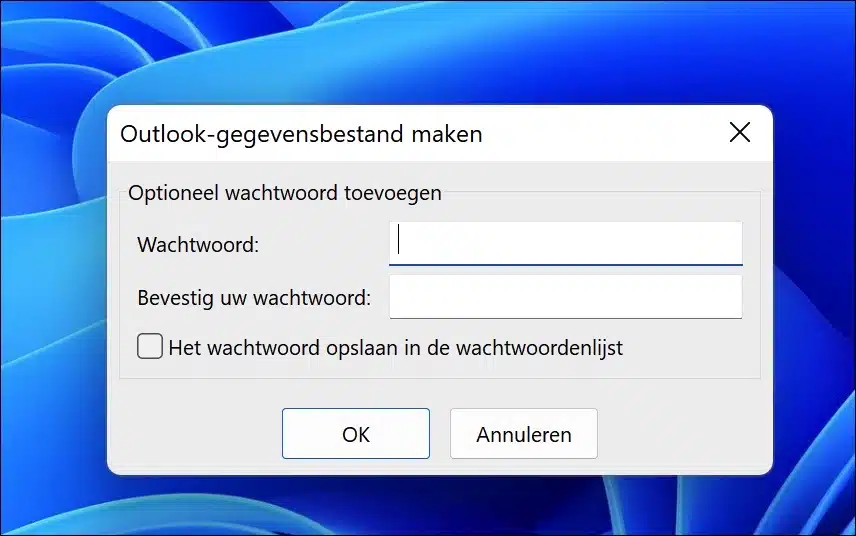
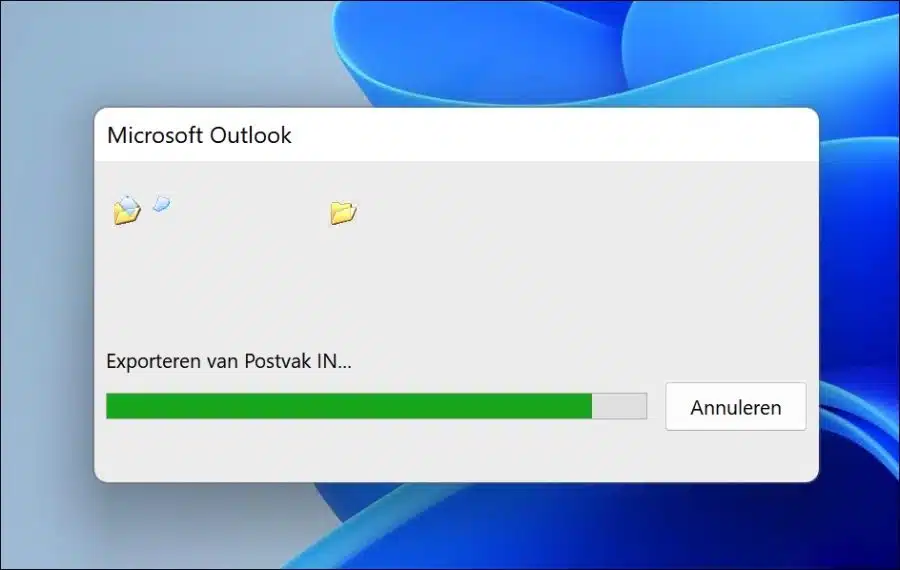
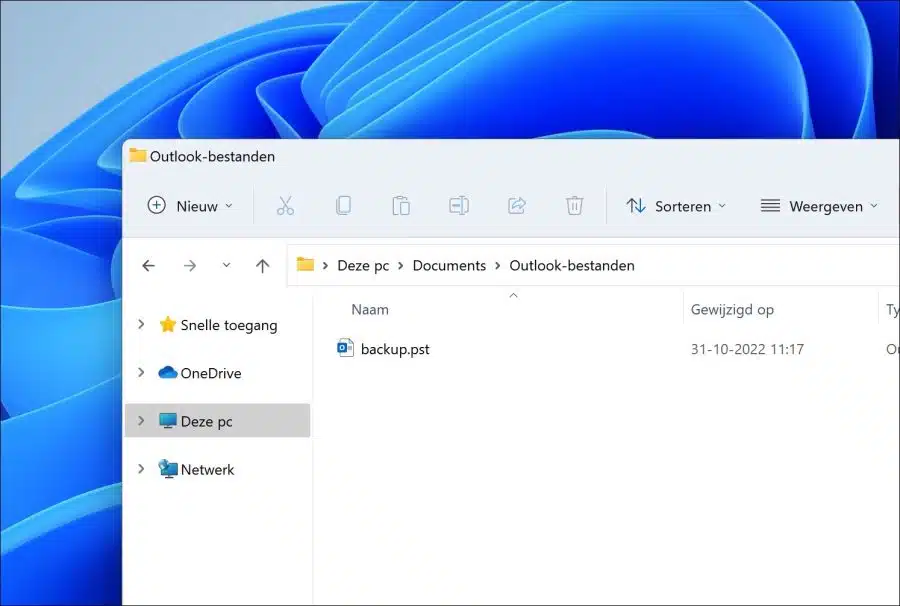
मैं अपने लैपटॉप में फ़िंगरप्रिंट कैसे सक्षम कर सकता हूँ?
नमस्ते, यदि आपके कंप्यूटर में फ़िंगरप्रिंट स्कैनर है, या आपके पास कोई बाहरी है, तो आप इसे विंडोज़ हैलो के माध्यम से सक्षम कर सकते हैं।
यहां आप और अधिक पढ़ सकते हैं: https://support.microsoft.com/nl-nl/windows/meer-informatie-over-windows-hello-en-de-installatie-ervan-dae28983-8242-bb2a-d3d1-87c9d265a5f0
गुड लक!