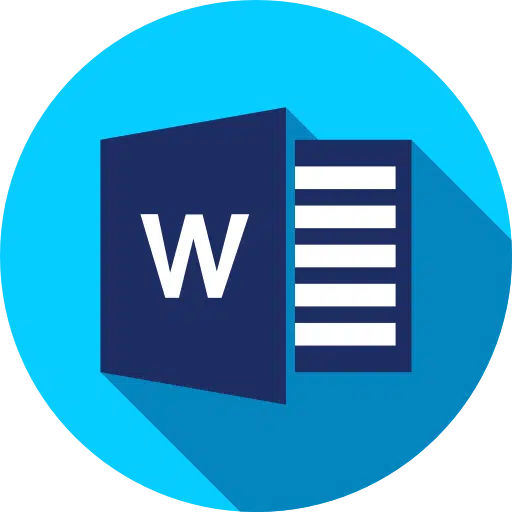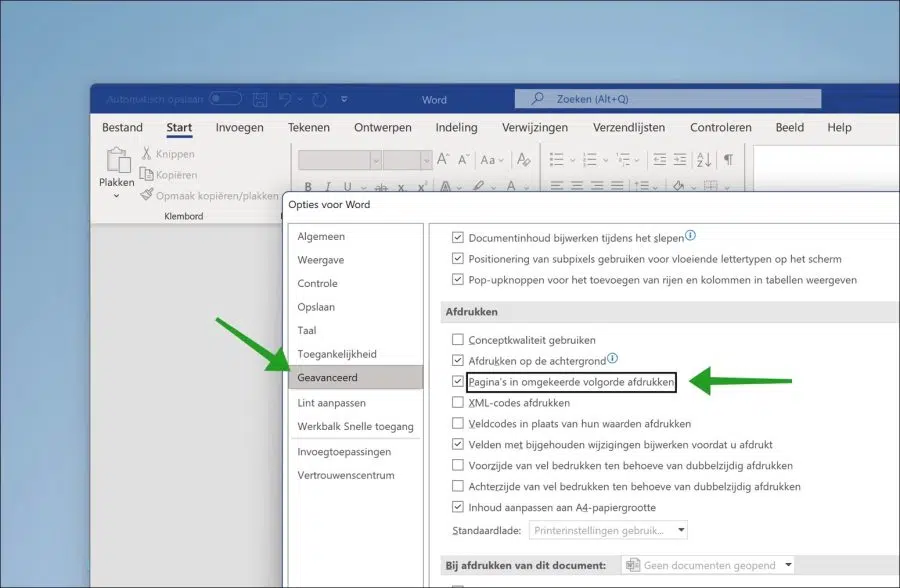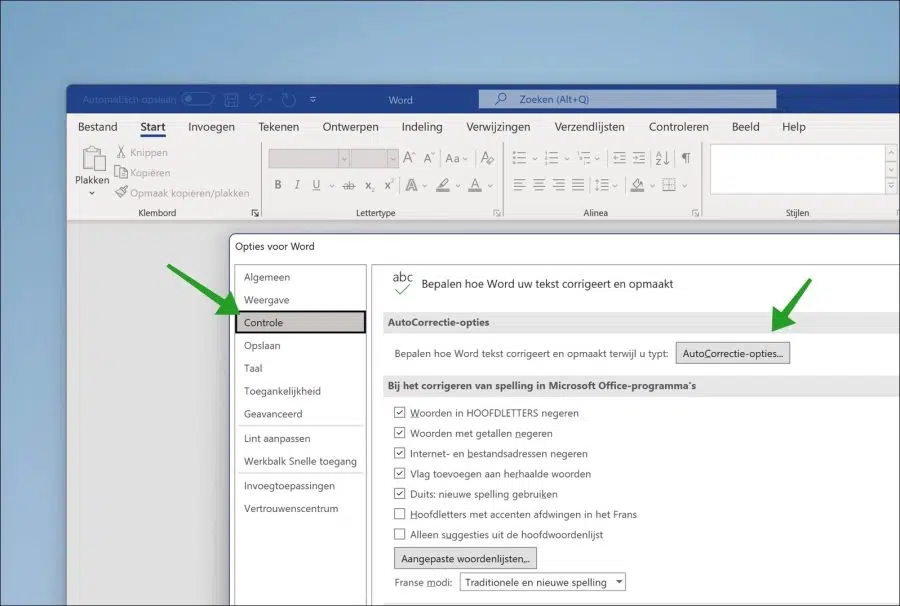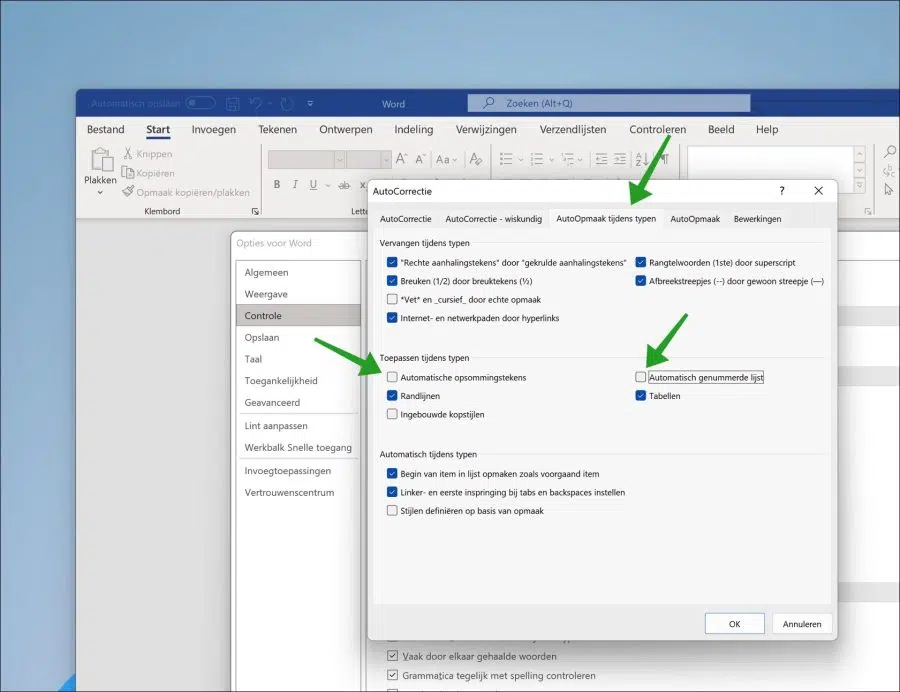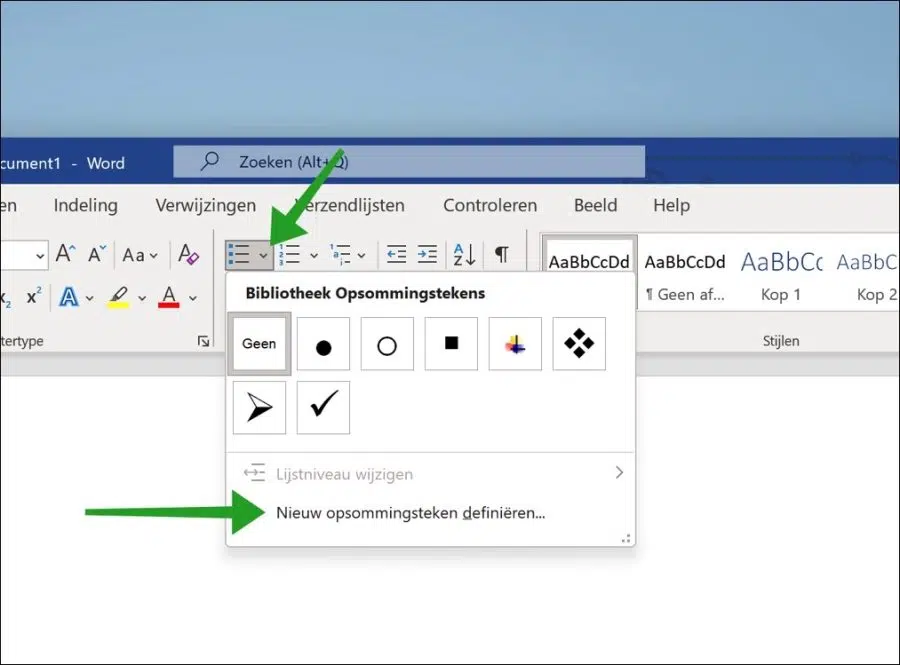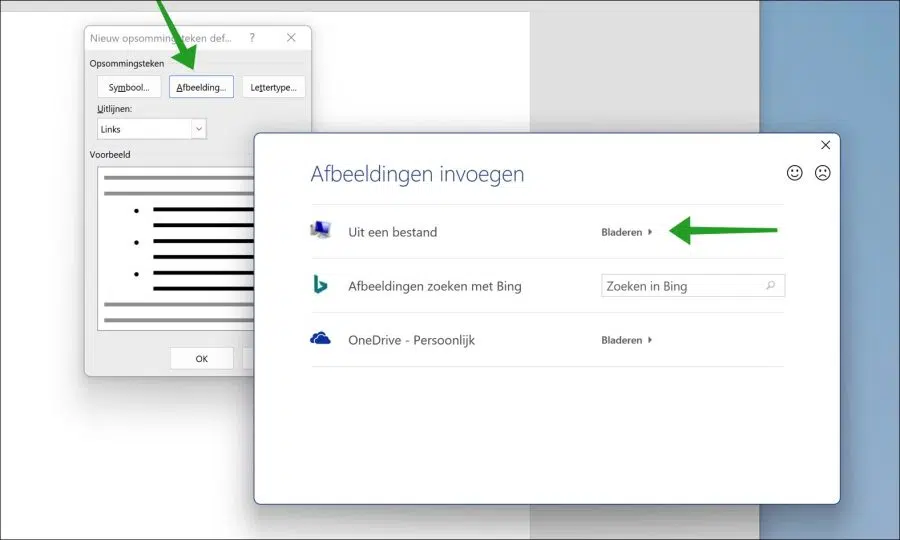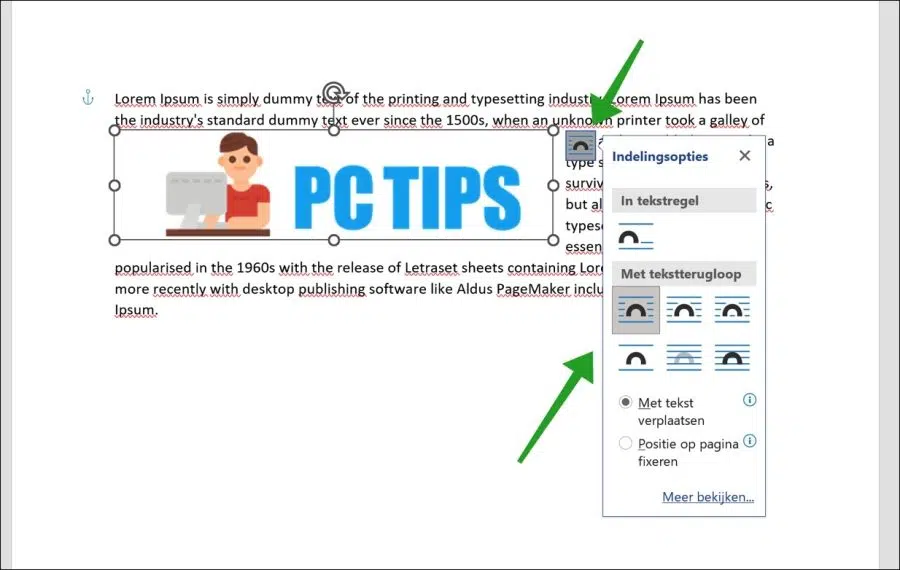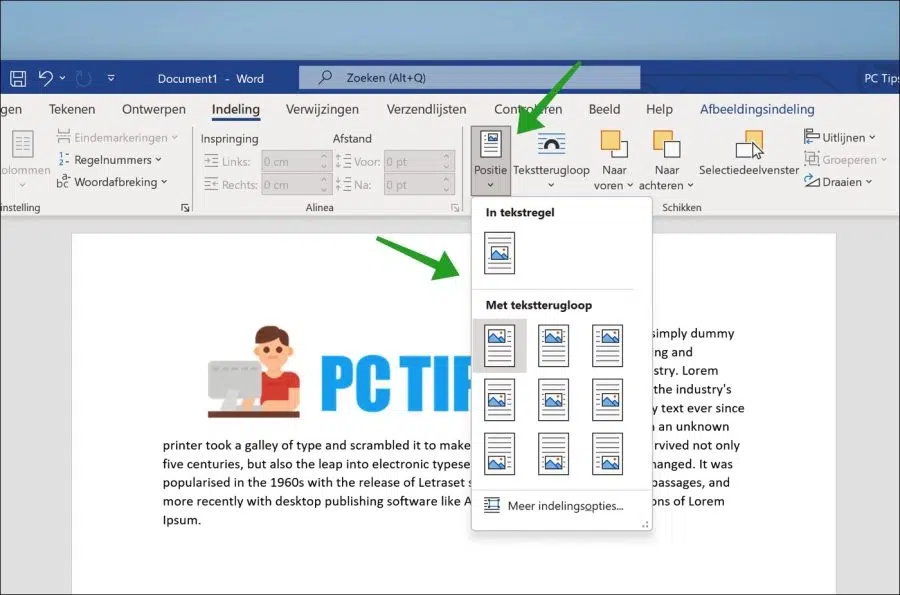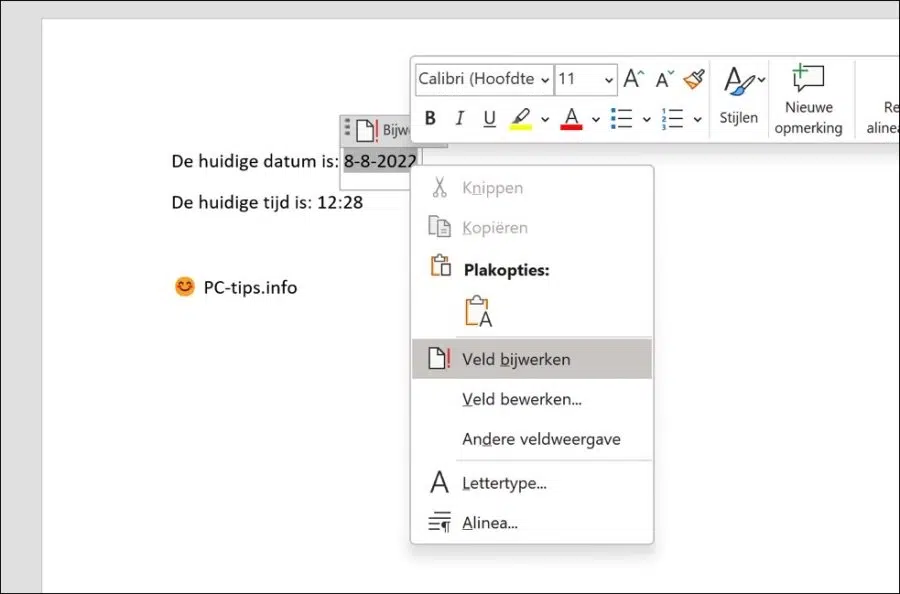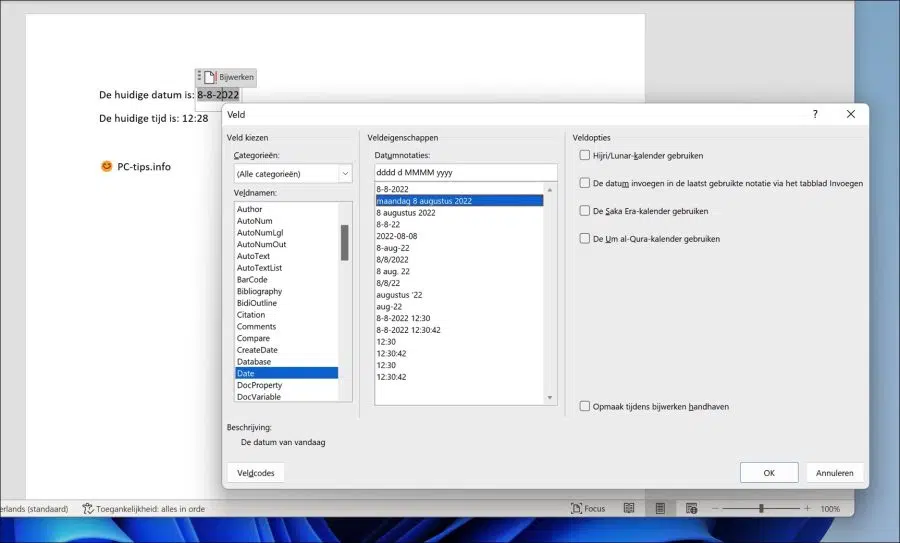उपयोग में आसान वर्ड प्रोसेसर के रूप में अपनी प्रतिष्ठा के बावजूद, माइक्रोसॉफ्ट वर्ड को हल्के में लेना आसान है।
लेकिन यहां तक कि नियमित वर्ड उपयोगकर्ताओं को भी यह एहसास नहीं हो सकता है कि प्रोग्राम कितना शक्तिशाली है, या इसमें साधारण संपादन कमांड से परे कितनी विशेषताएं हैं जिन्हें हम सभी जानते हैं।
ये 5 अलग-अलग टिप्स हैं जो माइक्रोसॉफ्ट वर्ड में आपकी मदद कर सकते हैं।
ये हैं माइक्रोसॉफ्ट वर्ड के लिए 5 उपयोगी टिप्स
पृष्ठों को उल्टे क्रम में प्रिंट करें
यदि आप नियमित रूप से वर्ड के माध्यम से पेज प्रिंट करते हैं, तो आप जानते हैं कि पहला मुद्रित पेज हमेशा स्टैक के निचले भाग पर समाप्त होता है। यदि आप कुछ पेज प्रिंट करने जा रहे हैं तो यह कोई समस्या नहीं है, आप बस उन्हें स्वयं ही दोबारा क्रमबद्ध कर सकते हैं। हालाँकि, जब आप दर्जनों या सैकड़ों पेज प्रिंट करते हैं तो यह कष्टप्रद हो जाता है। फिर इसे क्रमबद्ध करना एक कठिन काम बन जाता है।
इसे रोकने के लिए, आप पृष्ठों को उल्टे क्रम में प्रिंट कर सकते हैं। फिर अंतिम पृष्ठ पहले मुद्रित किया जाता है। परिणाम यह है कि पहला पृष्ठ भी स्टैक के शीर्ष पर है।
शब्द खोलें. फ़ाइल पर क्लिक करें और फिर उन्नत पर क्लिक करें। उन्नत सेटिंग्स में, "प्रिंट" पर जाएँ। फिर "पन्नों को उल्टे क्रम में प्रिंट करें" विकल्प को सक्षम करें और फिर प्रिंटिंग शुरू करें।
स्वचालित बुलेटेड या क्रमांकित सूचियाँ अक्षम करें
जब आप वर्ड में टाइप कर रहे होते हैं और आप "*" या "1." टाइप करना शुरू करते हैं, तो वर्ड पहचानता है कि आप एक बुलेटेड सूची बना रहे हैं और स्वचालित रूप से इसे बुलेट के रूप में भर देता है। यदि आप इस स्वचालित फ़ॉर्मेटिंग को अक्षम करना चाहते हैं, तो आप इसे निम्नानुसार कर सकते हैं।
शब्द खोलें. मेनू में फ़ाइल पर क्लिक करें और फिर विकल्प पर क्लिक करें। विकल्पों में, बाईं ओर नियंत्रण पर क्लिक करें और फिर स्वत: सुधार विकल्प पर क्लिक करें।
स्वतः सुधार विकल्पों में, "आप टाइप करते समय ऑटोफ़ॉर्मेट करें" टैब पर क्लिक करें। ऑटो फ़ॉर्मेटिंग विकल्प "स्वचालित बुलेट्स" और/या "स्वचालित क्रमांकित सूची" को अक्षम करें।
छवि को बुलेट बिंदु के रूप में उपयोग करें
डिफ़ॉल्ट रूप से, बुलेट बिंदु एक वृत्त या एक संख्या है। आप स्वयं भी किसी छवि का उपयोग बुलेट पॉइंट के रूप में कर सकते हैं। उदाहरण के लिए, यदि आपने स्वयं बुलेट पॉइंट बनाया है, तो आप इसे एक छवि के रूप में उपयोग कर सकते हैं।
बुलेट बिंदु के दाईं ओर रिबन में नीचे तीर पर क्लिक करें। यहां आपको कुछ पूर्वनिर्धारित बुलेट बिंदुओं की लाइब्रेरी दिखाई देगी जिनका आप उपयोग कर सकते हैं। यदि आप "नई बुलेट परिभाषित करें" बटन पर क्लिक करते हैं, तो आप स्वयं एक छवि का चयन कर सकते हैं।
ऐसा करने के लिए, "छवि" बटन पर क्लिक करें। अब आप एक छवि सम्मिलित कर सकते हैं. आप इस छवि को किसी फ़ाइल से पुनर्प्राप्त कर सकते हैं, BING खोज इंजन से या OneDrive के माध्यम से खोज सकते हैं।
छवि के चारों ओर टेक्स्ट रखें
वर्ड में किसी छवि के चारों ओर टेक्स्ट रखना बहुत मुश्किल नहीं है, लेकिन इसके लिए एक विशिष्ट उदाहरण की आवश्यकता होती है कि आप इसे कैसे रखना चाहते हैं। एक बार जब आपको इस बात का स्पष्ट अंदाजा हो जाए कि आप टेक्स्ट को किसी छवि के चारों ओर कैसे लपेटना चाहते हैं, तो आप इसे लेआउट, टेक्स्ट रैपिंग और स्थिति सेटिंग्स के माध्यम से समायोजित कर सकते हैं।
सभी लेआउट विकल्प और स्थितियाँ आपको वर्ड में त्वरित पूर्वावलोकन देती हैं कि टेक्स्ट छवि के चारों ओर कैसे लपेटेगा। मैं मानता हूं कि आपने दस्तावेज़ में पहले ही टेक्स्ट और एक छवि डाल दी है।
छवि पर क्लिक करें. फिर मेनू में "लेआउट विकल्प" पर क्लिक करें। अब आपको छवि के चारों ओर टेक्स्ट को रखने के तरीके के लिए अलग-अलग लेआउट के साथ "टेक्स्ट रैपिंग के साथ" मेनू दिखाई देगा। हर बार जब आप इनमें से किसी एक विकल्प पर क्लिक करेंगे, तो आप तुरंत देखेंगे कि यह दस्तावेज़ में कैसा दिखेगा।
दस्तावेज़ में छवि की विभिन्न स्थितियों का परीक्षण करने के लिए, मेनू में "स्थिति" पर क्लिक करें। अब आप छवि के लिए अलग-अलग स्थिति निर्धारित कर सकते हैं। चुनी गई स्थिति के आधार पर, टेक्स्ट छवि के चारों ओर दिखाई देगा।
स्वचालित रूप से समय और दिनांक फ़ील्ड डालें
वर्ड में, आप कुंजी संयोजन के साथ दस्तावेज़ में समय और तारीख को तुरंत जोड़ सकते हैं। यह डिफ़ॉल्ट रूप से एक गतिशील फ़ील्ड है. इसका मतलब यह है कि हर बार जब आप दस्तावेज़ सहेजते हैं, तो समय और तारीख आपके कंप्यूटर पर निर्धारित वर्तमान समय और तारीख के अनुसार समायोजित हो जाएगी।
किसी Word दस्तावेज़ में वर्तमान दिनांक (अपने पीसी पर सेट) जोड़ने के लिए, ALT + SHIFT + D कुंजी संयोजन दबाएँ।
किसी Word दस्तावेज़ में वर्तमान समय (अपने पीसी पर सेट) जोड़ने के लिए, ALT + SHIFT + T कुंजी संयोजन दबाएँ।
यदि आप इस दिनांक या समय का प्रारूप बदलना चाहते हैं, तो फ़ील्ड में राइट-क्लिक करें और "फ़ील्ड संपादित करें" पर क्लिक करें। यदि आप "अपडेट फ़ील्ड" पर क्लिक करते हैं तो आप दिनांक या समय बदल सकते हैं।
आप फ़ील्ड के प्रकार के साथ-साथ दिनांक या समय प्रारूप को भी समायोजित कर सकते हैं। उदाहरण के लिए, केवल तारीख को संख्या के रूप में लिखने के बजाय दिन को लिखित रूप में प्रदर्शित करना।
मुझे आशा है कि मैंने आपको इससे अवगत करा दिया होगा। पढ़ने के लिए आपका शुक्रिया!
यह भी पढ़ें: सुरक्षित Word दस्तावेज़ संपादित करें.