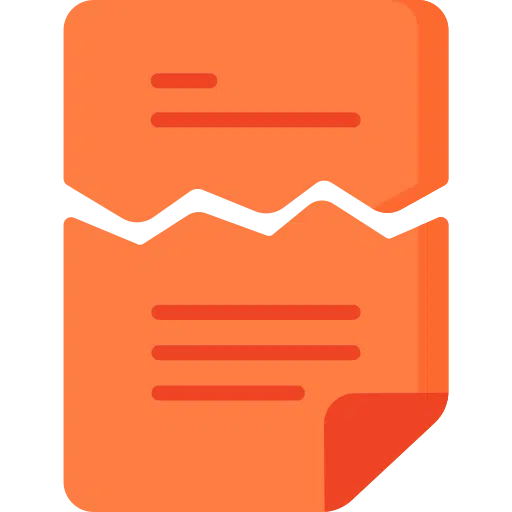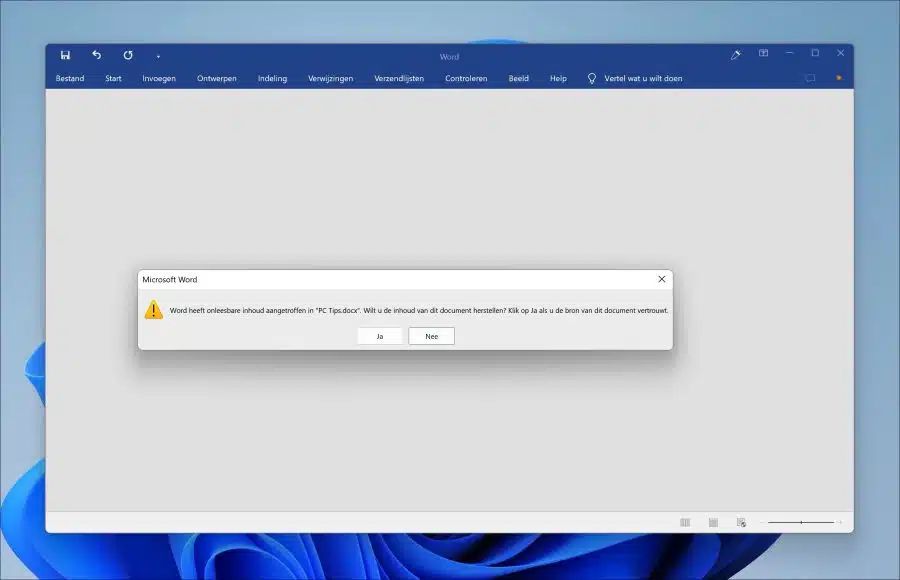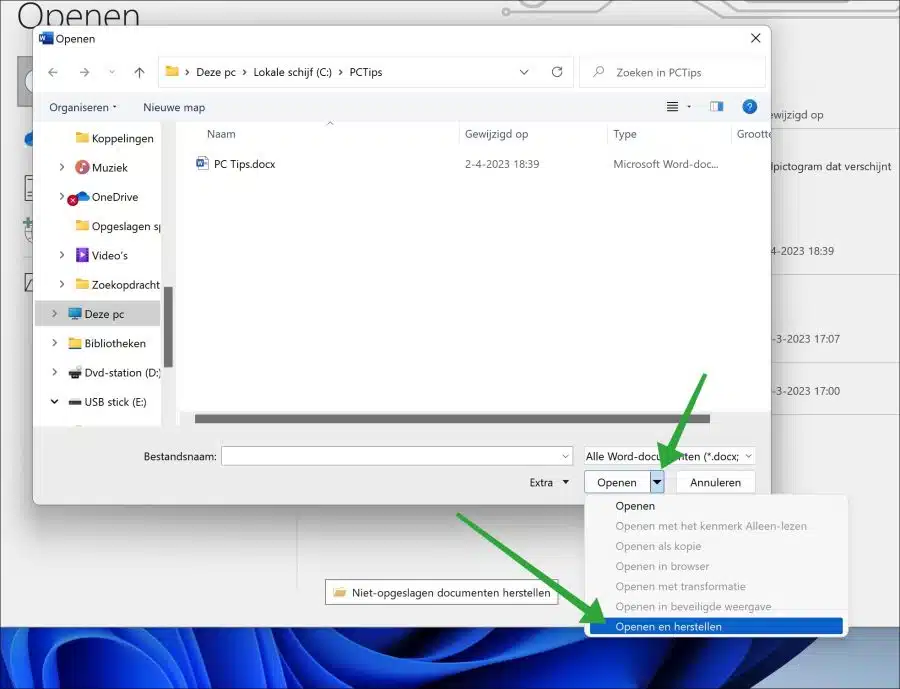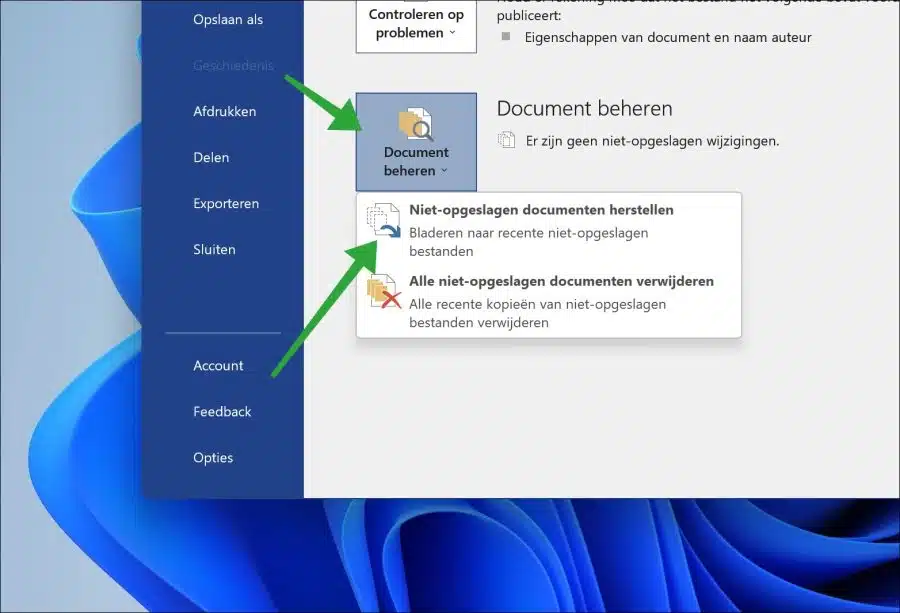यदि कोई Word दस्तावेज़ क्षतिग्रस्त है, तो आप संभवतः उसे खोल सकते हैं, लेकिन आपको एक त्रुटि संदेश दिखाई देगा जिसमें कहा जाएगा कि अपठनीय सामग्री मिली थी।
इस बिंदु पर, Microsoft Word अब Word फ़ाइल को ठीक से नहीं पढ़ सकता है और इसलिए सामग्री प्रदर्शित नहीं कर सकता है।
इसके अक्सर कई कारण होते हैं. सबसे आम कारणों में से हैं:
- दस्तावेज़ को सहेजते समय पावर आउटेज या सिस्टम क्रैश हो जाता है। इससे दस्तावेज़ को नुकसान हो सकता है.
- मैलवेयर या वायरस जो फ़ाइल को संक्रमित करते हैं, उदाहरण के लिए, एन्क्रिप्शन, जैसे रैनसमवेयर।
- हार्डवेयर त्रुटियाँ या खराबी जो वर्ड फ़ाइल को नुकसान पहुँचा सकती हैं।
- भंडारण मीडिया में भ्रष्टाचार या क्षति। यदि फ़ाइल बाहरी मीडिया पर संग्रहीत है, तो डिवाइस को अनुचित तरीके से डिस्कनेक्ट करने से सामग्री को नुकसान हो सकता है।
- मानवीय त्रुटि, उदाहरण के लिए फ़ाइल को हटाना या उसे गलत तरीके से सहेजना।
कुछ युक्तियाँ हैं जिन्हें आप किसी क्षतिग्रस्त Microsoft Word दस्तावेज़ को सुधारने के लिए आज़मा सकते हैं। ये टिप्स आप इस आर्टिकल में पढ़ सकते हैं.
क्षतिग्रस्त Microsoft Word दस्तावेज़ की मरम्मत करें
खोलें और पुनर्स्थापित करें
पहली चीज़ जो आप आज़मा सकते हैं वह है फ़ाइल को "ओपन एंड रिपेयर" मोड में खोलना।
यदि आप "ओपन एंड रिपेयर" का प्रयास करते हैं, तो वर्ड फ़ाइल में किसी भी त्रुटि को ठीक करने का प्रयास करेगा जिसे वह पहचान सकता है। यह मूल दस्तावेज़ के फ़ॉर्मेटिंग, डिज़ाइन और अन्य विशेषताओं को बरकरार रखते हुए यथासंभव अधिक से अधिक सामग्री को पुनर्प्राप्त करने का प्रयास करेगा। क्षति की गंभीरता के आधार पर, आप "पुनर्स्थापित करें" और "डेटा पुनर्प्राप्त करें" मोड के बीच चयन कर सकते हैं।
"पुनर्प्राप्त करें" मोड फ़ाइल के क्षतिग्रस्त या गायब हिस्सों की मरम्मत करके दस्तावेज़ को पुनर्प्राप्त करने का प्रयास करता है। इसके विपरीत, "डेटा निकालें" मोड किसी भी पाठ या डेटा को निकालता है जिसे फ़ाइल से पुनर्प्राप्त किया जा सकता है, लेकिन मूल दस्तावेज़ के स्वरूपण या डिज़ाइन को संरक्षित नहीं करता है।
हालाँकि "खोलें और पुनर्स्थापित करें" सुविधा किसी क्षतिग्रस्त दस्तावेज़ को पुनर्स्थापित करने में मदद कर सकती है, लेकिन यह हमेशा फ़ाइल को उसकी मूल स्थिति में पूरी तरह से पुनर्स्थापित करने में सक्षम नहीं होती है।
माइक्रोसॉफ्ट वर्ड खोलें. मेनू में, "फ़ाइल" पर क्लिक करें और फिर "खोलें" पर क्लिक करें। वह Word दस्तावेज़ चुनें जिसे आप पुनर्प्राप्त करना चाहते हैं। फिर "ओपन" के दाईं ओर नीचे तीर पर क्लिक करें। मेनू में, "खोलें और मरम्मत करें" पर क्लिक करें।
सहेजे न गए दस्तावेज़ पुनर्प्राप्त करें
Microsoft Word आपको किसी दस्तावेज़ के किसी भी सहेजे न गए या स्वत: सहेजे गए संस्करणों को पुनः प्राप्त करने की अनुमति देता है, जिस पर आप काम कर रहे थे, लेकिन क्रैश, पावर आउटेज, या अन्य अप्रत्याशित घटना से पहले सहेजा नहीं गया था।
जब आप ऐसी घटना के बाद माइक्रोसॉफ्ट वर्ड खोलते हैं, तो प्रोग्राम स्वचालित रूप से पता लगा सकता है कि कोई दस्तावेज़ सहेजा नहीं गया था और दस्तावेज़ के एक सहेजे नहीं गए संस्करण को पुनर्स्थापित करने की पेशकश करता है।
माइक्रोसॉफ्ट वर्ड खोलें. मेनू में, "फ़ाइल" पर क्लिक करें और फिर "जानकारी" पर क्लिक करें। "दस्तावेज़ प्रबंधित करें" पर क्लिक करें और "बिना सहेजे गए दस्तावेज़ पुनर्प्राप्त करें" पर क्लिक करें।
एक बार जब आप दस्तावेज़ का सहेजा नहीं गया संस्करण खोलते हैं, तो आपको पहले से सहेजे गए संस्करणों को ओवरराइट करने से बचने के लिए तुरंत इसे एक नए नाम से सहेजना चाहिए।
यह सुविधा विशेष रूप से उपयोगी है यदि आप कुछ समय से किसी दस्तावेज़ पर काम कर रहे हैं और इसे हाल ही में सहेजा नहीं है, या यदि आपने गलती से किसी दस्तावेज़ को पहले सहेजे बिना बंद कर दिया है।
क्षतिग्रस्त वर्ड दस्तावेज़ की मरम्मत के लिए टूल का उपयोग करें
ऐसे कई उपकरण उपलब्ध हैं जो क्षतिग्रस्त Microsoft Word दस्तावेज़ को सुधारने में मदद कर सकते हैं।
कुछ उदाहरण निम्न हैं "शब्द के लिए तारकीय मरम्मत""डेटान्यूमेन वर्ड रिपेयर", और "वर्ड रिपेयर के लिए कर्नेल“. एक ऑनलाइन टूल भी है जिसका नाम है "ऑफिसरपेयर वर्ड रिकवरी“. कृपया ध्यान दें कि आपको गोपनीयता-संवेदनशील वर्ड दस्तावेज़ों को वेबसाइटों पर अपलोड नहीं करना चाहिए।
यदि उपरोक्त तरीकों में से कोई भी काम नहीं करता है, तो मेरा सुझाव है कि आप हमसे संपर्क करें मदद के लिए माइक्रोसॉफ्ट समर्थन. समस्या समझाएं और कोई भी प्रासंगिक जानकारी, जैसे त्रुटि संदेश या स्क्रीनशॉट प्रदान करें। सहायता आपके दस्तावेज़ को सुधारने के लिए समाधान प्रदान करने या अतिरिक्त कदम सुझाने में सक्षम हो सकती है। इसके लिए एक वैध है Office लाइसेंस आवश्यक है.
मुझे आशा है कि मैंने आपको इससे अवगत करा दिया होगा। पढ़ने के लिए आपका शुक्रिया!
यह भी पढ़ें: Windows पुनर्स्थापना बिंदु से विशिष्ट फ़ाइलें पुनर्स्थापित करें।