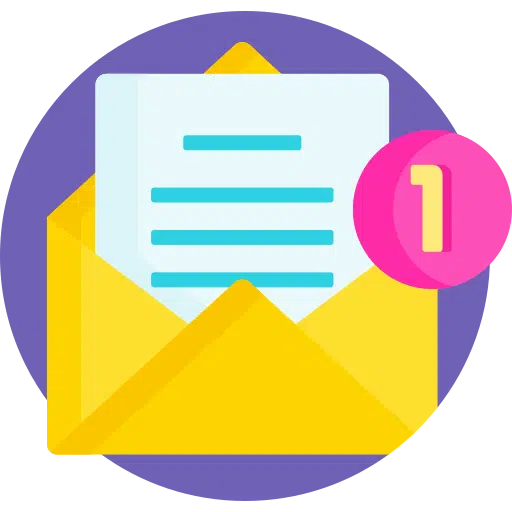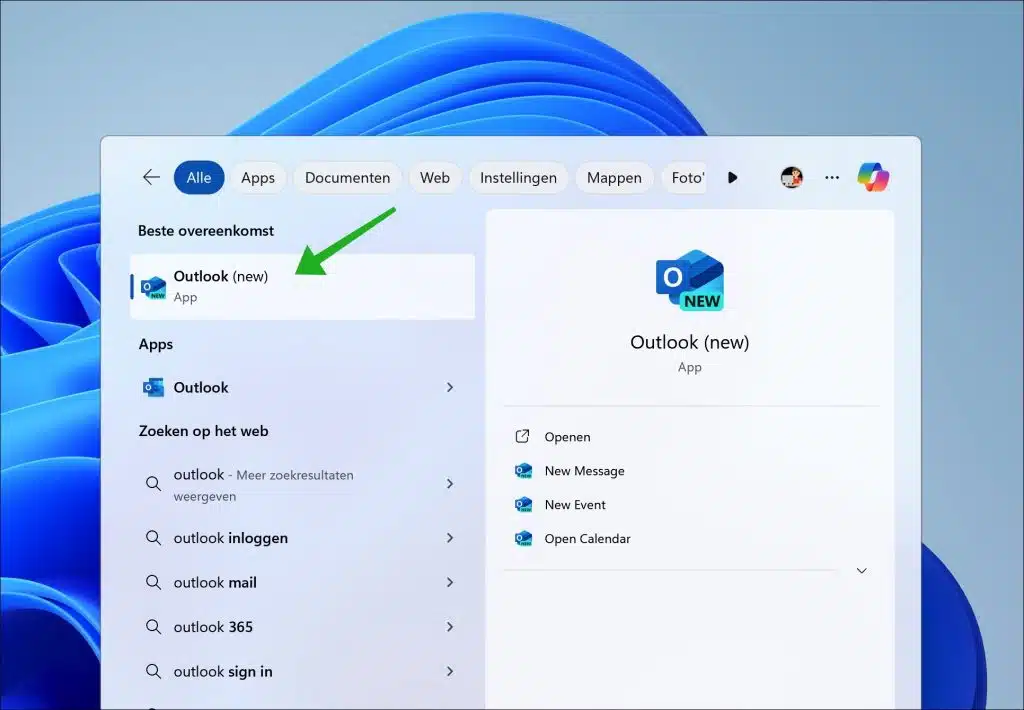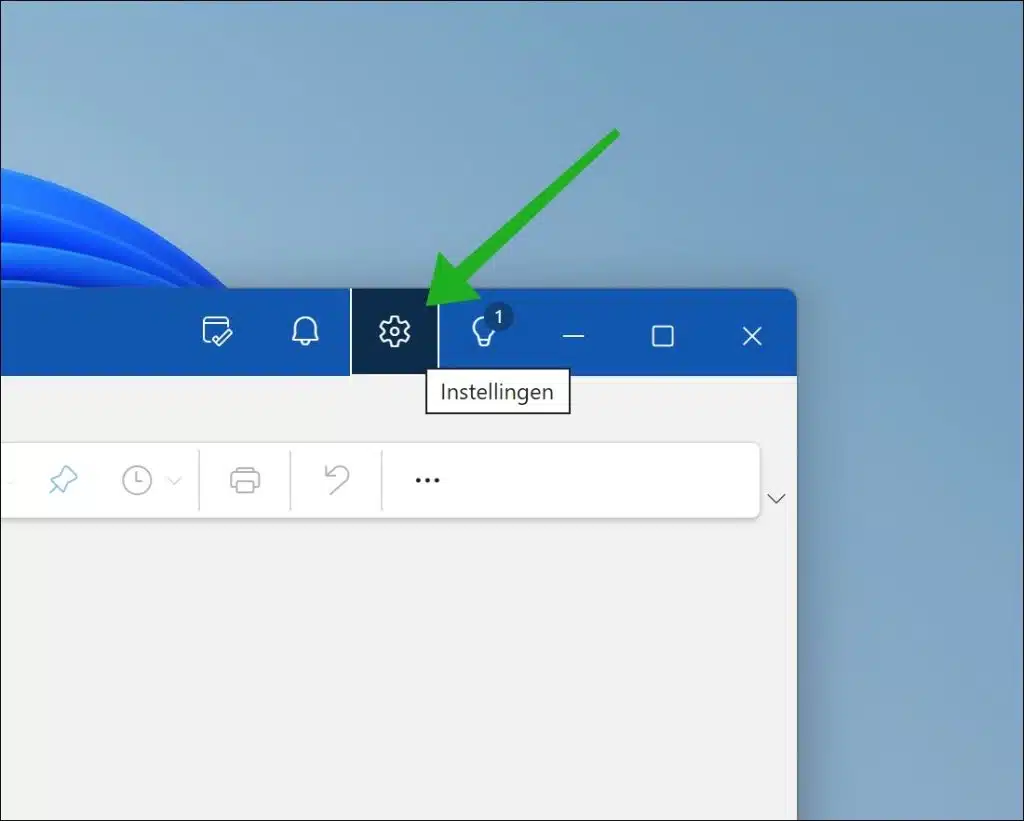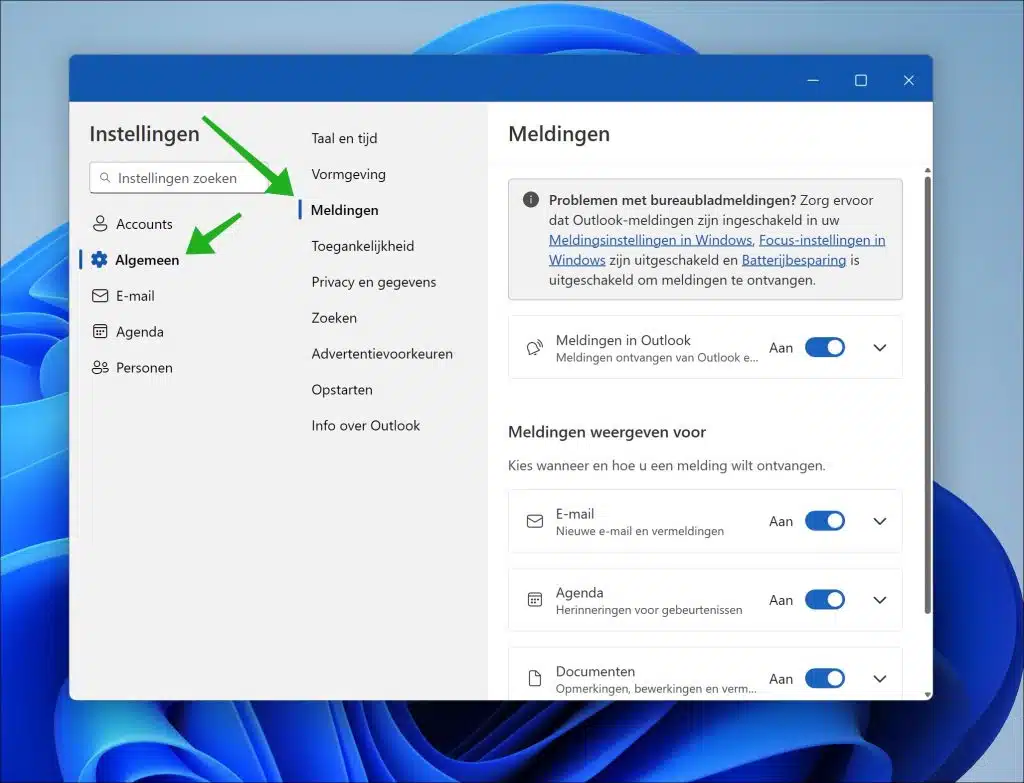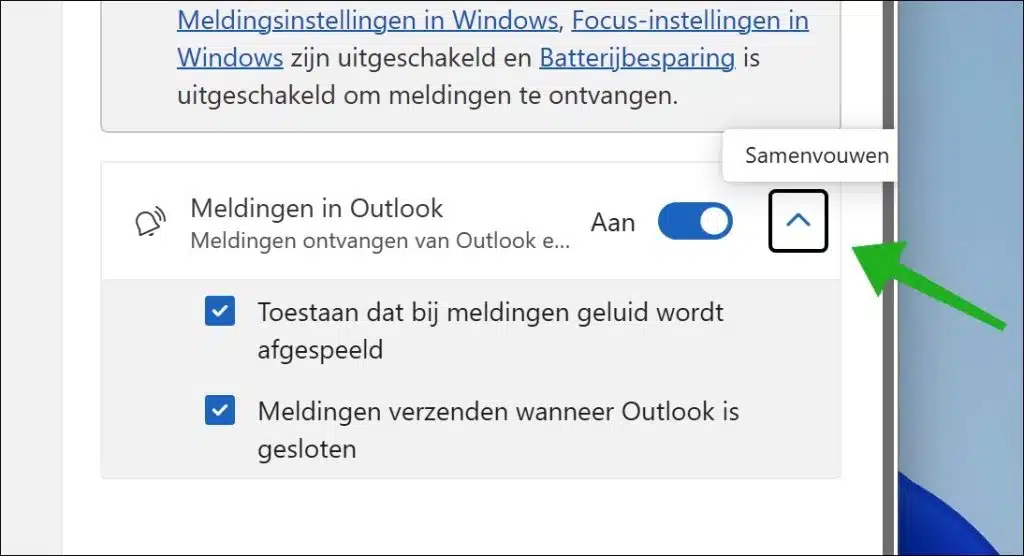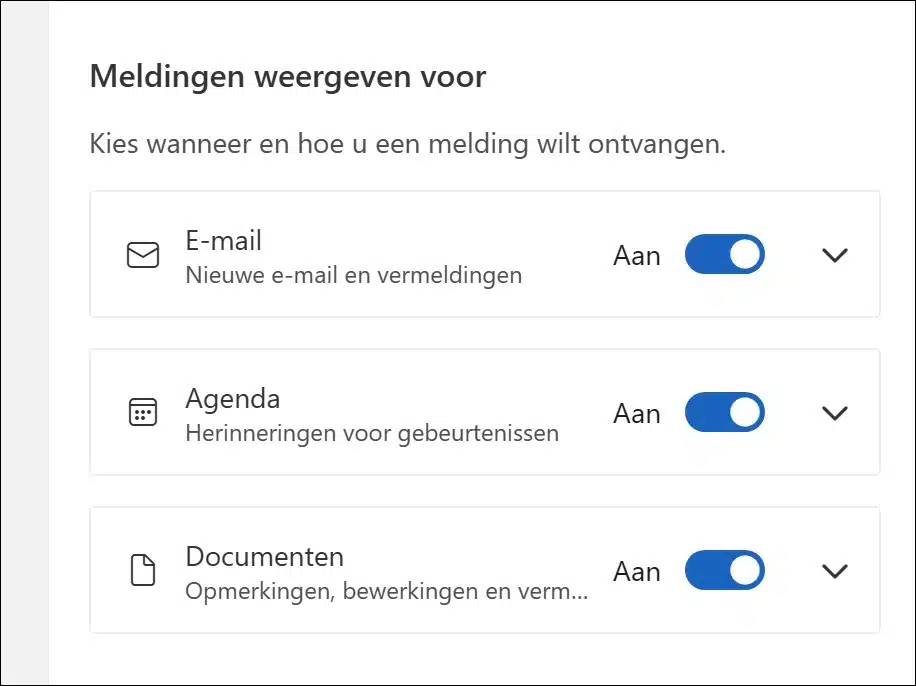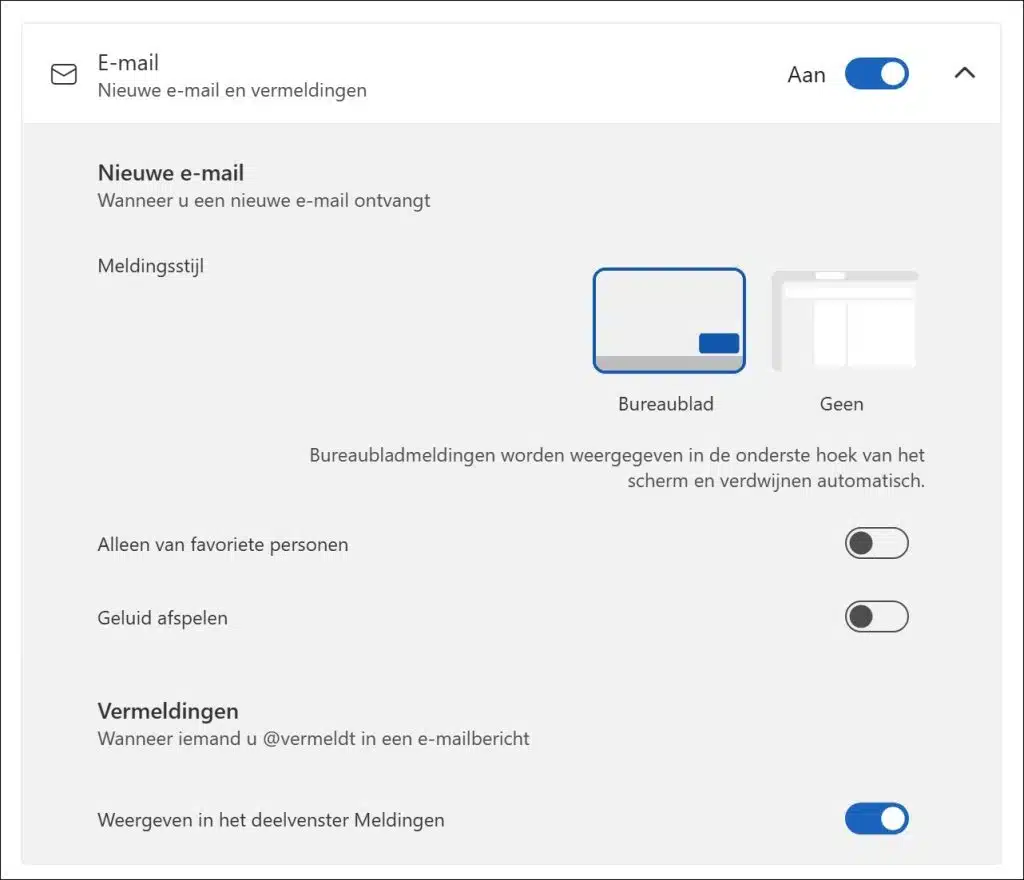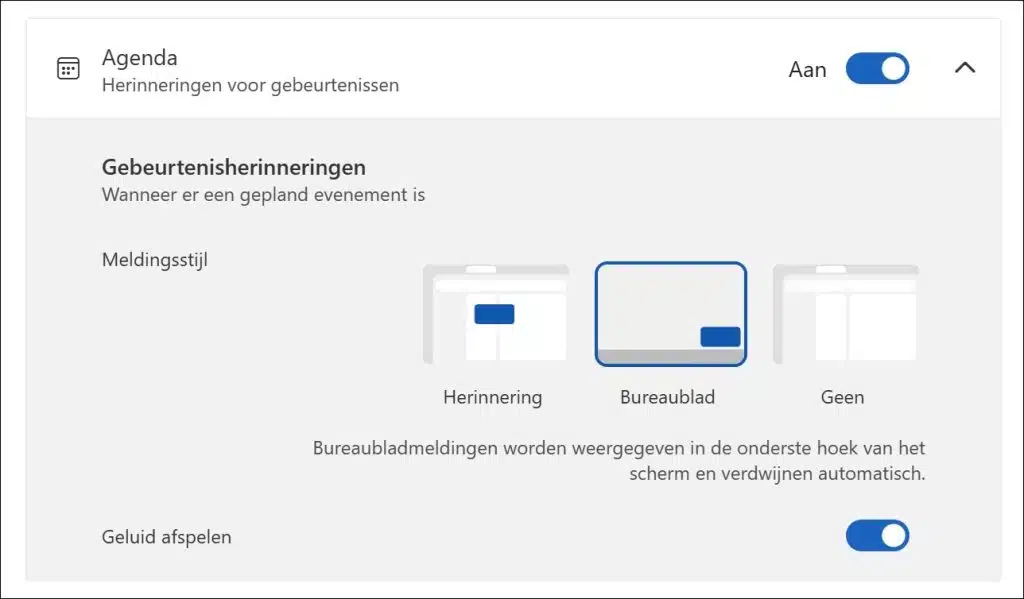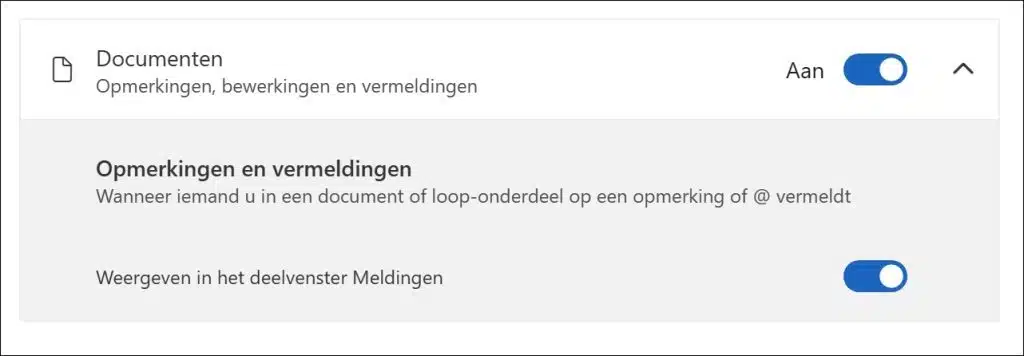आउटलुक के नवीनतम संस्करण में पूरी तरह से नया रूप और नई सुविधाएँ हैं। इस तरह आप नए ईमेल, कैलेंडर और अन्य चीज़ों के लिए प्राप्त होने वाली सूचनाओं को सक्षम कर सकते हैं। फिर आप इन सूचनाओं को समायोजित भी कर सकते हैं।
नई सूचनाओं के लिए डिफ़ॉल्ट स्वरूप विंडोज़ के निचले दाएं कोने में दिखाया गया है, आप सूचनाओं को अक्षम करके इन सूचनाओं को बदल सकते हैं। आप ऐसा नए ईमेल, कैलेंडर सूचनाओं और उन दस्तावेज़ों में बदलाव के लिए कर सकते हैं जिनका आप हिस्सा हैं। आप इस गाइड में पढ़ सकते हैं कि इन सूचनाओं को कैसे समायोजित किया जाए।
यह भी पढ़ें: विंडोज़ 11 में सूचनाएं प्रबंधित करें
आउटलुक में सूचनाएं सक्षम और संपादित करें
आरंभ करने के लिए, आउटलुक ऐप खोलें। टास्कबार के माध्यम से आउटलुक खोजें और खोज परिणाम पर क्लिक करें।
आउटलुक सेटिंग्स खोलें
मेनू के शीर्ष दाईं ओर "सेटिंग्स" पर क्लिक करें, जिसे गियर आइकन द्वारा पहचाना जा सकता है।
आउटलुक में सूचनाएं
आउटलुक सेटिंग्स में, पहले "सामान्य" पर क्लिक करें और फिर "नोटिफिकेशन" पर क्लिक करें। यहां आप आउटलुक में नोटिफिकेशन को सक्षम या बदल सकते हैं। आउटलुक में नोटिफिकेशन को सक्षम या अक्षम करने के लिए, "आउटलुक में नोटिफिकेशन" सेटिंग बदलें। परिणामस्वरूप, आपको आउटलुक से नई सूचनाएं प्राप्त हो भी सकती हैं और नहीं भी।
"आउटलुक में सूचनाएं" के दाईं ओर तीर पर क्लिक करके आप अधिक सेटिंग्स खोल सकते हैं। तो आप इसकी अनुमति दे सकते हैं सूचना ध्वनि आउटलुक भी बंद होने पर चलाया जाता है या सूचनाएं दिखाई जाती हैं।
के लिए सूचनाएं दिखाएं
"इसके लिए सूचनाएं दिखाएं" में आप यह निर्धारित कर सकते हैं कि आप किस प्रकार की सूचनाएं प्राप्त करना चाहते हैं। इस तरह आप ईमेल, कैलेंडर या दस्तावेज़ों के लिए सूचनाएं प्राप्त कर सकते हैं (या प्राप्त नहीं कर सकते)।
ईमेल सूचनाएं
पुनः, प्रत्येक अधिसूचना प्रकार के दाईं ओर तीर पर क्लिक करके आप अधिक विकल्प देख सकते हैं। उदाहरण के लिए, आप ईमेल सूचनाओं के लिए अधिसूचना शैली का चयन कर सकते हैं। वर्तमान में दो विकल्प हैं, डिफ़ॉल्ट डेस्कटॉप शैली या कोई शैली नहीं। आप यह भी चुन सकते हैं कि क्या आप केवल पसंदीदा लोगों से सूचनाएं प्राप्त करना चाहते हैं, क्या कोई नई अधिसूचना आने पर ध्वनि बजाई जानी चाहिए या क्या आप एक अधिसूचना प्राप्त करना चाहते हैं जब कोई ईमेल संदेश में आपका उल्लेख करता है।
डेस्कटॉप सूचनाएं स्क्रीन के निचले कोने में दिखाई देती हैं और स्वचालित रूप से गायब हो जाती हैं।
कैलेंडर सूचनाएं
आप कैलेंडर सूचनाओं के लिए ईवेंट अनुस्मारक को सक्षम या अक्षम भी कर सकते हैं। अधिसूचना शैली में तीन प्रकार की शैलियाँ होती हैं। स्क्रीन के मध्य में अनुस्मारक, नीचे दाईं ओर मानक डेस्कटॉप शैली या कोई अधिसूचना शैली ही नहीं। आप यह भी निर्धारित कर सकते हैं कि कोई ध्वनि बजाई जानी चाहिए या नहीं। डिफ़ॉल्ट रूप से, प्रत्येक कैलेंडर अधिसूचना के साथ एक ध्वनि बजाई जाती है।
दस्तावेज़ सूचनाएं
अंत में, आप यह निर्धारित कर सकते हैं कि दस्तावेज़ सूचनाएं प्रदर्शित की जानी चाहिए या नहीं। ये सूचनाएं तब होती हैं जब किसी दस्तावेज़ में आपका उल्लेख किया जाता है जिसमें आप प्रशासक या संपादक के रूप में भाग लेते हैं। इस विकल्प को सक्षम या अक्षम करने से, जब कोई दस्तावेज़ में "@" के माध्यम से आपका उल्लेख करता है तो आपको सूचनाएं प्राप्त हो भी सकती हैं और नहीं भी।
मुझे आशा है कि इससे आपको आउटलुक सूचनाओं को अपनी पसंद के अनुसार अनुकूलित करने की अनुमति मिल गई है। पढ़ने के लिए आपका शुक्रिया!
अधिक पढ़ें: